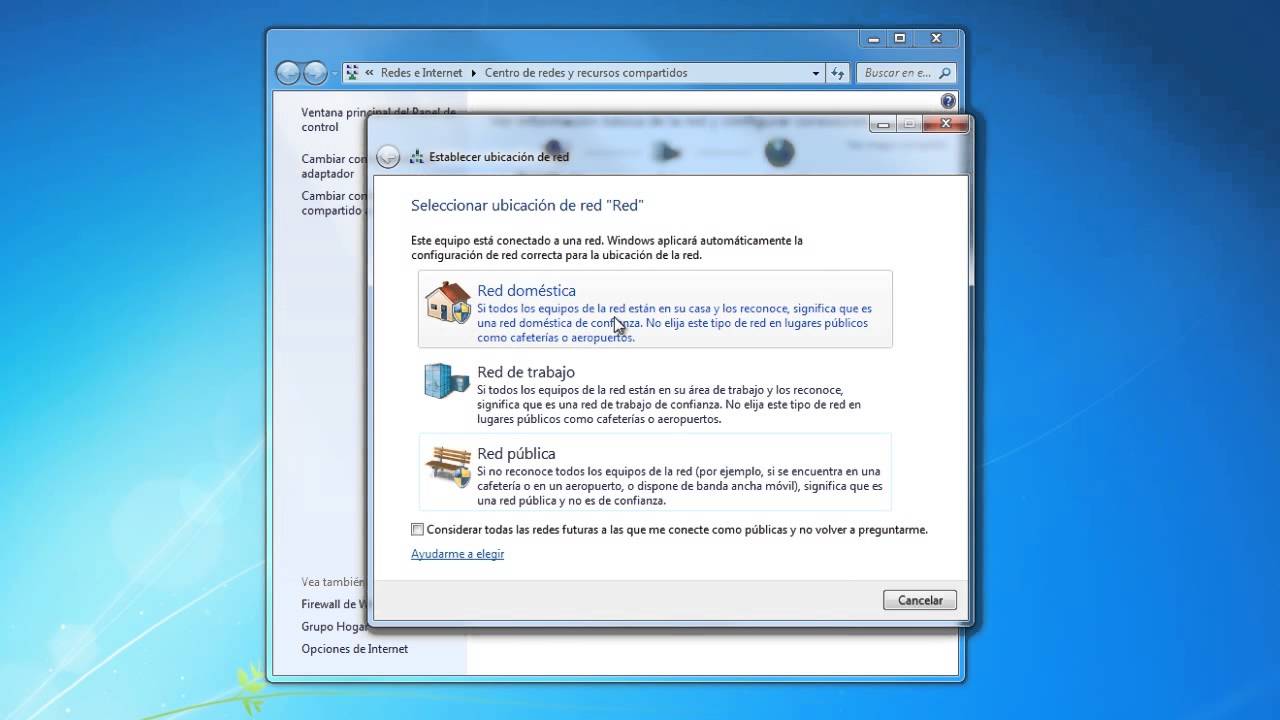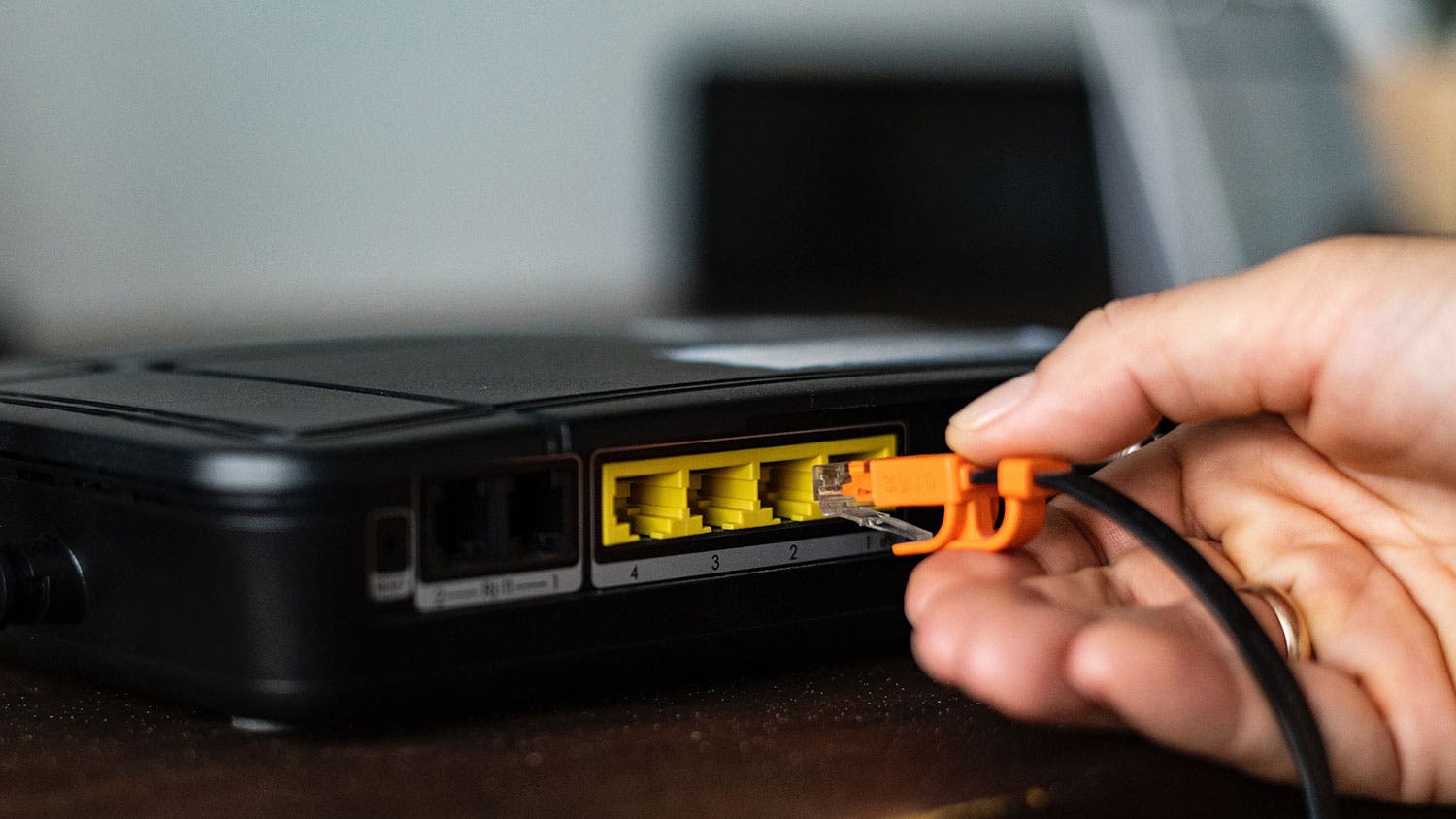Wiesz Jak połączyć się z siecią z łatwością? Wyjaśnimy tutaj każdy z kroków, które należy wykonać, aby osiągnąć to w sposób satysfakcjonujący! Ta procedura jest niezwykle łatwa, wystarczy zrobić to przez router, zwykle z Wi-Fi. Używamy kilku kabli i widzimy, które komputery chcemy podłączyć.
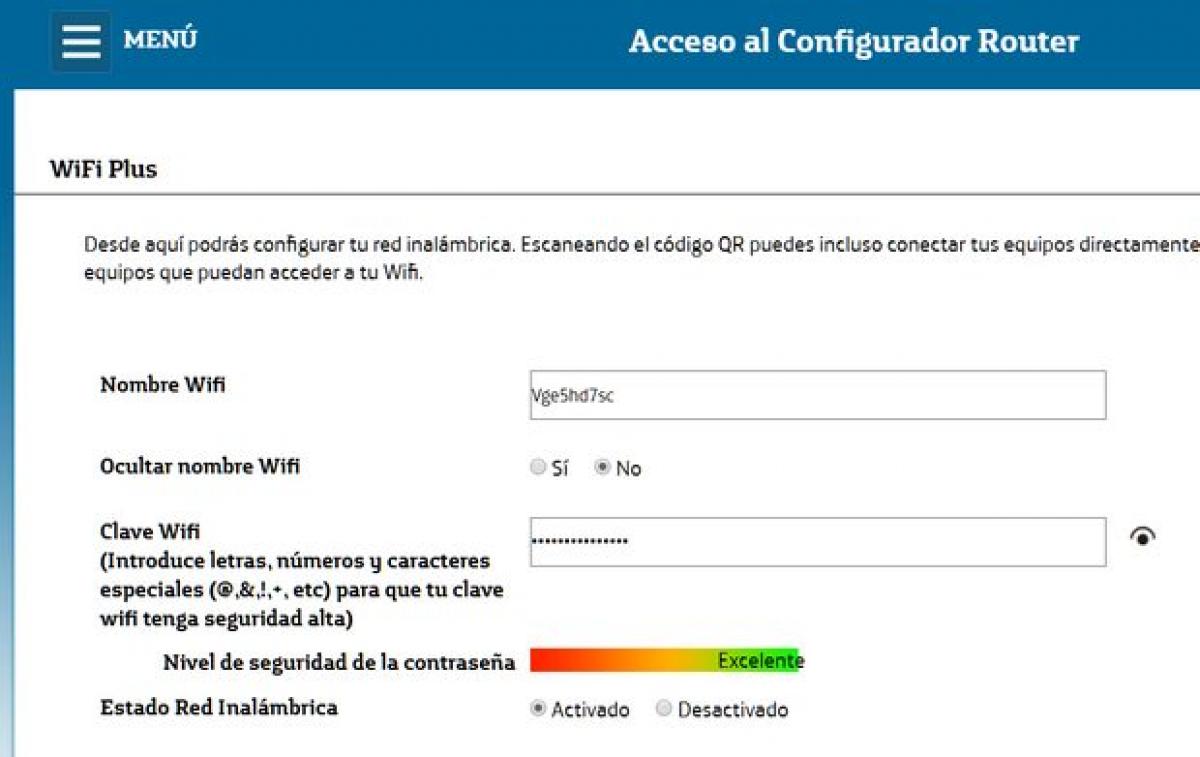
Jak połączyć się z siecią?
Przed wejściem w temat zdefiniujmy najpierw pojęcie Wifi, które jest elementem, który pozwoli nam połączyć się z dostępną siecią. Wifi to bezprzewodowa sieć lokalna, która umożliwia niektórym urządzeniom komunikowanie się z siecią komunikacyjną za pośrednictwem punktu dostępowego. Zasadniczo ma ograniczony zakres.
Porozmawiajmy teraz o tym, jak połączyć się z siecią, co jest naprawdę dość prostym i przejrzystym procesem. Potrzebujemy routera (najlepiej Wi-Fi), odpowiednich kabli, komputera, do którego chcemy się podłączyć i cierpliwie czekać. Jednak czynności związane z podłączeniem komputera do sieci różnią się w zależności od używanego systemu operacyjnego. Zwykle jest to zadanie, które nie wymaga dużej technicznie i może być wykonane przez każdego. Dlatego we wspomnianym artykule będziemy wiedzieć, jak to zrobić wyraźnie.
Konfiguracja routera
Krok 1: Pierwszą rzeczą do zrobienia jest podłączenie routera do źródła zasilania, a następnie włączenie go.
Krok 2: komunikujemy kabel internetowy z routerem. Na tym etapie nie musimy martwić się o lokalizację połączenia, ponieważ wszystkie routery posiadają etykietę, aby uniknąć zamieszania i problemów. Teraz podłączamy główny kabel do portu oznaczonego jako ADSL lub DSL.
Krok 3: podłączamy kabel Ethernet do wskazanego portu komputera, który zawsze znajduje się na tylnym panelu szafy.
Krok 4: podłączamy drugi koniec kabla do portu «Ethernet» routera.
Laptopy z Wi-Fi
Jeśli używany przez nas laptop jest wyposażony w łącze Wi-Fi, wystarczy podłączyć go do sieci poprzez panel sterowania systemu operacyjnego. Oczywiście do tego będziemy potrzebować hasła, które zawsze jest zapisane w instrukcji lub na samym urządzeniu. Należy zauważyć, że musimy być świadomi naszego bezpieczeństwa, musimy zmienić to hasło w momencie pierwszego połączenia.
Powtórzymy te kroki na wszystkich komputerach, które będą podłączone do sieci, na przykład za pomocą kabli i bezprzewodowo.
Sprawdzanie połączenia sieciowego
Aby to zrobić, kliknij menu „Start”, a następnie kliknij czerwony przycisk, jeśli wszystkie komputery są połączone, co oznacza, że odnieśliśmy sukces.
Konfiguracja sieci bezprzewodowej
- Krok 1: znajdź czerwony przycisk, który zwykle znajduje się w prawym dolnym rogu paska zadań.
- Krok 2: Znajdź odpowiadającą nam sieć bezprzewodową, a następnie kliknij Połącz.
- Krok 3: Wkładamy klucz bezpieczeństwa i nadajemy mu klucz.
- Od teraz możemy zacząć udostępniać dokumenty i urządzenia innym komputerom w sieci.
Aktualizacja oprogramowania
Aby twoja sieć była w porządku, zasadniczo aktualizuje oprogramowanie układowe, ponieważ te aktualizacje poprawiają błędy i błędy w systemie. Generują również więcej funkcji lub odblokowują pewne rzeczy, które nie są używane, dlatego ważne jest, aby od czasu do czasu być bardzo świadomym aktualizacji. Jeśli jest weryfikacja routera, poszukaj aktualizacji w Internecie oryginalnej witryny, aby sprawdzić, czy to twój model i to wszystko.
Zmień hasło
Można je łatwo zhakować, należy je zmienić ze względu na ich bezpieczeństwo, a jednym z najważniejszych kroków jest zmiana tych kluczy.
Uzyskaj dostęp do routera za pośrednictwem adresu IP 192.168.1.1, a następnie wprowadź nazwę użytkownika i hasło, które aktualnie posiadasz. Jak już powiedzieliśmy, jeśli ich nie zmieniłeś, są one zawsze napisane w instrukcji lub na etykiecie routera.
Wejdziesz do menu konfiguracji routera, każda marka ma swoje własne menu, a nawet wywołuje to samo z różnymi nazwami, więc tutaj podamy ogólne wyjaśnienie. Jeśli potrzebujesz kompletnych instrukcji, przejdź do instrukcji routera lub forum użytkownika operatora lub marki używanego routera.
Prawie wszystkie menu routera zazwyczaj zawierają zakładki umożliwiające dostęp do szybkich lub podstawowych ustawień, a także zakładki ustawień zaawansowanych. Ogólnie rzecz biorąc, opcja zmiany hasła routera zwykle znajduje się w „Zaawansowane” lub „Administracja”, chociaż na przykład dla routerów Movistar w menu jest opcja bezpośrednia:
Bardzo łatwo wprowadź stare hasło, a następnie wprowadź nowe, zapisz zmiany i wznów działanie routera. Następnie zmień nazwę i hasło Wi-Fi, ważne jest również, aby zrobić to samo, ponieważ domyślnie są one dostarczane z bardzo wrażliwym hasłem. Stają się potężniejsze, gdy nakłada się na nie większe bezpieczeństwo.
Karta sieciowa
Znajduje się wewnątrz komputera i umożliwia przechwytywanie sygnału z routera bezprzewodowego lub podłączenie go za pomocą kabla.
Skonfiguruj sieć lokalną
Dziś wiele osób ma w domu więcej niż jeden komputer i czasami musimy znaleźć potrzebę udostępnienia lub nawiązania kilku połączeń, udostępniania plików, a także drukowania różnych rzeczy w domu.
W przypadku osób, które nie wiedzą, czym jest sieć lokalna, można to zdefiniować jako połączenie utworzone między jednym lub większą liczbą komputerów. Co pozwala na wymianę informacji między nimi i to w bardzo łatwy sposób.
Sieci lokalne na kilka sposobów:
- Kabel LAN
- Bezprzewodowe Wi-Fi
- Mieszane zespoły ze sobą
Zaleta
Wiele zalet posiadania sieci tego:
- Połączenie i sprzężenie zwrotne między kilkoma komputerami.
- Rozłóż użycie kilku urządzeń peryferyjnych między komputerami, wtedy możesz połączyć lub używać kilku drukarek dla wszystkich.
- Mieć dane w różnych lokalizacjach wraz z ich pomiarami
Sieć lokalna: Wymagania
W zasadzie niewiele potrzeba
- Dwa komputery z kartą sieciową lub połączeniem bezprzewodowym
- Kable to bardzo specyficzny model, jeśli jest bezprzewodowy nie potrzebujesz kabli.
- Urządzenie zwane przełącznikiem lub koncentratorem
- Router z połączeniem internetowym
- Inny router połączony z wieloma gniazdami sieciowymi
Jak podłączyć sprzęt?
- Jeśli nasz router ma wystarczająco dużo wolnego miejsca, podłączymy urządzenie bezpośrednio do routera za pomocą kabla, a router umożliwi nam dostęp do Internetu.
- Jeśli nasz router jest Wi-Fi, urządzenie może łączyć się przez Wi-Fi.
- Jeśli nasz zespół ma więcej wolnych portów niż routerów (właściciele generalnie mają tylko 4 porty), do połączenia urządzeń musimy użyć koncentratorów lub jeszcze lepszych przełączników. Do połączenia tego przełącznika z routerem użyjemy kabla.
- Rozwiązaniem hybrydowym jest podłączenie kilku urządzeń do przełącznika za pomocą kabla RJ45, a następnie podłączenie pozostałych urządzeń do naszego routera Wifi przez Wi-Fi.
Krótko mówiąc, mamy już swoją sieć lokalną. Oznacza to, że wszystkie komputery znajdują się w tej samej lokalizacji, która będzie routerem lub zestawem przełączników routera. Zwykle operator dostarczy nam router skonfigurowany do dynamicznego dostarczania adresów IP. Tak więc każdemu podłączonemu urządzeniu zostanie automatycznie przypisany adres IP z tego samego zakresu i będzie obsługiwane przez nasz router.
W każdym razie możemy skonfigurować stałe IP dla urządzenia. Ale w tym celu musimy znać zakres adresów IP obsługiwany przez router, który zwykle wynosi 192.168.1.XX, a router to 192.168.1.1. Podobnie, jeśli router ma funkcję wifi, został skonfigurowany z identyfikatorem SSID (lub nazwą sieci Wifi) i ma hasło, musimy użyć tego hasła, aby połączyć się z urządzeniem przez wifi.
Udostępniaj pliki
Do tej pory podłączyliśmy wszystkie urządzenia do sieci lokalnej i możemy teraz udostępniać dostęp do Internetu przez router. Ale nadal nie możemy udostępniać plików między zespołami, ponieważ będą one musiały sprawić, że zespoły będą dla siebie widoczne. W zależności od posiadanego systemu operacyjnego można to zrobić na wiele sposobów.
Wszyscy ludzie korzystają z systemu Windows. Przyjrzyjmy się najpierw, czy możemy zobaczyć sieć. Jeśli nie możemy zobaczyć sieci, musimy sprawdzić, czy funkcja automatycznego wykrywania sieci jest włączona w systemie Windows.
Otwórz tam, gdzie jest napisane Centrum sieci i udostępniania. Następnie otwórz panel sterowania typu sieć w polu Start, a następnie naciśnij enter, Otwórz okno zmień zaawansowane ustawienia użytkowania. W nim zaznacz opcje „Włącz wykrywanie sieci” i „Włącz udostępnianie plików”.
Aby korzystać z różnych wersji systemu Windows w sieci lokalnej, zaleca się skorzystanie z poniższych pozycji wraz z niezbędnymi zaleceniami, aby umieścić wszystkie komputery w tej samej grupie roboczej i przypisać nazwę każdemu komputerowi, ponieważ jest to związane z identyfikacją przez IP . Łatwiej nam to rozpoznać, dlatego:
Kliknij prawym przyciskiem myszy „Mój komputer” i wybierz opcję „Właściwości”, aby otworzyć nowe okno z ustawieniami komputera.Przejdź do sekcji „Konfiguruj nazwę komputera, domenę i grupę roboczą”. Klikamy przycisk „Zmień ustawienia”, aby otworzyć nowe okno, w którym możemy skonfigurować te sekcje
Przyjrzyjmy się najpierw wersji systemu operacyjnego, będą pewne różnice w tej konfiguracji, ale już skonfigurowaliśmy sieć tak, aby urządzenia widziały się nawzajem. Wybieramy tylko folder, który każdy komputer chce udostępnić, a inni użytkownicy mogą go zobaczyć. Aby to zrobić, musimy wykonać następujące kroki:
Przejdź do folderu i wybierz go. Następnie kliknij prawym przyciskiem myszy i wybierz „Właściwości”. Otworzy się okno „Właściwości”. Kliknij kartę Udostępnij powyżej. Następnie kliknij przycisk o nazwie „Udostępnij”, aby wybrać użytkownika, któremu chcesz udostępnić folder. Jako lokalna sieć domowa łatwiej jest wybrać „Wszystko”.
Możesz również użyć Uslar zamiast przycisku Udostępnij (Zaawansowane udostępnianie), który pozwala określić inną nazwę folderu współdzielonego, która będzie taka, jak widzą go inni użytkownicy.
Pliki, które znajdują się na komputerze sieciowym, przejdźmy do komputera sieciowego w pliku, a następnie klikniemy na nie, aby wyświetlić udostępniony folder. Mam nadzieję, że dzięki tym bardzo podstawowym i łatwym instrukcjom możesz udostępnić sieć domową.
Jeśli chcesz kontynuować przeglądanie i uczyć się szczegółowo z naszych artykułów, odwiedź poniższy link: Jak działa internet