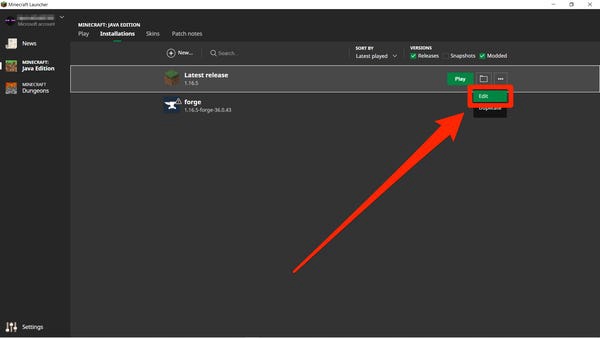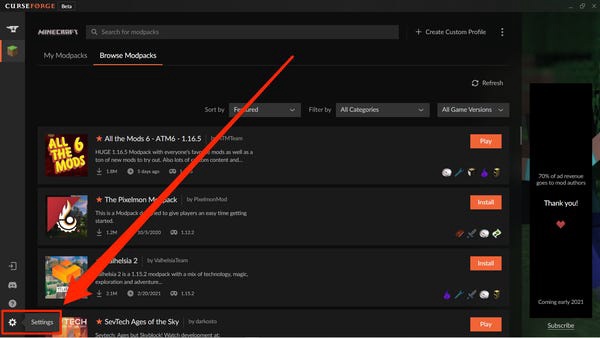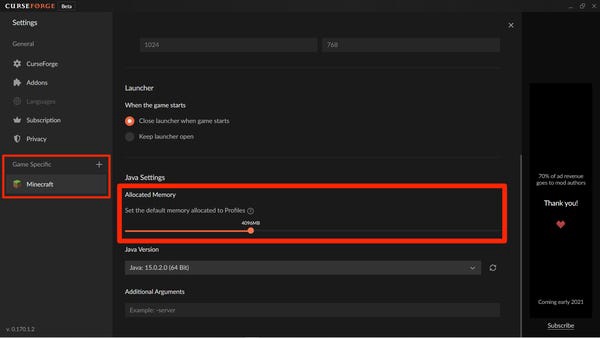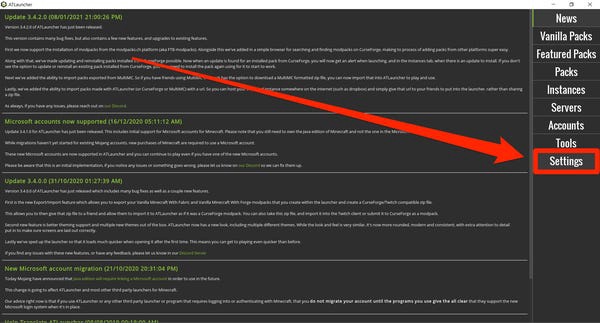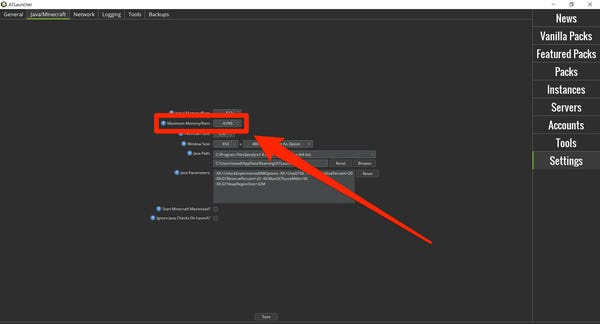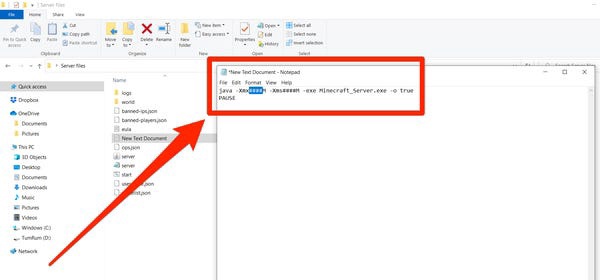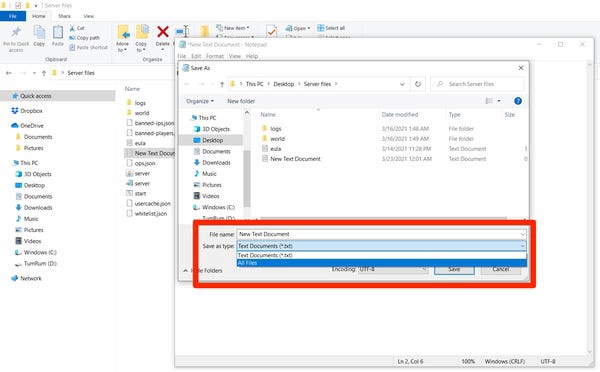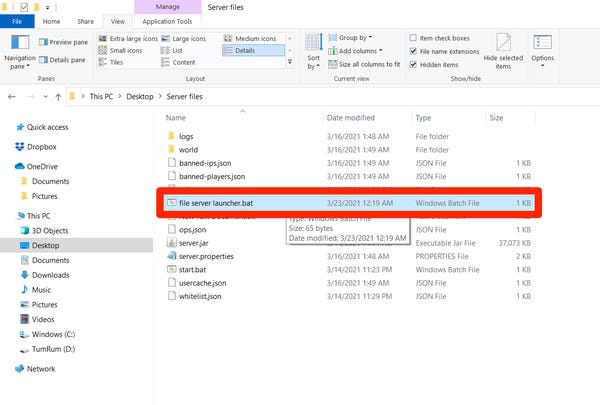Jak przydzielić więcej pamięci RAM dla Minecrafta
„Minecraft” może mieć niesamowity zasięg, zwłaszcza jeśli zainstalowałeś mody i pakiety tekstur, aby poprawić grafikę.
Ale im większy i ładniejszy jest twój świat Minecraft, tym więcej pamięci RAM będzie potrzebował do działania. A jeśli gra nie ma przydzielonej wystarczającej ilości pamięci RAM, będzie się powoli ładować, zacinać klatki, a nawet może się zawiesić.
Na szczęście istnieje rozwiązanie. Istnieje kilka sposobów na przydzielenie większej ilości pamięci RAM do „Minecraft”, z których każdy jest dość prosty i bezpośredni.
A jeśli prowadzisz własny serwer „Minecraft”, możesz również przydzielić mu więcej pamięci RAM, co pozwoli większej liczbie osób jednocześnie grać na serwerze.
Oto krótki przegląd wszystkich sposobów przydzielania większej ilości pamięci RAM do gry Minecraft.
WażnyTen przewodnik dotyczy tylko gry „Minecraft: Java Edition”. Jeśli grasz w „Bedrock Edition”, znaną również jako „Minecraft dla Windows 10”, nie ma wbudowanego sposobu kontrolowania ilości używanej pamięci RAM.
Możesz zobaczyć więcej różnic między „Java” i „Bedrock”, czytając nasz artykuł „Minecraft Java vs. Skała macierzysta". „Podłoże: kompleksowe spojrzenie na dwie główne wersje gry Minecraft i tę, którą należy kupić”.
Jak przydzielić więcej pamięci RAM dla Minecrafta
Aby zmienić ilość pamięci RAM, z której może korzystać Minecraft, musisz zmienić ustawienia w aplikacji Minecraft Launcher. Aplikacja Launcher to program używany do uruchamiania „Minecraft”.
Istnieje kilka różnych aplikacji uruchamiających, z których możesz korzystać w zależności od zainstalowanych modów. Przyjrzymy się trzem najpopularniejszych, zaczynając od standardowego programu uruchamiającego „waniliowego”, z którego korzysta większość ludzi.
szybka wskazówkaSystem zarządzania informacją „Minecraft” to system zarządzania informacją oparty na zasadzie „zarządzania informacją”. Jeśli planujesz używać wielu modów, zwiększ tę ilość do 4 lub 6 GB.
Musisz tylko uważać, aby nie zajmować więcej pamięci RAM, niż jest w rzeczywistości dostępne na komputerze. Musisz pozostawić co najmniej połowę pamięci RAM, aby pozostała część komputera mogła korzystać.
Alokacja pamięci RAM za pomocą standardowego programu uruchamiającego „Minecraft”
Jeśli znasz grę „Minecraft”, prawdopodobnie znasz również standardową aplikację do uruchamiania gier o nazwie „Minecraft Launcher”. Oto jak go użyć do ponownego przydzielenia pamięci RAM.
1. Otwórz Minecraft Launcher i wybierz zakładkę „Instalacje” u góry.
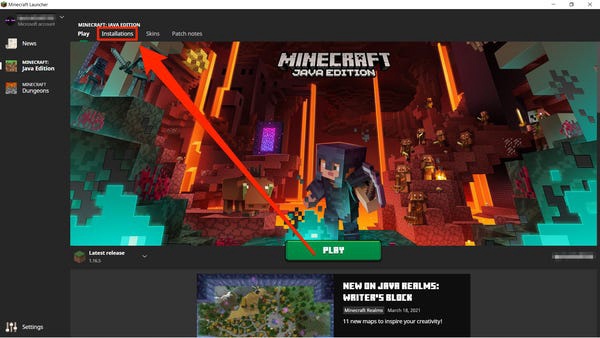
Nie ma znaczenia, czy grasz w Javę z modami czy bez.
2. Najedź myszą na wersję „Minecraft”, do której chcesz przydzielić pamięć RAM, a następnie kliknij trzy kropki po prawej stronie i wybierz „Edytuj”.
Będziesz musiał ponownie przydzielić pamięć RAM dla każdej wersji „Minecraft” indywidualnie.
3. Wybierz „Więcej opcji” w prawym dolnym rogu ekranu, aby otworzyć dwa dodatkowe pola.
4. Na początku pola „JVM Arguments” znajduje się fragment kodu z napisem „-Xmx2G” lub coś podobnego – „2G” oznacza, ile gigabajtów pamięci RAM może obecnie wykorzystać „Minecraft” (w tym przypadku 2 GB). Zmień ten numer, aby zmodyfikować ilość przydzielonej pamięci RAM. Pozostałą część tekstu pozostaw bez zmian.
Zmień liczby w tym kodzie, aby zmienić ilość używanej pamięci.
5. Kliknij «Zapisz», aby zakończyć zmiany.
Alokacja pamięci RAM za pomocą programu uruchamiającego CurseForge „Minecraft”
1. Uruchom aplikację CurseForge. Uzyskaj dostęp do „Ustawienia”, klikając ikonę koła zębatego znajdującą się w lewym dolnym rogu ekranu.
CurseForge może być również używany do modyfikacji innych gier, chociaż "Minecraft" jest zdecydowanie najpopularniejszym.
2. W lewej kolumnie strony ustawień znajduje się sekcja „specyficzna dla gry”. Wybierz „Minecraft”.
3. Przewiń w dół do „Ustawienia Java”, gdzie zobaczysz „Przydzielona pamięć” z suwakiem. Stąd po prostu przeciągnij pomarańczową kulkę na suwaku do żądanej alokacji pamięci RAM. Wszelkie zmiany zostaną zapisane automatycznie.
szybka wskazówkaCurseForge, podobnie jak większość programów uruchamiających innych firm, mierzy zużycie pamięci RAM w megabajtach (MB), a nie gigabajtach (GB). Pamiętaj tylko, że w takich przypadkach 1024 MB to 1 GB.
Jeśli nie widzisz słowa „RAM”, nie martw się: „RAM” i „pamięć” są często używane zamiennie.
Alokacja pamięci RAM za pomocą programu uruchamiającego ATLauncher „Minecraft”
1. Załaduj ATLauncher i kliknij „Ustawienia” znajdujące się na prawym panelu.
ATLauncher to jeden z wielu programów uruchamiających innych firm kompatybilnych z Minecraft.
2. U góry strony ustawień zobaczysz kilka zakładek. Przejdź do zakładki „Java/Minecraft”.
3. Zobaczysz listę konfigurowalnych właściwości. Drugi to „Maksymalna pamięć/RAM” i jest to liczba, którą chcesz zwiększyć. Jest podany w megabajtach, więc pamiętaj, że 1024 MB to 1 GB.
Upewnij się, że nie dajesz mu za dużo lub za mało pamięci RAM.
4. Po ustawieniu maksymalnej ilości pamięci RAM, kliknij przycisk „Zapisz” na dole, aby potwierdzić zmiany.
Jak przydzielić pamięć RAM dla serwera Minecraft działającego na komputerze?
Wreszcie, możesz uruchomić własny serwer Minecraft. Jeśli serwer nie ma wystarczającej ilości pamięci RAM, nie będzie w stanie uruchomić się ani obsługiwać użytkowników grających na nim, a wszelkie zmiany, które wprowadzisz w grze, będą opóźnione.
Jeśli chcesz zwiększyć pamięć RAM swojego serwera, oto jak to zrobić. Należy pamiętać, że te kroki dotyczą serwerów działających na komputerach z systemem Windows 10 – na komputerach Mac lub Linux ta metoda będzie inna.
1. Otwórz folder, w którym znajdują się wszystkie pliki serwera Minecraft.
2. Kliknij prawym przyciskiem myszy dowolne czarne miejsce w folderze i wybierz „Nowy” i „Dokument tekstowy”. Na razie możesz pozostawić dokument bez tytułu.
3. Otwórz dokument i wklej następujący kod:
java -Xmx####M -Xms####M -exe Minecraft_Server.exe -o prawda
PAUZA
Zamiast „####” wstaw ilość pamięci RAM, którą chcesz przydzielić. Kwotę zapiszesz w megabajtach – jeśli więc chcesz przeznaczyć np. 2GB, wpiszesz „2048”, wykonując kod:
java -Xmx2048M -Xms2048M -exe Minecraft_Server.exe -o prawda
PAUZA
Upewnij się, że poprawnie przekonwertowałeś GB na MB podczas wprowadzania żądanej ilości pamięci RAM.
4. Teraz kliknij „Plik”, a następnie „Zapisz jako…”. W wyświetlonym menu zmień „Zapisz jako typ” na „Wszystkie pliki”. Zapisz to.
Zapisanie jako „Wszystkie pliki” pozwoli później zmienić rozszerzenie dokumentu.
5. Gdy dokument został zapisany i jest widoczny w Twoim folderze, zmień jego nazwę na „file server launcher.bat”, bez cudzysłowów.
6. To, co zaczęło się jako dokument tekstowy, jest teraz nowym programem uruchamiającym dla twojego serwera Minecraft. Kliknij dwukrotnie nowy plik .bat, aby uruchomić serwer z nową pojemnością pamięci RAM.
Przekonwertuj nowy dokument na plik .bat.