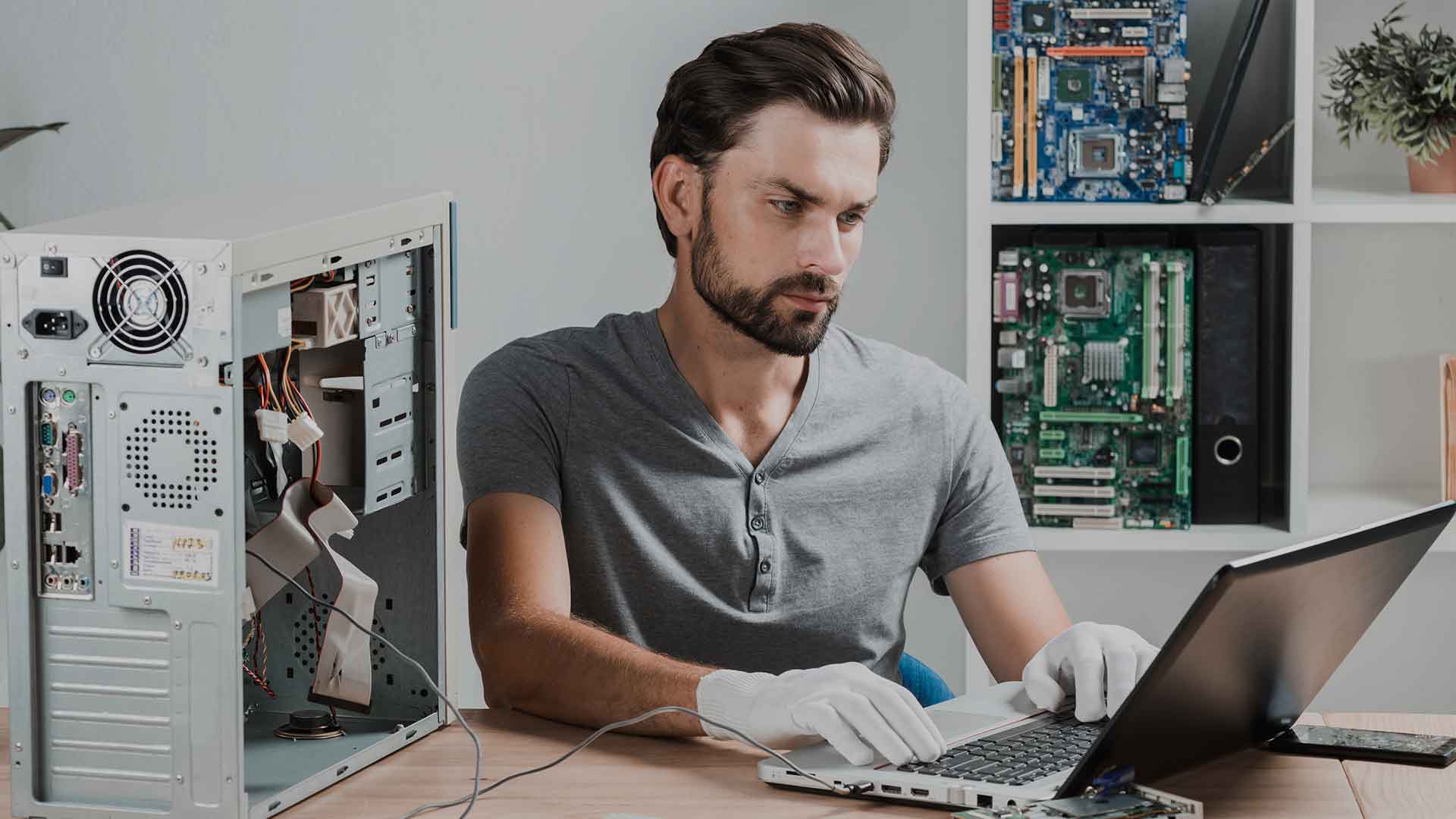¡Mój komputer bardzo się nagrzewa! Jeśli tak jest w Twoim przypadku, nie martw się, ponieważ w tym artykule poznasz możliwe przyczyny tego problemu i oczywiście dowiesz się, jak go rozwiązać.

Co mogę zrobić, jeśli mój komputer jest bardzo gorący?
Mój komputer bardzo się nagrzewa
¡Mój komputer bardzo się nagrzewa! Czy kiedykolwiek byłeś na krawędzi załamania, nie wiedząc, co zrobić w tej sytuacji? Czytaj dalej, a znajdziesz rozwiązanie tego problemu, który zresztą występuje częściej niż myślisz.
Dlaczego Mój komputer bardzo się nagrzewa?
W pewnym momencie zdarzyło się to nam wszystkim, szukaliśmy nawet sposobu rozwiązania tego problemu. Jednak niewiele zależy nam na poznaniu powodów, dla których komputer się nagrzewa.
W ten sposób, jako odpowiedź na nasze pytanie, dlaczego Mój komputer bardzo się nagrzewa? Następnie wymienimy możliwe przyczyny:
Możliwe, że przegrzanie komputera jest spowodowane rodzajem pracy, którą wykonujemy, czyli bardziej prawdopodobne jest, że temperatura wzrośnie podczas obsługi treści multimedialnych niż podczas transkrypcji dokumentu. Z drugiej strony temperatura otoczenia miejsca, w którym znajduje się komputer, jest również możliwą przyczyną przegrzania komputera.
Jakie są główne elementy generujące ciepło?
Gdy komputer jest uruchomiony, wzrost temperatury jest stosunkowo normalny. Wynika to głównie z działania takich elementów jak: mikroprocesor, dysk twardy, karta graficzna, zasilacz, pamięć RAM oraz chipset płyty głównej.
Ogólnie mówiąc, mikroprocesor, karta graficzna i zasilacz mają własny system chłodzenia. Zawsze jednak będziemy mieli możliwość skorzystania z innych środków, takich jak: pasta termiczna i radiatory.
Co mogę zrobić, jeśli mój komputer jest bardzo gorący?
W odniesieniu do tego pytania, w zależności od źródła problemu, istnieją różne rozwiązania. Jednak pierwszą rzeczą do zrobienia jest sprawdzenie, czy komputer rzeczywiście jest przegrzany.
Zmierz temperaturę komputera!
Jedną z pierwszych rzeczy, które należy zrobić, gdy zauważymy, że komputer jest zbyt gorący, jest sprawdzenie jego temperatury. Aby to zrobić, musimy przejść do BIOS komputera i uzyskać dostęp do informacji o systemie.
W związku z tym, aby wprowadzić oprogramowanie początkowe dowolnego komputera, konieczne jest naciśnięcie określonego klawisza podczas uruchamiania systemu. Chociaż w większości przypadków jest to klawisz Delete, wskazane jest, aby najpierw dowiedzieć się, który z nich odpowiada naszemu przypadkowi.
Po wejściu do BIOS-u przechodzimy do wiersza, w którym jest napisane Stan zdrowia komputera lub, w niektórych przypadkach, Monitor sprzętu i naciskamy klawisz Enter. Poniższy ekran pokazuje nam wszystkie opcje związane z temperaturą sprzętu, takie jak m.in.: temperatura mikroprocesora, systemu, obroty wentylatora mikroprocesora.
Pod koniec przeglądania interesujących nas informacji, naciskamy klawisz Esc, aby powrócić do BIOS-u i wyjść. Jeśli masz jakieś pytania na ten temat, zapraszam do obejrzenia poniższego filmu.
Sprawdź zużycie aplikacji
Możliwe, że jedna lub więcej aplikacji, które zainstalowaliśmy na naszym komputerze, zachowuje się nieregularnie. W ten sposób komputer pracuje powyżej swojej wydajności, a jego temperatura przekracza ustalone maksimum.
W związku z tym, aby wiedzieć, czy jakakolwiek aplikacja zużywa więcej zasobów niż to konieczne, pierwszą rzeczą do zrobienia jest przejście do Menedżera zadań. W tym celu używamy pola wyszukiwania na pasku zadań.
Na następnym ekranie widzimy przestrzeń jednostki centralnej (CPU), którą zajmuje każda aplikacja podczas jej działania. W ten sposób, jeśli zauważymy nietypowe zachowanie, musimy wybrać opcję Zakończ zadanie, przy której temperatura sprzętu zaczyna spadać.
Sprawdź stan wentylatorów
Ogólnie rzecz biorąc, bez wentylatorów komputera, które nie działają prawidłowo, temperatura komputera nieuchronnie wzrośnie. Stąd tak ważne jest okresowe przeglądanie ich działania.
W tym celu należy zdjąć boczną pokrywę obudowy sprzętu i sprawdzić, czy podłączenie wentylatorów jest w idealnym stanie. Dodatkowo możemy wyjąć wentylator.
W tym momencie można oddzielić ostrza od ich osi i przeprowadzić odpowiednią konserwację. W związku z tym musimy je najpierw wyczyścić szczoteczką do zębów lub cienką szczoteczką, a następnie możemy zastosować sprężone powietrze.
Po zakończeniu składamy wentylator z powrotem i kładziemy go na swoim miejscu, nie zapominając o prawidłowym zamknięciu obudowy sprzętu. Na koniec musimy ostrzec, że jeśli ta procedura nie przyniesie pozytywnych rezultatów, najlepszą opcją jest wymiana wentylatora na nowy.
Zmień wydajność procesora
W tym miejscu należy zauważyć, że zmiana opcji zasilania systemu operacyjnego jest tylko środkiem tymczasowym, podczas gdy dochodzimy do ostatecznego rozwiązania problemu. Wynika to z wrażliwości procesu, bo jeśli nie znamy szczegółowo konsekwencji modyfikacji zaawansowanych konfiguracji sprzętu, możemy spowodować większe zło.
Jednak poniżej wyjaśnimy, z czego składa się ta opcja. Pierwszą rzeczą, którą musimy zrobić, to przejść do pola wyszukiwania na pasku zadań i wpisać Powercfg.cpl, dzięki czemu uzyskujemy dostęp do opcji zasilania systemu operacyjnego.
Na kolejnym ekranie widzimy opcje związane z wydajnością sprzętu, a stamtąd wybieramy tryb zrównoważony; następnie klikamy tam, gdzie jest napisane Konfiguruj. Następnie wybieramy Zmień zaawansowane ustawienia zasilania.
Następnym krokiem jest przejście do pola, w którym jest napisane Maksymalny stan procesora i zmniejszenie jego wydajności, domyślnie znajduje się ono na 100%. W związku z tym należy pamiętać, że środek ten jest tylko chwilowy, to znaczy, że redukcja ciepła w ten sposób nie powinna być traktowana jako ostateczna.
Mój komputer bardzo się nagrzewa. Jakie są konsekwencje?
Ogólnie rzecz biorąc, wysoka temperatura w komputerze powoduje niską wydajność, niestabilność systemu, utratę informacji, spalenie obwodów elektrycznych, a nawet może całkowicie uniemożliwić korzystanie ze sprzętu.
Ogólne zalecenia
Oprócz wszystkich rozwiązań, które opisaliśmy w tym artykule, warto wziąć pod uwagę następujące zalecenia:
Wykonuj dogłębne i okresowe czyszczenie, dzięki któremu możemy wyeliminować kurz lub wszelkie inne pozostałości brudu, które osadzają się we wnętrzu sprzętu; z drugiej strony nie jest właściwe łączenie dwóch lub więcej dysków twardych. W razie potrzeby musimy jednak zachować ostrożność stosując przejściówki, które pozwalają na włożenie tych urządzeń do tych samych wnęk, co odtwarzacze CD.
Po więcej szczegółów na ten temat zapraszam do przeczytania naszego artykułu na Sprężarka powietrza do czyszczenia komputera.
Podobnie, niezwykle ważne jest, aby otwory wylotowe powietrza nie były zasłonięte ani kablem, ani elementem wewnętrznym. W ten sposób zapewnimy swobodny obieg powietrza.
Na koniec zaleca się wybranie najlepszego miejsca na zlokalizowanie naszego komputera. W związku z tym musimy wspomnieć, że konieczne jest unikanie narożników i ogólnie przestrzeni przylegających do ścian.