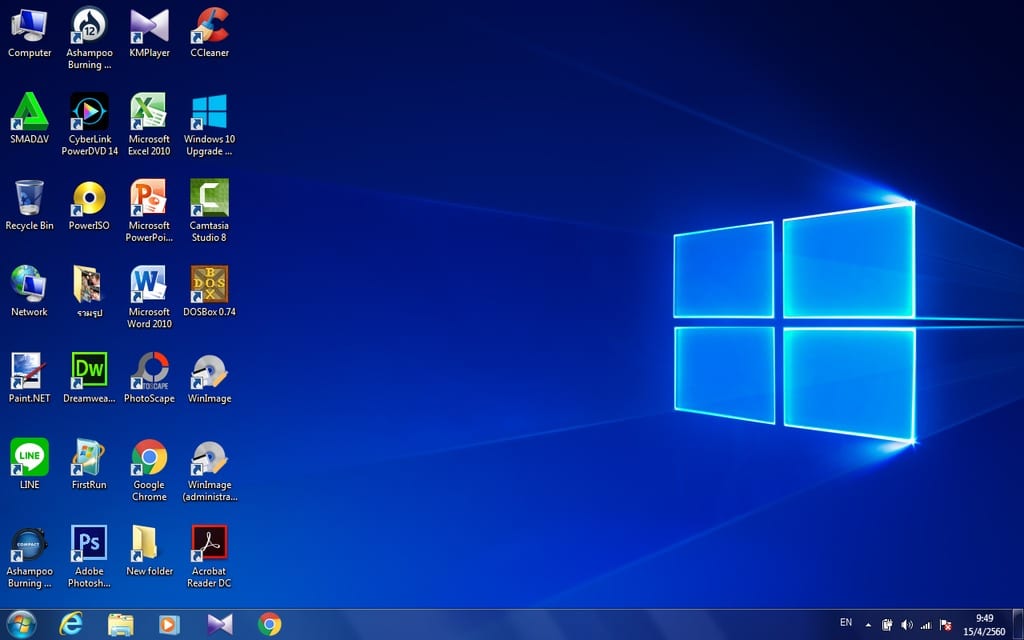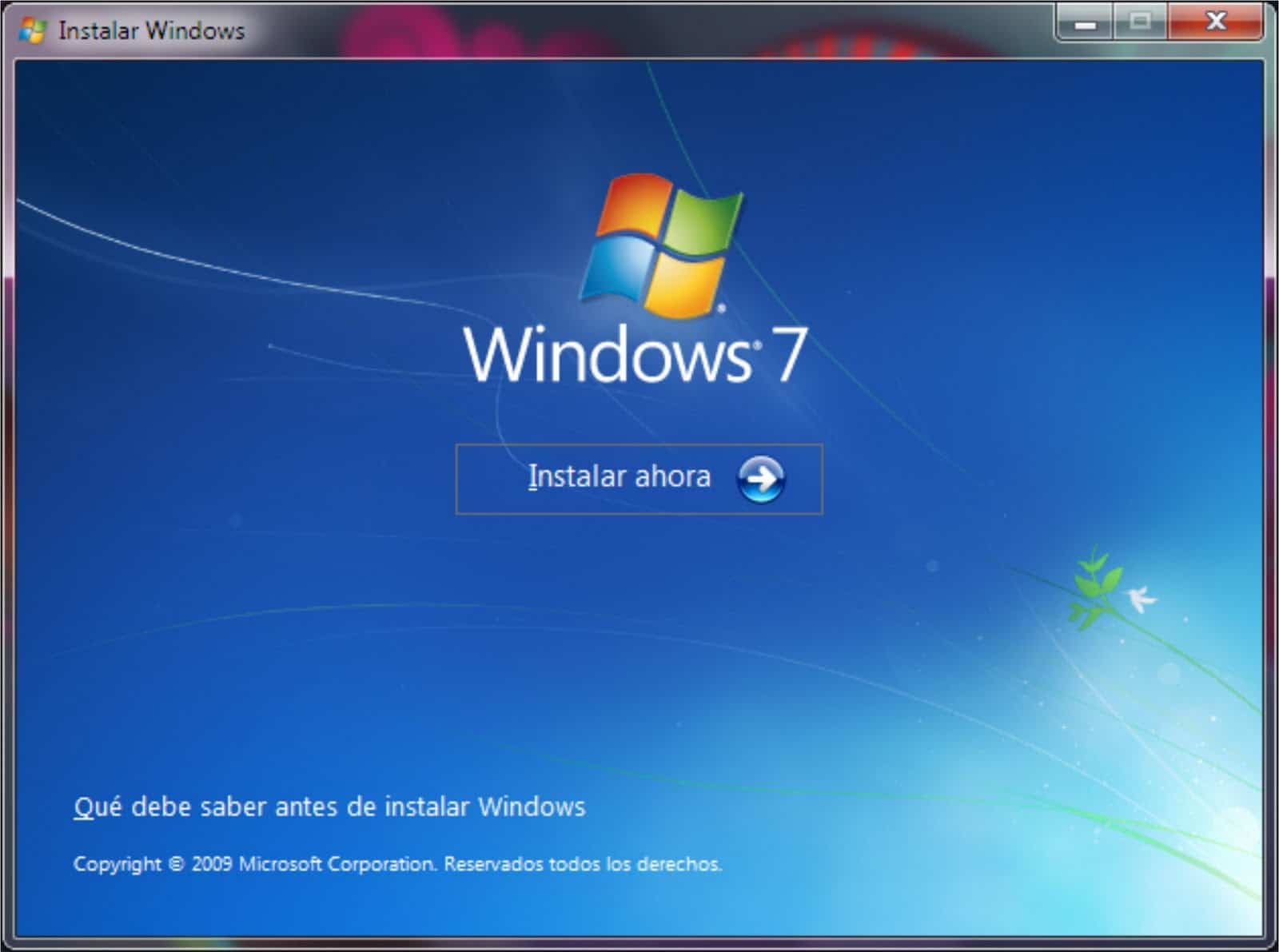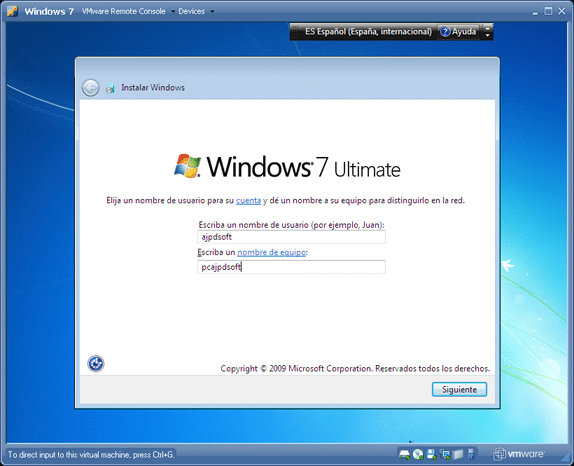Nie martw się, tutaj przedstawiamy przewodnik, dzięki któremu możesz zaktualizować system Windows 7 Starter do Ultimate, jeśli nie wiesz, jak to zrobić, nie przestawaj go czytać, będzie bardzo przydatny.
Wymagania dotyczące aktualizacji systemu Windows 7 Starter do systemu Windows 7 Ultimate
Przede wszystkim, aby przeprowadzić aktualizację naszego Windows 7 Starter do Ultimate, musimy przestrzegać kilku bardzo ważnych wytycznych dotyczących prawidłowego funkcjonowania, wydajności i wydajności naszego komputera, a także umożliwienia naszemu komputerowi dostępu do lepszych warunków i aplikacji dla lepsze wykorzystanie i eksploatacja naszego komputera.
Wymagania, które należy spełnić, aby zaktualizować nasz Windows 7 Starter do Ultimate
Wymagania, które należy spełnić, są bardzo ważne, dodatkowo każdy z nich jest specjalny dla prawidłowego działania i wydajności naszego systemu Windows 7 Ultimate do zainstalowania, wymagania, które należy spełnić to:
- Posiadaj zgodny procesor 32-bitowy lub 64-bitowy, w zależności od tego, którą z dwóch wersji systemu Windows 7 Ultimate chcesz zainstalować.
- Komputer musi mieć pamięć RAM o pojemności 4 gigabajtów lub więcej.
- Miejsce na dysku twardym równe lub większe niż 20 gigabajtów.
- Posiadaj procesor DirectX 9 z kontrolerem WDDM 1.0 lub takim, który jest bardziej wydajny i z kontrolerem wyższym niż ten już wspomniany.
Weryfikacja zgodności z wymaganiami aktualizacji naszego komputera
Przede wszystkim znając wymagania przystępujemy do weryfikacji czy spełniamy wymagania już wymienione w poprzednim punkcie, musimy przeprowadzić weryfikację krok po kroku i spisać, że spełniamy wymagania niezbędne do aktualizacji naszego Windows 7 Starter do Windows 7 Ultimate.
Kroki do przeprowadzenia weryfikacji naszego komputera
Kroki, które należy wykonać, aby zweryfikować nasz komputer, są następujące:
- Aby rozpocząć, przechodzimy do otwarcia menu startowego naszego komputera.
- W menu startowym poszukamy opcji „Sprzęt” i przejdziemy do kliknięcia prawym przyciskiem myszy.
- Następnie otworzy się nowe okno.
- Już w oknie "Sprzęt" klikamy prawym przyciskiem myszy, ale w miejscu, w którym nie wybieramy żadnej z ikon w oknie "Sprzęt".
- Następnie w oknie pojawi się okno opcji, w którym musimy kliknąć lewym przyciskiem myszy opcję „Właściwości”.
- Następnie otworzy się okno ze wszystkimi danymi naszego komputera, tam przystąpimy do weryfikacji naszego komputera, a tym samym pamiętaj, że spełniamy każde z wymagań wymienionych w poprzedniej sekcji.
Znając wymagania dotyczące aktualizacji naszego komputera, oprócz spełnienia ich wymagań, możemy przystąpić do aktualizacji naszego Windows 7 Starter do Windows 7 Ultimate.
Jeśli chcesz dowiedzieć się więcej o Windows 7 Starter, zapraszamy do przeczytania naszego artykułu: Zaktualizuj Windows 7 Starter.
Jak zaktualizować system Windows 7 Starter do systemu Windows 7 Ultimate
Gdy wszystko, o czym wspomniano w poprzednich sekcjach, zostanie zrobione, musimy wykonać szereg następujących po sobie kroków, aby przeprowadzić aktualizację naszego Windows 7 Starter do Windows 7 Ultimate, niezwykle ważne jest, aby przeprowadzić je w dobry sposób i bez pomijania żadnego kroku, dzięki czemu aktualizacja jest przeprowadzana skutecznie i kompletnie.
Istnieją 2 sposoby, aby zaktualizować nasz Windows 7 do Windows 7 Ultimate, a następnie pokażemy Ci, który z dwóch chcesz zrobić, warto również wspomnieć, że obie metody są skuteczne i mają ten sam cel Zaktualizuj nasz Windows 7 Starter do Ultimate.
Kroki, które należy wykonać, aby zaktualizować system Windows 7 Starter do wersji Ultimate w trybie 1
Pierwszy sposób aktualizacji to sposób za pośrednictwem internetowej usługi aktualizacji systemu Windows 7, zarówno 32-bitowego, jak i 64-bitowego, w pełni zgodnego z krokami, które należy wykonać i bez przechodzenia żadnego z nich, pozwoli nam na prawidłowe działanie naszego systemu Windows 7 Ultimate zainstalować na naszym komputerze.
Etapy są następujące:
- Otwieramy menu startowe naszego Windows 7 Starter.
- W pasku wyszukiwania musimy umieścić „Windows Anytime Upgrade”.
- Opcja pojawi się na liście powiązanych wyszukiwań i klikniemy ją lewym przyciskiem myszy.
- Pojawi się wtedy nowe okno, w którym będziemy musieli umieścić opcje aktualizacji za pomocą klucza aktywacyjnego lub przez Internet. W filmie demonstracyjnym, który znajduje się w tym poście, znajduje się kilka kluczy aktywacyjnych do przeprowadzenia aktualizacji za pomocą klucza aktywacyjnego. W przeciwnym razie klucz nie jest potrzebny do aktualizacji przez Internet na początku, ale na końcu do jej aktywacji.Jeśli wybraliśmy aktualizację przez Internet, będziemy musieli tylko zaznaczyć opcję i kliknąć aktualizuj.
- Następnie pojawi się nowe okno, w którym pojawi się pasek ładowania, który będzie się zapełniał podczas przeprowadzania aktualizacji, zwykle zajmuje to kilka minut, radzimy uzbroić się w cierpliwość.
- Po zakończeniu aktualizacji nasz komputer poprosi o ponowne uruchomienie, aby komputer zakończył instalację aktualizacji.
- Po ponownym uruchomieniu komputera i zainstalowaniu i wprowadzeniu aktualizacji, przystępujemy do aktywacji zainstalowanego systemu Windows za pomocą klucza aktywacyjnego pokazanego na filmie demonstracyjnym.
I gotowy, będziemy mieć nasz zaktualizowany komputer, od Windows 7 Starter do Windows 7 Ultimate ze wszystkimi aktywnymi funkcjami.
- W przeciwnym razie, jeśli naszym wyborem była aktualizacja za pomocą klucza aktywacyjnego, przechodzimy do wyboru opcji i klikamy Dalej.
- Następnie w oknie aktualizatora wpisujemy klucz aktywacyjny systemu Windows, aby uzyskać dostęp do aktualizacji naszego systemu Windows.
- Następnie pojawi się okno z paskiem ładowania aktualizacji, które zapełni się w miarę przeprowadzania aktualizacji.
- Gdy aktualizacja jest gotowa, przystępujemy do ponownego uruchomienia systemu, aby części aktualizacji zostały przeprowadzone na stałe.
Po ponownym uruchomieniu naszego komputera ma już gotowe i aktywowane aktualizacje, w przeciwieństwie do innej opcji, którą musimy aktywować Windows 7 Ultimate, w tej opcji mamy go już aktywowany i gotowy do użycia i cieszymy się, ponieważ aktywujemy go na początku twojego aktualizacja.
Kroki, które należy wykonać, aby zaktualizować system Windows 7 Starter do wersji Ultimate w trybie 2
Druga moda polega na aktualizacji naszego systemu Windows 7 Starter do systemu Windows 7 Ultimate za pomocą urządzeń zewnętrznych względem naszego komputera, które są tradycyjnymi płytami instalacyjnymi lub aktualizacją Pendrive, ponieważ wspomniane zewnętrzne urządzenia pamięci masowej, które mają zawartość Instalator systemu Windows 7 są najczęściej używane, więc daleko do wykonania zadania aktualizacji komputerów.
Kroki, które należy wykonać, aby przeprowadzić aktualizację, są następujące:
- Aby rozpocząć aktualizację, przystępujemy do wykonania kopii zapasowej wszystkich danych na naszym komputerze.
- Po wykonaniu kopii zapasowej naszych danych przechodzimy do wprowadzenia płyty instalacyjnej lub Pendrive'a do napędu DVD-ROM naszego komputera, jeśli to konieczne.
- Otwieramy menu startowe i szukamy opcji „Komputer” i klikamy ją lewym przyciskiem myszy.
- Po otwarciu okna „Sprzęt” przechodzimy do wyboru płyty CD lub Pendrive w oknie „Sprzęt”, aby otworzyć pamięć wspomnianych zewnętrznych urządzeń pamięci masowej.
- Po otwarciu pamięci urządzenia za pomocą instalatora klikamy opcję Konfiguracja instalatora, klikając ją dwukrotnie lewym przyciskiem myszy.
- Po otwarciu Instalatora pojawi się okno z 2 opcjami oprócz logo Windows, którymi są opcja „Dowiedz się więcej o Windows 7” i opcja „Zainstaluj”, spośród wyżej wymienionych opcji musimy wybrać opcję „Zainstaluj ».
- Następnie pojawi się kolejne okno, w którym instalator prosi nas o wybór między 2 opcjami, z których jedna zainstaluje Windows ze wszystkimi dotychczasowymi aktualizacjami, a druga tylko aktualizuje Windows bez aktualizacji i musimy wybrać pierwszą z wymienionych opcji, czyli zainstaluj system Windows z aktualizacjami.
- Następnie pojawi się kolejne okno z typami systemu Windows 7. W naszym przypadku musimy wybrać jedną z 2 wersji systemu Windows 7 Ultimate, które chcemy zainstalować.
- Teraz pojawi się kolejne okno z umową licencyjną Windows, którą przeczytamy i zaakceptujemy.
- Po wykonaniu poprzedniego kroku pojawi się nowe okno z typami instalacji, z którego wybierzemy opcję „Aktualizuj”, aby system Windows został zainstalowany z wydanymi do tej pory aktualizacjami.
- Instalator przystąpi do sprawdzania, czy wszystko, co niezbędne do aktualizacji, jest dostępne i wszystko odbywa się zgodnie z parametrami aktualizacji, a następnie wybieramy dysk twardy, na którym zostanie przeprowadzona instalacja naszego systemu Windows.
- Teraz zastosuje aktualizacje i poprosi nas o nazwę użytkownika do korzystania z komputera
- Wybieramy sposób, w jaki będą przeprowadzane aktualizacje, czas i odpowiednią datę, a na koniec wybieramy rodzaj połączenia internetowego, jakim dysponujemy.
- I na koniec sprawdzamy, czy wszystko zostało poprawnie zainstalowane i zakończone tą samą metodą, za pomocą której sprawdziliśmy, że spełniliśmy to, co jest konieczne do aktualizacji ujawnionej w poprzedniej sekcji.
Gratulacje, masz już zaktualizowany system do Windows 7 Ultimate ze wszystkimi jego zaletami i zaletami, gotowy i chętny do ich używania, dzięki czemu praca na komputerze jest wygodniejsza, wydajniejsza i szybsza, co ułatwia pracę na komputerze.
Jeśli chcesz dowiedzieć się więcej o systemie Windows 7 Ultimate, zapraszamy do zapoznania się z naszym artykułem: Zaktualizuj 7-bitowy system Windows 64 Ultimate.