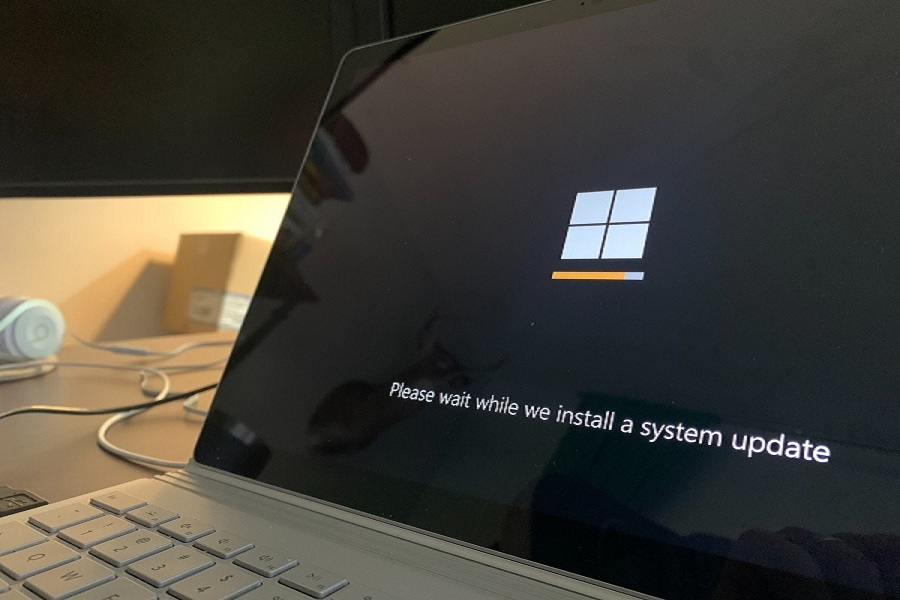W tym artykule pokażemy Ci jak zaktualizuj moje zainstalowane aplikacje. Nie czekaj dłużej i dowiedz się z nami wszystkich szczegółów na ten ważny temat.

Dowiedz się, jak automatycznie aktualizować aplikacje mobilne.
Zaktualizuj moje zainstalowane aplikacje
Na rynku nieustannie pojawia się wiele nowych aplikacji, gotowych do pobrania i zainstalowania na naszych urządzeniach. Dlatego nasze telefony są naładowane aplikacjami, które w wielu przypadkach zapominamy zaktualizować, ryzykując, że może to nam przynieść.
Dlatego niezwykle ważne jest, abyśmy aktualizowali te aplikacje. Albo ze względu na bezpieczeństwo naszego zespołu, aby uniknąć ataków wirusów lub zewnętrznego złośliwego oprogramowania, albo po prostu cieszyć się nowymi funkcjami, które dodali do nich twórcy aplikacji.
Teraz zobaczymy, jaki jest najlepszy sposób zaktualizuj moje zainstalowane aplikacje i rozwiązanie różnych problemów, które mogą pojawić się w aktualizacjach. Mamy przypadek WhatsApp, gdzie istnieje kilka sposobów na zrobienie tego i duża liczba opcji dostępnych w każdej aktualizacji.
Jak automatycznie aktualizować zainstalowane aplikacje?
Istnieje kilka sposobów, aby zaktualizuj moje zainstalowane aplikacje, automatycznie lub ręcznie, jeden po drugim. Każda z tych opcji ma swoje plusy i minusy. W zależności od przypadku zalecana jest jedna lub druga metoda. Tutaj nauczymy Cię robić je na dwa sposoby, abyś mógł wybrać ten, który najlepiej odpowiada Twoim gustom i potrzebom oraz zaktualizować swoje aplikacje, pobrane za darmo.
Istnieją aplikacje, które wymagają specjalnych uprawnień do automatycznej aktualizacji. Ogólnie rzecz biorąc, gdy nowa wersja wychodzi z jednej z zainstalowanych aplikacji, po jej otwarciu pojawia się nowe powiadomienie o aktualizacji, ale zdarza się, że wiele razy mamy zainstalowane aplikacje bez otwierania przez tygodnie, a nawet miesiące, a zatem są przestarzałe.
W przypadku telefonów z systemem Android ze Sklepu Play
W przypadku telefonów z systemem Android bardzo przydatną i prostą metodą jest włączenie automatycznych aktualizacji w Google Play. Wchodzimy do naszej aplikacji Sklep Play, wybieramy ikonę znajdującą się w lewym górnym rogu, a następnie wyświetla się menu boczne, a na dole przechodzimy do Ustawień, tam wybieramy „Aktualizuj automatycznie” i wybieramy jedną z tych opcji:
- „Automatycznie aktualizuj aplikacje w dowolnym momencie” — może to prowadzić do nadmiernego zużycia danych.
- «Aktualizuj aplikacje automatycznie tylko przez Wi-Fi» - Bardziej wskazane, jeśli mamy zainstalowanych wiele aplikacji.
- „Nie aktualizuj aplikacji automatycznie” - Opcja idealna do ręcznej kontroli aktualizacji.
Teraz każda z nowych aktualizacji zainstalowanych aplikacji będzie wykonywana automatycznie zgodnie z wybranym warunkiem, z wyjątkiem tych, które wymagają nowych uprawnień, których nie można zrobić automatycznie, ponieważ wymagają zatwierdzenia przez użytkownika i dlatego wyświetli powiadomienie.
Dla iPhone'ów z App Store
Istnieje kilka opcji, ale najlepiej zrobić to bezpośrednio z telefonu komórkowego iPhone. Przejdź do App Store, a w prawym dolnym rogu zobaczysz zakładkę „Aktualizacje” lub „Aktualizator”, wykonaj następujące czynności:
- Otwórz sklep z aplikacjami. Jeśli pojawi się prośba o podanie nazwy użytkownika i hasła, zaloguj się przy użyciu swojego Apple ID i naciśnij „Zaloguj się”.
- Następnie kliknij „Aktualizacje”. Aplikacje z dostępnymi aktualizacjami będą oznaczone małym czerwonym dymkiem u góry każdej ikony.
- Następnie kliknij „Aktualizuj wszystko”. Jeśli chcesz dokonać aktualizacji zbiorczej lub wszystkich jednocześnie, możesz to zrobić, wybierając przycisk znajdujący się w prawym górnym rogu „Aktualizuj wszystko” lub „Aktualizuj wszystko”, ale jeśli chcesz mieć najnowszą wersję tylko niektórych można aktualizować pojedynczo.
To najszybszy i najskuteczniejszy sposób, aby cieszyć się najnowszymi wiadomościami i aktualizacjami naszych aplikacji na iPhone'a. Istnieje również inny sposób przez nasz komputer, za pomocą iTunes, ale proces jest bardzo trudny i szczerze nie jest tego wart, jedyną wykrytą zaletą jest to, że dzięki temu systemowi możesz mieć pliki do pobrania bezpośrednio na dysku twardym do późniejszego zwrotu do poprzedniej wersji w przypadku awarii.
Jak ręcznie zaktualizować wszystkie moje aplikacje?
Ważne jest, aby mieć świadomość, jakie aspekty techniczne, nowości i ulepszenia programiści uwzględniają w każdej aktualizacji, ponieważ jeśli mamy te informacje, będziemy mogli zdecydować, czy naprawdę wygodnie jest nam zainstalować nowe wersje każdej aplikacji i jak może mieć wpływ na działanie systemu operacyjnego Android lub iOS.
Z telefonu komórkowego z Androidem ze Sklepu Google Play
Oto kroki:
- Wejdź do aplikacji do pobrania Sklepu Play
- Przejdź bezpośrednio do „Menu”, które zobaczysz w lewym górnym rogu, a następnie otworzy się menu rozwijane.
- Tam klikasz na "Moje aplikacje i gry" u góry.
- Gdy to zrobisz, pojawi się lista ze wszystkimi aplikacjami, które mają dostępny „aktualizator”.
- Następnie naciśniesz przycisk „Aktualizuj” tych, które chcesz, jeden po drugim.
Sztuczki i wskazówki:
- Istnieją pewne aplikacje, które zażądają nowych uprawnień, zaakceptują powiadomienie i to wszystko.
- Czasami telefon uruchamia się ponownie, aby zakończyć aktualizację określonej aplikacji.
- Jeśli chcesz zawsze mieć kontrolę nad nowymi „aktualizatorami”, musisz mieć opcję „Nie aktualizuj aplikacji automatycznie”, jak wyjaśniono powyżej.
Ze smartfona iPhone z App Store
Prosty też. Wielokrotnie mamy problemy z aktualizacją wszystkich aplikacji z powodu braku miejsca, więc metodą ręczną możemy nadać priorytet tym, które nas najbardziej interesują, a aktualizację aplikacji, z których korzystamy mniej, zostawić na później. Kroki do naśladowania:
- Przejdź do iTunes Store i App Store
- Postępuj zgodnie z zakładką „Ustawienia”.
- Tam w sekcji „Automatyczne pobieranie” wyłącz opcję „Aktualizacje” i gotowe! Możesz teraz ręcznie kontrolować ten proces.
Jak zaktualizować wszystkie aplikacje na komputerze?
Każdego dnia sposób, w jaki przeglądamy nasze komputery stacjonarne, jest podobny do sposobu, w jaki robimy to na urządzeniach mobilnych, jest to trend, który Apple już jakiś czas temu wprowadził do swoich systemów operacyjnych z możliwością pobierania różnych aplikacji.
Gdy pojawią się nowe wersje systemu Windows 10, Microsoft dołączył również do „trendu” pobierania aplikacji na komputer tak, jakby był to telefon komórkowy. Jeśli masz wątpliwości, jak aktualizować te aplikacje na komputery i komputery osobiste, tutaj pokażemy Ci krok po kroku, aby było to znacznie łatwiejsze i szybsze.
Dla komputerów z systemem operacyjnym Windows
Windows ma kilka wersji, w których masz taką możliwość, a my wskażemy to poniżej:
Aby automatycznie zaktualizować w systemie Windows 10
- Znajdź tę ikonę, którą możesz znaleźć w lewym dolnym rogu ekranu i kliknij tam.
- Następnie otworzy się menu rozwijane, a po prawej stronie kliknij miejsce, w którym jest napisane „Sklep”, aby uzyskać dostęp do Sklepu Windows.
- Następnie musisz «Zaloguj się», dla którego przejdziesz do tej ikony, która znajduje się po prawej stronie pola wyszukiwania, w prawej górnej części ekranu.
- Po zalogowaniu się na swoje konto uzyskujesz dostęp do «Ustawienia», w tym celu kliknij tę ikonę po prawej stronie monitora, u góry.
- W "Aktualizacji aplikacji" musisz mieć aktywowaną opcję "Automatycznie aktualizuj aplikacje".
Aby zaktualizować ręcznie w systemie Windows 10
- Zastosuj kroki 1, 2 i 3 z poprzedniego punktu.
- W ten sam sposób wyświetlasz menu, które pojawia się po kliknięciu tej ikony.
- Tutaj przejdź do „Pobieranie i aktualizacje”.
- W tym oknie wybierasz "Pobierz aktualizacje", Windows będzie szukał nowych dostępnych wersji i będziesz musiał tylko kliknąć "Aktualizuj wszystko", a następnie rozpocznie się pobieranie i późniejsza instalacja.
Aby automatycznie aktualizować aplikacje w systemach Windows 8.1 i Windows RT 8.1
- Na ekranie Start wybierz Sklep, aby otworzyć Sklep Windows Microsft.
- Przesuń palcem od prawej krawędzi ekranu i dotknij Ustawienia.
- Jeśli używasz myszy, umieść kursor w prawym dolnym rogu ekranu, przesuń wskaźnik w górę i kliknij Ustawienia.
- Następnie naciśnij lub kliknij Aktualizacje aplikacji.
- Na koniec upewnij się, że opcja „Automatycznie aktualizuj moje aplikacje” jest ustawiona na Tak.
Ręczne aktualizacje aplikacji w Windows 8.1 i Windows RT 8.1
- Przejdź do „Start” w sesji pulpitu i rozwiń menu.
- Poszukaj „Sklepu” systemu Windows po prawej stronie menu.
- Zaloguj się i wprowadź swoją nazwę użytkownika i hasło, możesz uzyskać dostęp, klikając tę ikonę.
- W prawym górnym rogu zobaczysz tę ikonę, kliknij, a otworzy się menu rozwijane i przejdź do „Pobieranie i aktualizacje”.
- Aby zrobić to ręcznie, kliknij „Sprawdź aktualizacje”, a system Windows pokaże Ci dostępne aplikacje, tam możesz wybrać te, które chcesz zaktualizować do nowej wersji.
Dla komputerów z systemem iOS MacOS
Jeśli pracujesz z komputerami korzystającymi z systemu operacyjnego Macintosh, powinieneś wiedzieć, że istnieje możliwość, że masz na swoim komputerze dużą liczbę gier i aplikacji pobranych bezpośrednio z Apple App Store.
Wiesz jednak również, że posiadanie najnowszych wersji i nowych aktualizacji tych aplikacji nie zawsze jest łatwe, ponieważ w wielu przypadkach zdarzyło nam się, że czekamy na zainstalowanie kilku „aktualizacji” lub po prostu mamy nieprawidłowo skonfigurowane aktualizacje automatyczne. Polecamy również ten artykuł na temat Rodzaje szaf PC.
Automatycznie aktualizuj wszystkie aplikacje MacOS
Jak automatycznie pobierać i instalować najnowsze aplikacje MacOS, krok po kroku:
- Przejdź do naszej ikony App Store i wybierz „Preferencje”
- Tam zobaczysz „Automatycznie sprawdzaj aktualizacje”.
- Wpisz „Zainstaluj aktualizacje aplikacji”, nasz komputer Mac natychmiast pobierze i zainstaluje wszystkie aktualizacje dostępne do tej pory na komputerze.
Aktualizuj moje aplikacje ręcznie na Macu z menu Apple
App Store sprawdza, czy są dostępne nowe aktualizacje dla naszego komputera MacOS lub nawet dla tych aplikacji, które kupiłeś z identyfikatorem ID, który ci dostarczyli. Jeśli nowe wersje są dostępne do pobrania, otrzymasz powiadomienie. Możesz również zobaczyć ostrzeżenie z ikoną App Store w Docku, na pasku narzędzi, ostrzeżenie o liczbie dostępnych aktualizacji.
- Po otwarciu menu Apple wyświetli się ikona, liczba dostępnych aktualizacji
- Przejdź bezpośrednio do App Store
- Kliknij ikonę „Aktualizacje” lub „Aktualizacje”, która pojawia się u góry.
- Pojawi się każda z aplikacji, które mają nową wersję, możesz pobrać i zainstalować jedną po drugiej lub wszystkie w tym samym czasie w "Aktualizuj wszystko"