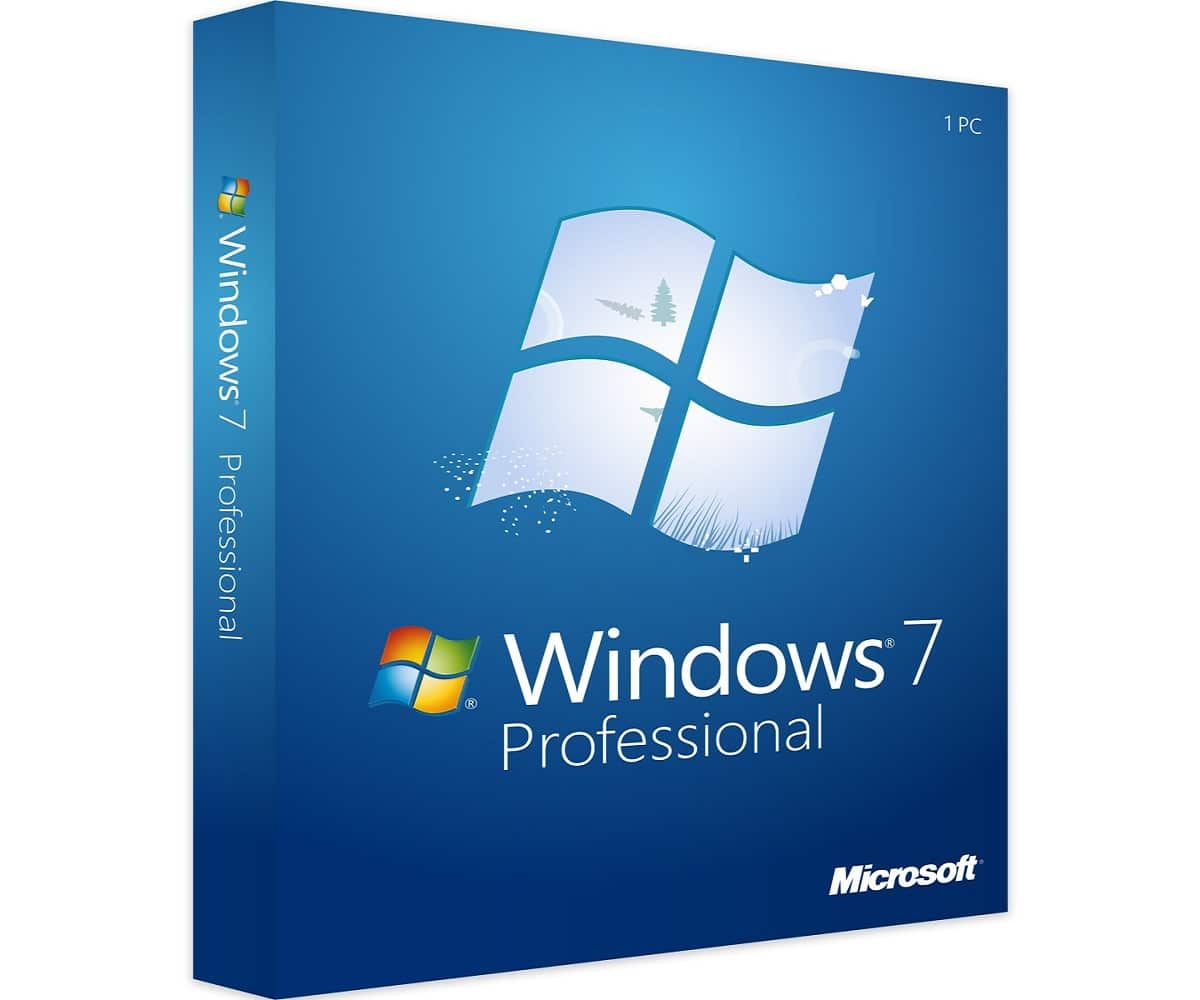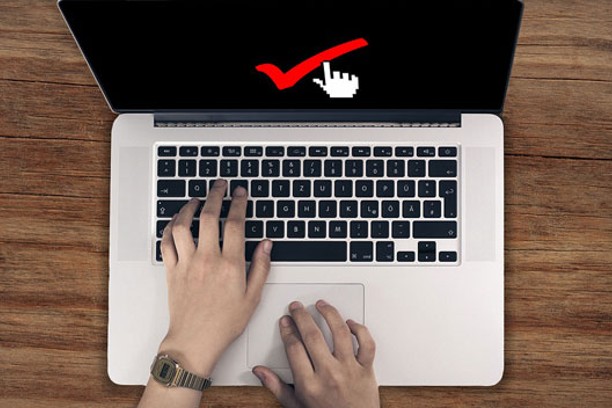Wpisz ten post, w którym odkryjesz najłatwiejszy sposób na aktualizację sterowników USB Windows 7 w kilku krokach, nie przestawaj go czytać, będzie to bardzo pomocne.

Techniki aktualizacji sterowników USB w systemie Windows 7 dla naszego komputera
Procesy aktualizacji naszego sterownika USB w systemie Windows 7 są proste, niektóre o wyższym poziomie złożoności niż inne, ale wszystkie zgodnie z założeniem, które mają spełnić, te sposoby to 4, z których jedna jest przeprowadzana za pomocą płyta CD z instalacją urządzenia ta metoda jest rzadko wykonywana, ponieważ jest to bardzo szczególny proces i bardzo mało zrobione, druga moda jest przetwarzana przez Menedżera urządzeń naszego systemu operacyjnego Windows 7. Ponadto istnieje również inna procedura, która może być przeprowadzane za pomocą zewnętrznych programów do naszego systemu operacyjnego, aby zaktualizować wszystkie nasze sterowniki dostępne na naszym komputerze, a na koniec istnieje metoda aktualizacji za pośrednictwem usługi Windows Update, aby zaktualizować nasz komputer, a wspomniany system ma również możliwość aktualizacji każdego z naszych sterowników w oparciu na parametrach wymaganych przez Windows 7 i przez nasz komputer do poprawy środowiska naszego komputera oraz za jego najlepszą wydajność i wydajność w momencie jego użytkowania.
Warto wspomnieć o ogromnej wadze, aby nasze sterowniki były aktualne i działały optymalnie, aby interakcja między sprzętem a oprogramowaniem była jak najbardziej optymalna, ponieważ sterowniki znajdujące się wewnątrz naszego urządzenia umożliwiają nam dostęp do wielu zadań, aby zapewnić dobre działanie naszego komputer i najlepsza dla niego jakość życia.
Jeśli chcesz dowiedzieć się więcej o systemie Windows 7 i jego sterownikach, zalecamy zapoznanie się z naszym artykułem: Zaktualizuj sterowniki sieciowe w systemie Windows 7
Tryb aktualizacji kontrolera USB w systemie Windows 7 dla naszego komputera za pomocą płyty instalacyjnej urządzenia
Niewiele urządzeń ma tę specyfikę, więc rzadko można zobaczyć tego typu aktualizację, podobnie jak jej odpowiedniki, jest ona bardzo skuteczna i prawdziwa podczas przeprowadzania wspomnianego procesu, ponadto ta metoda musi być najszybsza i najbardziej bezpośrednia w kwestii instalacji ponieważ nie jest konieczne ponowne uruchomienie systemu, aby móc zastosować zmiany na stałe, ponieważ cała instalacja Instalatora znajduje się na płycie CD. Następnie pokażemy, jak zaktualizować sterownik USB dla systemu Windows 7 w tym konkretnym modelu, wykonując szereg kroków, które są wykonywane kolejno po sobie, oprócz zgodności ze specjalnymi parametrami systemu Windows 7.
I sugerujemy cierpliwość w przeprowadzeniu wyżej wymienionego procesu, aby aktualizacja i instalacja tego samego przebiegały sprawnie, szybko i aby nie było problemów w momencie przeprowadzania zarówno aktualizacji, jak i instalacji tego samego w ramach tego metody, jak również musimy uczyć każdego kroku w bardzo prosty sposób i dla jak najlepszego zrozumienia wszystkich naszych czytelników.
Kroki aktualizacji sterownika USB w systemie Windows 7 dla naszego komputera za pomocą instalacyjnej płyty CD
Kroki, które musimy Ci pokazać w tej sekcji, mają ogromne znaczenie dla przestrzegania każdego z nich, o ile przestrzeganie każdego z nich nie zwalnia żadnego z kroków z wypełniania ich funkcji w celu przeprowadzenia procesu aktualizacji. Jako środek ostrożności, który zawsze musimy wykonywać, jest kopia zapasowa wszystkich danych znajdujących się w naszym komputerze, aby użyć wspomnianego pliku kopii zapasowej naszego systemu jako punktu zwrotnego i być gotowym do przywrócenia każdego z parametrów. nasz komputer, w przypadku, gdy nie podobają nam się zmiany, które wprowadziliśmy wraz z aktualizacją naszego systemu przez sterownik USB Windows 7 w którejkolwiek z wersji, których używamy na komputerze.
Kroki do wykonania tej procedury to:
- Przede wszystkim włóż płytę instalacyjną i konfiguracyjną ze sterownikiem lub kontrolerem USB do napędu DVD-ROM naszego komputera.
- Następnie otwieramy menu startowe naszego Windows 7.
Teraz musimy wejść do sekcji „Sprzęt” systemu Windows 7 na naszym komputerze, szukamy go w wyżej wymienionym menu i klikamy lewym przyciskiem myszy wspomnianą akcję.
- W oknie „Sprzęt” przechodzimy do kliknięcia lewym przyciskiem myszy na napęd DVD-ROM, aby otworzyć płytę konfiguracyjną i instalacyjną sterownika USB.
- Na wyżej wymienionym dysku CD kontynuujemy wyszukiwanie i uruchamianie konfiguracji i instalacji sterownika Windows 7 USB.
- Następnie przejdziemy do przeprowadzenia procesu konfiguracji i instalacji, już uruchamiając Instalatora w celu aktualizacji naszego sterownika USB dla systemu Windows 7.
- Następnie przeczytamy i zaakceptujemy umowę dotyczącą prawa jazdy, którą aktualizujemy, aby kontynuować ten proces.
- Podobnie instalator przejdzie do zakończenia konfiguracji i instalacji sterownika USB naszego systemu Windows 7 w najbardziej optymalnej wersji do jego szybkiego i efektywnego użytkowania.
- Już kończąc proces, aby aktualizacje były generowane na stałe, przystępujemy do ponownego uruchomienia urządzenia, które uruchomi się jak zwykle i logujemy się do naszego użytkownika Windows 7.
Wszystko jest gotowe w odniesieniu do tej szczególnej modalności, jeśli wykonałeś dokładnie wszystkie wyżej wymienione kroki, gratulujemy Ci, ponieważ Twój komputer ma najnowszy sterownik USB dla platform Windows 7, który pozwoli Ci uzyskać dostęp przez USB porty komputera do dowolnego urządzenia o jakości połączenia kablem lub bezpośrednio przez wspomniany port w płynny, szybki sposób i które może bez problemu odczytać te urządzenia, dodając do tego możliwość szybkiego dostępu do tego urządzenia w szybszym tempie sposób, daj mu możliwość wejścia do naszego programu antywirusowego, aby uniknąć przejścia wirusów znajdujących się w urządzeniu USB, które chcesz dostać się do komputera.
Następnie pokażemy Ci następującą metodę aktualizacji sterownika USB naszego Windows 7 za pomocą programów zewnętrznych do naszego systemu dostępnych w sieci.
Metodologia aktualizacji sterownika USB naszego Windows 7 poprzez istniejące programy w sieci
Ta metoda jest ostatnio bardzo popularna wśród najnowszych i najbardziej nieustraszonych użytkowników systemu Windows, a także wśród najbardziej doświadczonych w korzystaniu z tego systemu operacyjnego. Metoda ta polega na pobraniu programu z Internetu, który spełnia funkcję aktualizacji sterowników naszego systemu operacyjnego. system, istnieje ogromna nieskończoność programów, które twierdzą, że są zgodne z założeniem skutecznej i kompletnej aktualizacji wszystkich sterowników, wśród których sprawdziliśmy, że jeśli w pełni osiągną wspomniany cel, ten SlimDriver Free, który spełnia i przeprowadza aktualizację wszystkich sterowników naszego komputera w prosty, efektywny i wygodny sposób.
Przejdziemy poniżej, aby wyjaśnić, w jaki sposób ta metoda jest wykonywana krok po kroku, zgodnie z parametrami wymaganymi przez nasz system Windows 7, aby wspomniana aktualizacja była przeprowadzana skutecznie, zalecamy naszym czytelnikom, aby przeprowadzając tę metodę, wzięli pod uwagę posiadanie stabilnego Połączenie z Internetem i podczas wykonywania tego samego, bądź spokojny i cierpliwy.
Kroki wykonywania metody aktualizacji sterownika USB w systemie Windows 7 za pomocą istniejących programów w Internecie
Aby przeprowadzić proces aktualizacji, bardzo ważna jest kopia zapasowa naszego komputera w przypadku, gdy nie podobają Ci się zmiany wprowadzone na Twoim komputerze, masz możliwość przywrócenia poprzednich konfiguracji, należy zauważyć, że są one zgodne z każdym krok bez wyjątku, żaden z nich nie powinien być wyłączony, aby proces aktualizacji odbywał się w całości, ta metoda jest jak dotąd najbardziej zautomatyzowana, ale do pobrania programu ważne jest, aby nasz antywirus był cały czas aktywny i 1 mają stabilne połączenie z Internetem bez ciągłych spadków.
Kroki wykonywania obecnej metody aktualizacji sterownika Windows 7 to:
- Otwórz naszą przeglądarkę internetową (m.in. Google Chorme, Morzilla FireFox, Opera).
- Teraz przejdziemy do strony internetowej, którą udostępnimy poniżej, która jest najbezpieczniejsza do pobierania programów tego typu, czyli: Uptodown SlimDriver za darmo.
- Już na tej stronie przechodzimy do kliknięcia lewym przyciskiem myszy przycisku pobierania, aby przeprowadzić ten proces, aby uzyskać bezpłatną aplikację SlimDriver do aktualizacji naszego sterownika USB dla naszego systemu Windows 7.
- Następnie nasz Eksplorator przystąpi do pobierania wyżej wymienionego programu, a nasz Eksplorator pokaże postęp pobierania.
- Po pobraniu SlimDriver Free przystępujemy do jego uruchomienia.
- Po uruchomieniu instalatora SlimDriver Free pojawi się umowa użytkowania licencji, którą przeczytamy i zaakceptujemy, aby kontynuować proces aktualizacji.
- Po zaakceptowaniu umowy licencyjnej pojawi się pasek ładowania, który pokaże postęp instalacji SlimDriver Free.
- Po zakończeniu instalacji przechodzimy do sprawdzenia, czy pole do rozpoczęcia teraz w ostatnim oknie instalatora jest zaznaczone, a na koniec przechodzimy do kliknięcia lewym przyciskiem, aby zakończyć.
- Po zakończeniu instalacji SlimDriver Free uruchomi się automatycznie.
- Po uruchomieniu SlimDriver Free wyświetli się nam przycisk o nazwie „Skanuj teraz”, który klikniemy lewym przyciskiem myszy, aby rozpocząć skanowanie naszego komputera w celu sprawdzenia stanu naszych sterowników Windows 7.
- Po zakończeniu skanowania naszych sterowników Windows 7 pojawi się lista ze wszystkimi sterownikami lub sterownikami, które można zaktualizować.
- Wśród sterowników do aktualizacji pojawi się ten, który jest podkreślony w tym artykule, czyli sterownik USB naszego systemu Windows 7.
- Kontynuujemy wyszukiwanie tego sterownika i klikamy lewym przyciskiem opcję „Pobierz aktualizację”, która znajduje się w prawym górnym rogu nazwy sterownika, który chcemy zaktualizować.
- Teraz pojawi się okno z komunikatem wyjaśniającym, jak będzie przebiegał proces aktualizacji od początku do końca, a my klikamy lewym przyciskiem myszy przycisk „OK”, aby kontynuować.
- Po wykonaniu poprzedniego kroku pojawi się nowe okno, w którym SlimDriver Free sprawdzi i pobierze aktualizację sterownika USB naszego Windows 7.
- Po sprawdzeniu i pobraniu aktualizacji okno się zamknie i pojawi się okno z umową licencyjną na użytkowanie oraz dodatkowymi aplikacjami aktualizacyjnymi dla sterownika USB naszego Windows 7, które przeczytamy i zaakceptujemy.
- Teraz przejdziemy do kliknięcia instalacji, aby aktualizacja została zakończona skutecznie.
- Po poprzednim kroku i zakończeniu instalacji aktualizacji dla naszego sterownika USB Windows 7, wracamy do SlimDriver Free, aby sprawdzić, czy nie ma więcej aktualizacji do przeprowadzenia, przystępujemy do zamykania tego programu.
- Dlatego wykonamy restart systemu, aby aktualizacje były przeprowadzane na stałe w naszym Windows 7.
- Po ponownym uruchomieniu naszego systemu Windows 7, jak zwykle logujemy się do naszego użytkownika systemu Windows 7.
A twój komputer jest gotowy ze sterownikiem USB Windows 7, co pozwoli nam na lepszy dostęp do zewnętrznych urządzeń pamięci masowej USB lub innych urządzeń, które można podłączyć przez porty o tej samej nazwie, a także Należy zauważyć, że wspomniany sterownik w całości zaktualizowany stan pozwoli nam, aby te urządzenia działały szybciej w naszym komputerze, a nasz program antywirusowy będzie działał lepiej przy wykrywaniu wirusów, które wejdą przez urządzenie USB, które połączy się z naszym komputerem.
Po zakończeniu wyjaśniania tego modelu aktualizacji, przystąpimy do prezentacji trzeciej metody aktualizacji naszego sterownika USB do systemu Windows 7, którą jest metoda aktualizacji poprzez system zarządzania urządzeniami.
Jak zaktualizować sterownik USB naszego komputera z systemem Windows 7 za pomocą Menedżera urządzeń systemu?
Ten tryb jest ostrożny, musimy mieć dużo uwagi i cierpliwości w procesie realizacji, ponieważ pracujemy z systemem Device Management naszego systemu komputerowego, który jest bardzo precyzyjny w jego wykonaniu, ważne jest, aby kroki, które później pokażemy Ci, jak zaktualizować nasz sterownik USB dla naszego komputera, aby wszystkie były w pełni przestrzegane i bez żadnych wyjątków, dodatkowo należy dokładnie określić, co ma zostać zrobione, ponieważ nietrafione kliknięcie w niewłaściwe miejsce może generować problemy techniczne.w naszym systemie zarówno w naszym sprzęcie, jak i w oprogramowaniu, zawsze warto wspomnieć, że niezwykle ważne jest, aby nasze sterowniki były aktualne w naszym komputerze, ponieważ to one zapewniają pełną i stałą komunikację między naszymi Sprzęt i oprogramowanie wszystkie w naszym komputerze działają sprawnie i przy parametrach niezbędnych do jego prawidłowego funkcjonowania.
Podobnie poniżej pokażemy wszystkie kroki, które należy wykonać, aby przeprowadzić ten model aktualizacji naszego sterownika USB dla systemu Windows 7.
Kroki, aby zaktualizować nasz sterownik USB Windows 7 za pomocą modelu aktualizacji za pomocą Menedżera urządzeń.
Poniższe kroki do wykonania sugerujemy cierpliwie i ostrożnie, nie pomijając żadnego z nich, ponieważ każdy z nich spełnia ważną funkcję dla przeprowadzenia aktualizacji naszego kontrolera Usb, warto również zauważyć, że System Administracyjny of Devices kontroluje, zarządza i aktualizuje nasze sterowniki i urządzenia w sposób bardziej bezpośredni, dlatego musimy zwracać uwagę na kroki, aby nie powodować problemów technicznych, klikając lub wybierając w błędny sposób dowolną sekcję wspomnianego administratora, ponieważ musimy tym razem skupić się znajduje się w kontrolerze Windows 7 USB naszego komputera i jak we wszystkich modalnościach, nie jest zbyteczne tworzenie kopii zapasowej naszego systemu, aby mieć punkty przywracania lub przywracania w przypadku zmiany zdania po dokonaniu aktualizacji. w tej modalności ważne jest, aby mieć połączenie stabilne połączenie z Internetem.
Kroki, które należy wykonać, aby zaktualizować nasz sterownik USB dla naszego systemu Windows 7 w tym trybie, to:
- Przede wszystkim przystępujemy do wykonania kopii zapasowej naszego komputera, aby mieć punkt zwrotny w przypadku zmiany opinii po procesie aktualizacji oraz punkt przywracania w sytuacjach awarii technicznych naszego komputera.
- Teraz przystępujemy do otwierania menu startowego systemu Windows 7 naszego komputera.
- Pierwszym sposobem wejścia do naszego systemu zarządzania urządzeniami jest skorzystanie z paska wyszukiwania w menu Start systemu Windows 7, umieszczając w nim „Zarządzanie urządzeniami”.
- Po umieszczeniu tego oświadczenia w pasku wyszukiwania menu Start systemu Windows 7 pojawi się seria programów lub plików o tej samej nazwie lub które są z nią powiązane i musimy wybrać program „Menedżer urządzeń”, klikając go lewym przyciskiem myszy.
- Innym sposobem wejścia do systemu Device Management jest okno informacyjne naszego komputera, w którym musimy wejść przez Komputer w menu startowym Windows 7.
- Już w Team przechodzimy do kliknięcia prawym przyciskiem myszy na puste miejsce wspomnianego okna bez zaznaczania czegokolwiek w procesie, wtedy pojawi się lista opcji, wśród których ważna jest dla nas opcja „Właściwości”, którą musimy w niej kliknąć lewym przyciskiem myszy.
- Po pojawieniu się okna informacyjnego ze wszystkim, co jest związane z naszym komputerem, zarówno sprzętem, jak i oprogramowaniem naszego komputera, po lewej stronie tego okna znajduje się lista, a na tej liście znajduje się Menedżer urządzeń, a my klikamy lewym przyciskiem tę opcję na liście, aby otwórz okno systemu zarządzania urządzeniami.
- W oknie systemu Device Management pojawi się każde z urządzeń podłączonych wewnętrznie i zewnętrznie do naszego komputera, wśród nich będziemy szukać urządzenia, które steruje naszymi portami Usb, dodatkowo wspomniane urządzenie posiada również nasz kontroler Usb .
- Po zlokalizowaniu i wybraniu urządzenia, które zawiera sterownik USB naszego systemu Windows 7, klikamy je prawym przyciskiem myszy i wybieramy opcję „Aktualizuj”.
- Następnie Menedżer urządzeń sprawdzi i stwierdzi, że kontroler ma dostępne aktualizacje, aby przeprowadzić proces aktualizacji.
- Wyświetl listę czeków i wyszukaj dostępne aktualizacje dla naszego sterownika USB naszego Windows 7, aby pojawiło się nowe okno z odpowiednim logo dostawcy sterownika USB, będzie ono również zawierać umowę licencyjną na ten sterownik, którą musimy przeczytaj i zaakceptuj, aby kontynuować aktualizację.
- Po zaakceptowaniu umowy pojawi się nowe okno ze wszystkimi informacjami dotyczącymi kontrolera wraz z 3 przyciskami, które mają odpowiednie akcje, czyli «Zamknij, Wstecz i Zainstaluj», a opcją, którą musimy wybrać, jest «Zainstaluj», aby aby zainstalować aktualizacje sterowników USB dla systemu Windows 7.
- Po wykonaniu poprzedniego kroku instalator przystąpi do żądania ponownego uruchomienia, aby aktualizacja została przeprowadzona całkowicie i trwale.
- Po zakończeniu procesu restartu możemy się zalogować jak zwykle.
Gratulacje, masz teraz na swoim komputerze najnowszy sterownik USB dla systemu Windows 7 i masz najlepsze umiejętności, aby wprowadzić urządzenia, które można podłączyć do komputera przez porty o tej samej nazwie, oprócz aktualnego dostęp do tych urządzeń.Jest to korzystne dla naszego komputera, ponieważ nasz system bezpieczeństwa komputera, taki jak nasz program antywirusowy, będzie mógł szybciej analizować, co jest z nim połączone przez porty USB, a także w najszybszy sposób od kontroler, który działa jako rozmówca, jest aktualizowany, co generuje lepszą reakcję między komputerem a portami, a także umożliwia natychmiastowy dostęp do wspomnianego urządzenia.
Następnie, w celu zakończenia tego artykułu, musimy pokazać najnowszą metodę aktualizacji naszego sterownika USB dla systemu Windows 7 za pomocą metody Windows Update systemu Windows 7 w celu przeprowadzenia wspomnianego procesu, aby nasz sterownik był stabilny i działał. wymagania niezbędne do jego prawidłowego funkcjonowania.
Sposób aktualizacji sterownika USB Windows 7 przez system Windows Update naszego komputera
Sposób, który przedstawiamy Państwu w tej sekcji jest bardzo prosty i wygodny w realizacji, oprócz systemu, z którego będziemy korzystać, czyli systemu Windows Update, który ma funkcję utrzymywania pełnej aktualizacji i dobrego stanu naszego komputera. stan z drugiej strony Oprogramowania, ponieważ ma również możliwość aktualizacji naszych sterowników Windows 7, tym razem użyjemy tego systemu do aktualizacji naszego sterownika USB Windows 7 w celu uzyskania najlepszej wydajności portów o tej samej nazwie, a tym samym mieć do nich dostęp w bardziej efektywny, bezpośredni i szybszy sposób, abyśmy mogli również mieć bezpieczny komputer.
Poniżej pokażemy Ci każdy z kroków, które musimy wykonać, aby przeprowadzić ten proces i należy pamiętać, że proces ten musi być przeprowadzony przy stabilnym połączeniu z Internetem i że nie wiąże się to z żadnym ryzykiem od tego czasu jest poprzez system bezpośrednio do naszego systemu operacyjnego w połączeniu z dostawcą tego samego.
Kroki do przeprowadzenia procesu aktualizacji sterownika USB dla Windows 7 w ramach korzystania z systemu Windows Update naszego systemu operacyjnego
Przed rozpoczęciem musimy zweryfikować stan naszego Internetu oraz wziąć pod uwagę wykonanie kopii zapasowej naszego systemu, warto również uzbroić się w cierpliwość w przeprowadzeniu tego procesu jak w pozostałych 3 poprzednich dla skutecznej i zgodnej z prawdą realizacji aktualizacji naszego kontrolera USB Windows 7, a tym samym móc lepiej korzystać z naszych postów USB jako lepszego połączenia z nimi, a także lepiej wykrywać urządzenia, do których chcesz wejść przez te porty, a także wejść do urządzenia szybszego sposobu, co jest korzystne dla nas jako użytkowników, a także dla naszego programu antywirusowego, niż bezpośrednia obrona naszego komputera.
Kroki, aby wykonać tę aktualizację sterownika USB dla systemu Windows 7 w ramach korzystania z usługi Windows Update, to:
- Przede wszystkim utwórz kopię zapasową naszego systemu, która będzie używana jako punkt ponownej integracji naszych informacji na wypadek, gdybyśmy chcieli wykonać reset danego komputera, jeśli wprowadzone zmiany nie odpowiadają Twoim gustom.
- Następnie rozpoczniemy proces aktualizacji jako główny krok do otwarcia naszego menu startowego Windows 7.
- Teraz w pasku wyszukiwania naszego Windows 7 przystąpimy do pisania w nim oświadczenia „Windows Update”.
- Po wykonaniu poprzedniego kroku powinna pojawić się lista plików i programów związanych z powyższym oświadczeniem, a teraz przejdziemy do wyboru programu Windows Update, który pojawia się na liście i kliknij go lewym przyciskiem myszy, aby otworzyć wspomniany system.
- Po wykonaniu poprzedniego kroku nowe okno otworzy się natychmiast z systemu Windows Update naszego Windows 7 naszego komputera ze wszystkim, co jest związane z tym systemem.
- W tym oknie, jeśli mają być dostępne instalacje, będzie dostępny przycisk do zainstalowania aktualizacji, ponadto Windows Update poinformuje o liczbie dostępnych aktualizacji oraz o dostępności dostępnych aktualizacji.
- Następnie Windows Update przystąpi do sprawdzenia, czy wszystko jest zgodne z parametrami wymaganymi do aktualizacji, a także pobierze ją, spełniając wszystko, co jest do tego niezbędne.
- Teraz pokaże pasek, który pokaże postęp wszystkiego, o czym wspomniano w poprzednim procesie.
- Po pobraniu i sprawdzeniu aktualizacji, nasz Windows Update poprosi nas o ponowne uruchomienie naszego komputera w celu trwałego zastosowania zmian dokonanych przez aktualizację naszego sterownika USB Windows 7, możemy wykonać restart w tej chwili lub opóźnić to i zrobić później zaleca się natychmiastowe ponowne uruchomienie, aby uniknąć niedogodności stałych reklam systemu Windows 7 żądających ponownego uruchomienia naszego komputera.
- W pierwszej fazie ponownego uruchamiania wczytywania aktualizacji do ukończenia trzydziestu procent, na ekranie naszego komputera pojawi się również informacja, że komputer nie jest wyłączony w momencie aktualizacji, a także, że nie jest odłączony od sieci. prąd elektryczny, aby zapobiec jego wyłączeniu w trakcie procesu aktualizacji.
- Już w drugiej fazie restartu aktualizacja w tym procesie osiągnie stuprocentowe zakończenie i gdy osiągnie ten cel, wyświetli komunikat wspomniany w poprzednim kroku.
- Następnie logujemy się jak zwykle w naszym użytkowniku Windows 7 z całkowitą normalnością.
- Na koniec ponownie przechodzimy do witryny Windows Update, postępując zgodnie z krokami, o których wspomnieliśmy wcześniej, aby wejść do tego systemu, aby znaleźć komunikat Windows Update informujący, że nasz system jest już w pełni zaktualizowany, a wśród wszystkiego, co zostało zaktualizowane przez ten system, jest nasz kontroler. nasz Windows 7 i sprawdzić, czy tak było, abyśmy mogli to zrobić za pomocą historii pobierania Windows Update.
Wszystko gotowe, gratulacje, masz teraz w pełni zaktualizowany sterownik USB dla systemu Windows 7 dla swojego komputera, gotowy do natychmiastowego użycia, a także w obecnym stanie, porty USB będą mogły działać normalnie, ale z większą szybkością i lepszym odbiorem wszystko, co łączy się przez te porty.
Jeśli chcesz dowiedzieć się więcej o systemie Windows 7, zalecamy zapoznanie się z naszym artykułem: Zaktualizuj 7-bitowy system Windows 64 Ultimate.