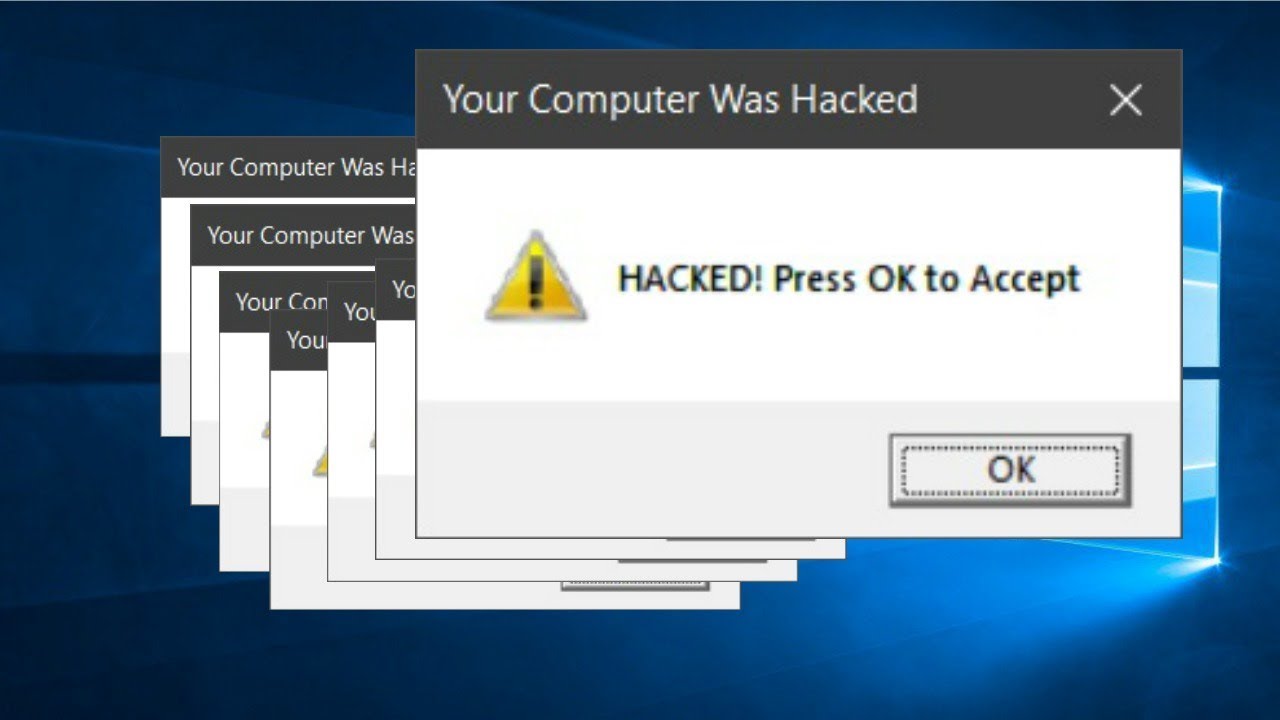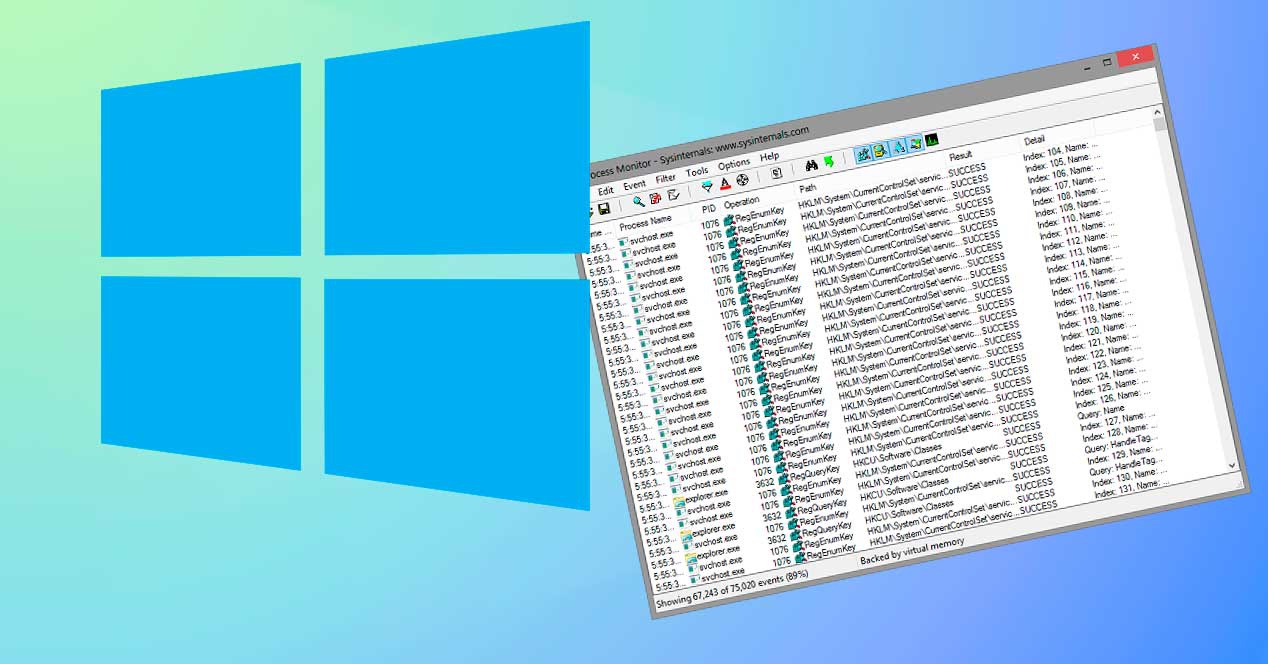Você quer saber como resolver o fenômeno chamado 100% CPU no Windows 10? Neste artigo você conhecerá todos os detalhes a respeito.

100% CPU no Windows 10 Como consertar?
100% CPU no Windows 10
A unidade central de processamento, geralmente conhecida como CPU, é o cérebro do computador. Por outro lado, um 100% CPU no Windows 10 Pode ser um problema real, mas não se preocupe, aqui vamos lhe dizer como corrigi-lo.
Você pode encontrar mais informações no artigo sobre Características da CPU.
O que significa o termo 100% CPU no Windows 10?
Em primeiro lugar, devemos esclarecer que a capacidade de desempenho de qualquer equipamento de informática se refere à quantidade de trabalho realizado pela CPU, que é no máximo 100%. Para mais detalhes, você pode assistir ao vídeo a seguir.
Desta forma, é de vital importância que o computador não fique sobrecarregado de informações, uma vez que o 100% CPU no Windows 10 causa mau funcionamento. Entre essas irregularidades estão a lentidão ou paralisação dos programas e, no pior dos casos, a queima dos circuitos elétricos do equipamento.
O que causa 100% da CPU no Windows 10?
Na realidade, a resposta a esta pergunta é bastante variada. Porém, a seguir detalharemos os principais motivos que causam o fenômeno denominado 100% CPU no Windows 10.
Saturação do computador
Como já mencionamos, o principal motivo para a capacidade de desempenho do CPU atingir o seu máximo, ou seja, 100%, é a saturação do computador em relação às informações que recebe e deve transformar.
Executando programas simultaneamente
Em segundo lugar, o problema ocorre quando muitos programas estão sendo executados ao mesmo tempo, especialmente se eles exigem muito poder de processamento. Nesse sentido, alguns exemplos são: edição de gráficos e vídeos, jogos em alta definição, programas de gravação de DVD, entre outros.
Início automático de programas
Da mesma forma, os programas que iniciam automaticamente quando o sistema operacional é ligado geralmente são a causa do 100% CPU no Windows 10. Um exemplo disso são aqueles relacionados ao funcionamento de impressoras, câmeras de vídeo e tocadores de música.
Infecção por vírus ou malware
Às vezes, os vírus não são detectados por programas especializados. Dessa forma, se não houver evidência de que o problema está sendo causado pela execução irregular de programas ou processos, a causa mais provável é uma infecção por vírus ou malware.
Sobrecarga de navegação
Finalmente, é possível que o 100% CPU no Windows 10 Isso ocorre porque várias guias de navegação estão abertas ao mesmo tempo. Da mesma forma, a existência desnecessária de plug-ins e add-ons pode causar sobrecarga na capacidade de desempenho da unidade central de processamento.
Como posso saber se a CPU está em 100%?
Para saber qual é o uso atual da CPU, devemos fazer uso do sistema operacional do equipamento. Para fazer isso, vamos até a caixa de pesquisa na barra de tarefas, que fica na parte inferior da tela, e escrevemos a frase Gerenciador de Tarefas.
Na janela seguinte, selecionamos a opção chamada Performance. Desta forma podemos ver o nível em que a CPU está trabalhando naquele momento, atualizando-se a cada 60 segundos.
Além do diagrama da curva que podemos ver ao realizar a ação anterior, também é possível observar as curvas correspondentes à temperatura de cada um dos núcleos do processador. Para fazer isso, basta ir até a parte inferior da tela e clicar onde diz Abrir o monitor de recursos.
O que posso fazer para consertar a CPU para 100% no Windows 10?
Como já vimos, não é conveniente que um computador esteja a 100% da capacidade. De forma que é necessário recomendar algumas formas de solucionar este problema, são elas:
Pare processos irregulares
Na seção dedicada às causas que causam o problema relacionado ao 100% CPU no Windows 10, Mencionamos a possibilidade de que o problema seja devido à execução irregular de alguns programas ou processos. Então, veja como consertar isso.
Desta forma, se quisermos saber em detalhes qual aplicação está causando alto consumo de CPU, devemos acessar o Gerenciador de Tarefas do Windows 10. Uma vez no menu, vamos para a aba Processos.
Na janela associada à guia Processos, podemos ver a capacidade de desempenho atual da CPU, juntamente com os detalhes dos programas em execução e processos em segundo plano. Além disso, se clicarmos onde diz CPU, vemos como esses processos são ordenados de acordo com sua taxa de uso.
Desta forma, é possível reduzir o nível de uso da CPU se observarmos que um dos programas está sobrecarregando as funções da unidade central de processamento. Para isso, clicamos com o botão direito do mouse no nome do programa e optamos por fechá-lo.
Desativar programas de inicialização automática
Outra forma de reduzir a capacidade da CPU é desabilitar os programas de inicialização automática, ou seja, aqueles que iniciam em segundo plano assim que ligamos o computador. Para fazer isso, precisamos realizar uma sequência realmente simples de etapas, que é:
Vamos ao menu Iniciar e dentro dele selecionamos a opção Programas, depois clicamos onde diz Iniciar. Em seguida, escolhemos os programas de inicialização que queremos desabilitar e clicamos com o botão direito sobre eles para eliminá-los.
Pesquisa do Windows para Desactivar
No caso particular do sistema operacional Windows 10, o Windows Search serve para pré-carregar na memória quais programas usamos mais. No entanto, embora a intenção seja boa, o resultado não é tão bom, pois isso faz com que esses aplicativos fiquem em segundo plano.
Para resolver este problema e poder reduzir a capacidade de desempenho da CPU, a primeira coisa que devemos fazer é desativar esta ferramenta do Windows 10. Para isso, vamos ao menu Iniciar e procuramos os Serviços, dentro das opções que aparecem , clicamos duas vezes no chamado Sysmain.
Na próxima janela, selecionamos o tipo de inicialização e escolhemos a opção Desativado. Em seguida, clicamos em OK e reinicie o computador.
Instale um antivírus
Neste caso o processo é bastante fácil de realizar, porque em princípio o que precisamos é fazer o download e instalar um bom programa antivírus. A este respeito, é importante verificarmos se estamos baixando a última atualização do programa.
Quando já tivermos instalado o antivírus em nosso computador, o próximo passo é realizar a verificação correspondente do equipamento. No final da análise, devemos lembrar de reiniciar o computador