O servidor DNS não está respondendo: como consertar. O Servidor DNS é responsável pela resolução de nomes na Internet.
Quando escrevemos o endereço de um site, ele pesquisa um servidor DNS por seu endereço de Internet, que é o direção IP .
Portanto, não faz nada mais do que isso, converter o nome de um site em um endereço IP, isso é o que Servidor DNS .
Quando o servidor DNS não estiver respondendo, você precisará fazer o seguinte:
- Coloque o endereço DNS manualmente
- Atualize o driver da placa de rede
- Desative antivírus e firewall
- Limpar cache DNS
- Reinicie seu roteador e modem
- Conecte o PC no modo de segurança
- Desativar Microsoft Virtual WiFi Miniport
- Desativar protocolo TCP-IP v6
Na vidabytes.com Nós o ajudaremos a solucionar problemas de DNS para que você possa aproveitar sua internet o mais rápido possível.
O servidor DNS não está respondendo: como consertar no windows 10
Definir DNS manualmente
Quando o seu ISP (Provedor de internet) você obtém o endereço IP, ele vem com o DNS e pode não funcionar corretamente.
Podemos colocar um DNS público para tentar resolver o problema.
Clique com o botão direito no ícone da Internet no lado direito abaixo da tela e clique em "Abra as configurações de rede e Internet."

Abra as configurações de rede
Agora clique em "Alterar opções do adaptador"
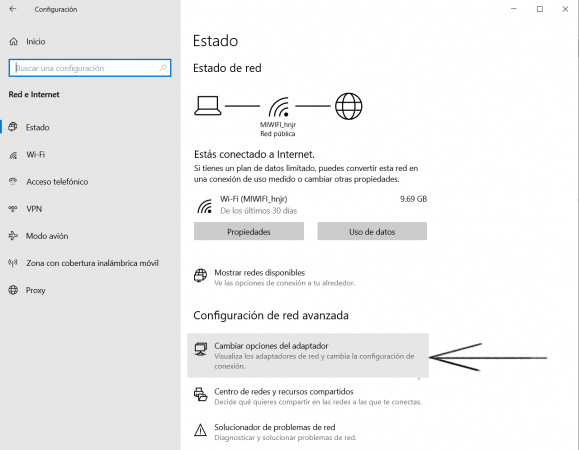
Alterar as opções do adaptador
Em seguida, selecione o adaptador de rede ao qual você está conectado, no meu caso é WiFi, clique com o botão direito e «Propriedades»
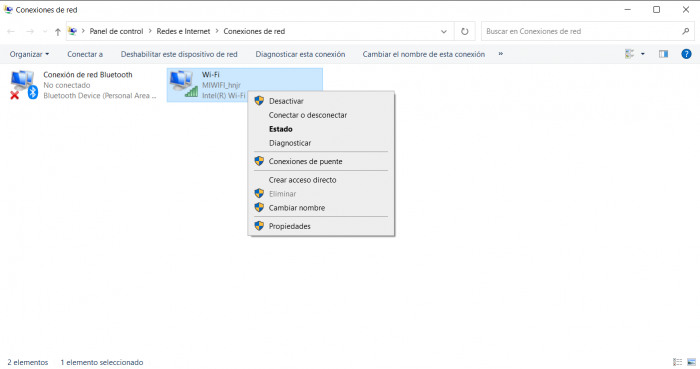
conexões de rede
Selecione o protocolo TCP/IPv4 e clique em "Propriedades ».
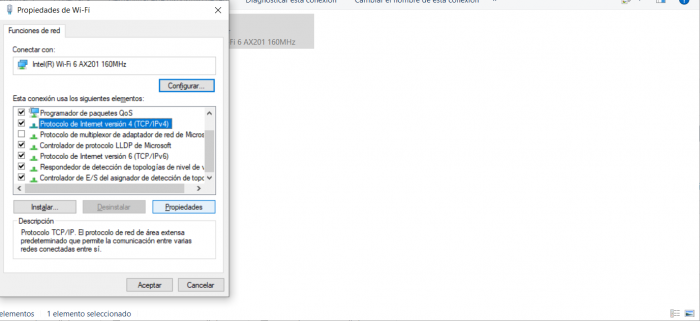
Protocolo de internet
Clique no "Use os seguintes endereços de servidor DNS » e você tem duas opções para colocar:
- Opção 1 servidores públicos do Google: 8.8.8.8 e 4.4.4.4
- Opção 2 Cloudflare: 1.1.1.1 e 1.0.0.1
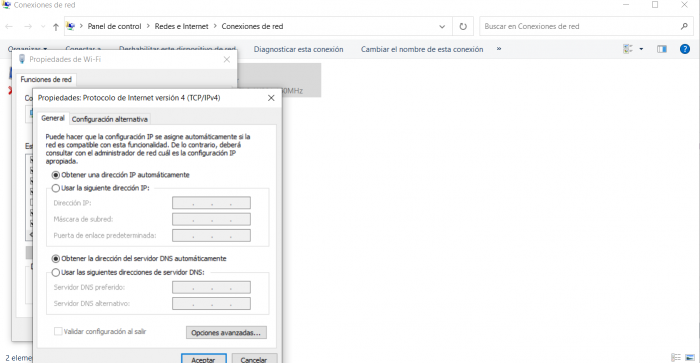
protocolo de internet versão 4
Esta opção de Cloudflare Foi lançado em 2018 e atualmente tem uma boa recepção. Principalmente em países da América Latina.
Atualize o driver da placa de rede quando o servidor DNS não estiver respondendo
O driver da sua placa de rede pode ser desatualizado e, por algum motivo, você parou de receber informações de DNS.
Paraatualize o driver da placa de redenós poderíamos apenas baixe um atualizador de drivers, mas como não temos Internet no momento, devemos acessar o site do fabricante através de outro computador e baixe o driver mais recente fabricante.
Se você não souber fazer isso, passe para a próxima etapa.
Desative antivírus e firewall
Se você tem algum antivírus ou firewall de terceiros como: AVG, Avira, Avast, Kaspersky, MacFee, Norton, Panda, etc ... este pode ser o seu problema.
Cada antivírus ou firewall tem sua maneira de trabalhar, portanto é impossível colocar aqui todas as formas de desabilitar esses programas, cada uma de forma diferente.
Procure antivírus ou firewall e tente desativar a proteção temporária ou permanentemente.
Nesse caso, desinstale o programa para testar. Já vi isso acontecer muitas vezes e a internet está totalmente parada devido a um mau funcionamento do antivírus.
Limpar cache DNS
Em muitos casos, o DNS está preso em sua configuração, então podemos forçar a renovação do DNS.
Abra o simbolo do sistema como administrador e escrever:
- netsh int reinicialização do ip
- netsh winsock reinicialização
- ipconfig / flushdns
- ipconfig / renew
Isso até renovará seu endereço IP. Abra seu navegador novamente e tente testar.
Reinicie seu roteador e modem
Em alguns casos, reinicie o roteador e o modem do seu ISP (Provedor de Serviços de Internet) também pode funcionar.
Desconecte-os, espere cerca de 5 minutos e conecte-os novamente.
Ele freqüentemente renova o endereço IP.
Conecte seu computador no modo de segurança
Para facilitar a identificação do erro, podemos ligue o computador com segurança.
Na barra de pesquisa, digite «msconfig«C e clique no resultado da pesquisa para«Configuração do sistema".

msconfig
Mude para o «Começar" e abaixo em opções de inicialização, apontar "Inicialização segura»E verifique«vermelho".
Seria como pode ser visto na imagem a seguir:
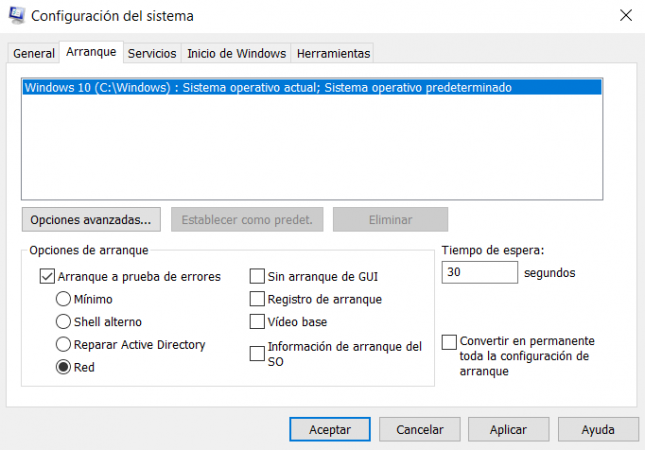
Opções de inicialização de rede
Reinicie o seu computador e tente navegar na Internet. Se você puder, deverá encontrar um programa que está bloqueando seu DNS.
Isso pode acontecer porque no «modo de inicialização seguro«, O Windows não carrega todos os programas na inicialização.
Depois de localizar o programa, execute esta etapa novamente e desabilitar inicialização segura para fazer o Windows voltar ao normal.
Desativar Microsoft Virtual WiFi Miniport
Em casos de uso de uma conexão sem fio, o problema pode ser com um dispositivo chamado 'Miniporta Virtual Microsoft WiFi'então devemos desligá-lo.
Clique com o botão direito no botão Iniciar do Windows e vá para «Administrador de dispositivos".
Expanda o item Adaptadores de rede
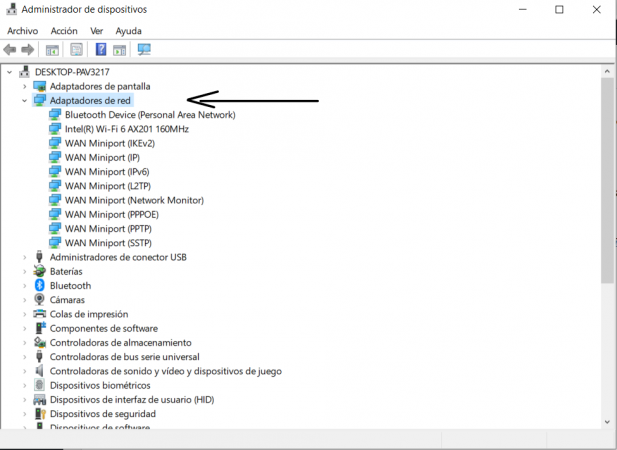
adaptadores de rede
Clique em Ver e, em seguida, Mostrar dispositivos ocultos
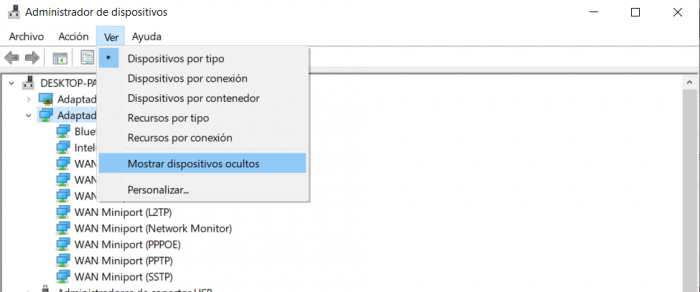
mostrar dispositivos escondidos
Selecione, clique com o botão direito e desativar todos Adaptadores virtuais Microsoft Wi-Fi Direct deixe-os estar lá um por um
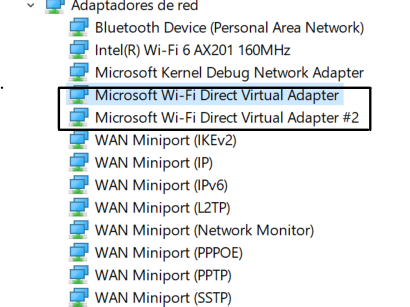
como desativar o microsoft wifi direct
Depois de desabilitar todos Adaptadores virtuais Microsoft Wi-Fi Direct, reinicie o seu computador.
Desativar protocolo TCP-IP v6
Se você chegou até aqui, esta é a última opção que lhe oferecemos e com a qual esperamos que termine de resolvê-la
Abra as configurações de rede como já explicamos na primeira parte deste artigo e desative o item «Protocolo Internet versão 6 (TCP / IPv6) ».
Desativar protocolo de internet versão 6 TCPIPv6
Reinicie o seu computador e teste o resultado. Esperamos que você tenha resolvido seu problema imediatamente.
Esperamos que este artigo tenha ajudado você a aprender como resolver o problema quando o servidor DNS não está respondendo. Se você tiver alguma dúvida, escreva-nos através da caixa de comentários.
Se, por outro lado, você tem alguma outra solução que possa ajudar a todos, também pode nos escrever para melhorar nosso conteúdo. Até a próxima!