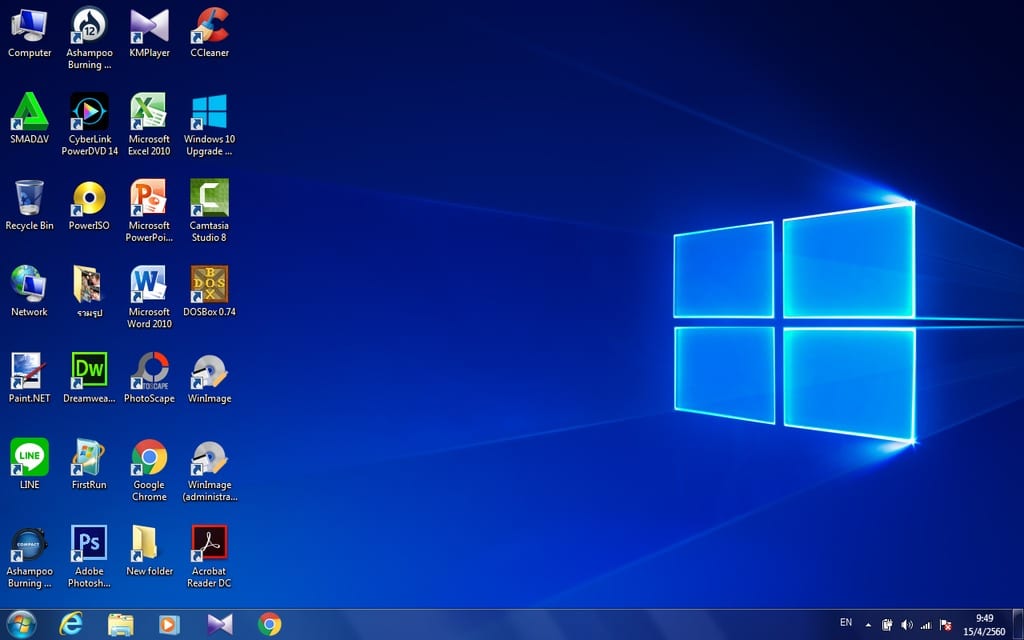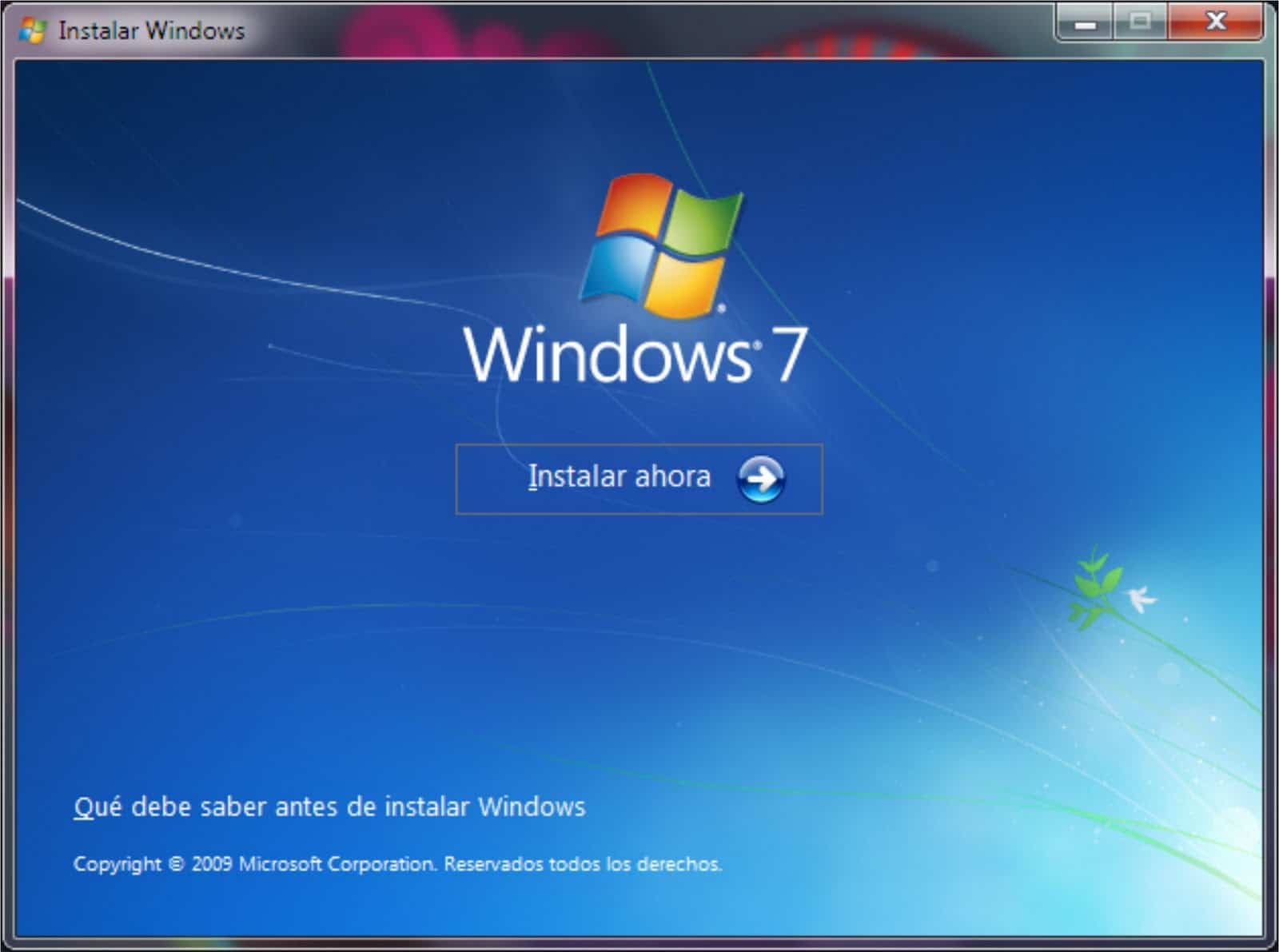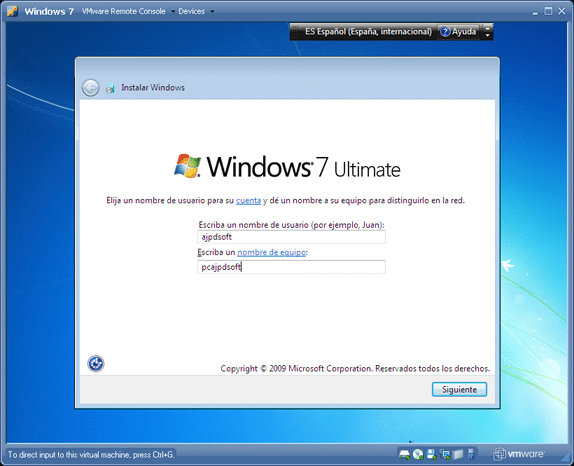Não se preocupe, aqui trazemos um guia para que você possa atualizar o Windows 7 Starter para o Ultimate, se você não sabe como fazê-lo, não pare de ler, será muito útil.
Requisitos para atualizar o Windows 7 Starter para o Windows 7 Ultimate
Antes de tudo, para realizar a atualização do nosso Windows 7 Starter para Ultimate, devemos cumprir algumas diretrizes muito importantes para o bom funcionamento, desempenho e eficiência do nosso computador, além de permitir que nosso computador acesse melhores condições e aplicativos para o melhor uso e exploração do nosso computador.
Requisitos a cumprir para a atualização do nosso Windows 7 Starter to Ultimate
Os requisitos a serem atendidos são muito importantes, além disso cada um é especial para o bom funcionamento e desempenho do nosso Windows 7 Ultimate para instalar, os requisitos a serem atendidos são:
- Tenha um processador compatível de 32 bits ou 64 bits, dependendo de qual das duas versões do Windows 7 Ultimate você deseja instalar.
- O computador deve ter uma memória RAM de 4 gigabytes ou superior.
- Espaço no disco rígido igual ou superior a 20 gigabytes.
- Tenha um processador DirectX 9 com controlador WDDM 1.0 ou mais capaz e com controlador superior ao já mencionado.
Verificação do cumprimento dos requisitos de atualização do nosso computador
Antes de tudo, conhecendo os requisitos, passamos a verificar se estamos em conformidade com os requisitos já mencionados na seção anterior, devemos realizar a verificação passo a passo e anotar que atendemos aos requisitos necessários para a atualização de nosso Windows 7 Starter para Windows 7 Ultimate.
Passos para realizar a verificação do nosso computador
As etapas a seguir para verificar nosso computador são as seguintes:
- Para começar, vamos abrir o menu iniciar do nosso computador.
- No menu iniciar, procuraremos a opção "Equipamento" e clicaremos com o botão direito do mouse nela.
- Em seguida, uma nova janela será aberta.
- Já na janela "Equipamentos" clicamos com o botão direito sobre ela mas em um espaço que não está selecionando nenhum dos ícones dentro da janela "Equipamentos".
- Em seguida, uma janela de opções aparecerá na janela na qual devemos clicar com o botão esquerdo na opção “Propriedades”.
- Em seguida, uma janela será aberta com todos os dados do nosso computador, lá procederemos à verificação do nosso computador e, portanto, lembre-se de que cumprimos cada um dos requisitos mencionados na seção anterior.
E conhecendo os requisitos para atualizar nosso computador, além de cumpri-los, podemos prosseguir com a atualização do nosso Windows 7 Starter para o Windows 7 Ultimate.
Se você quiser saber mais sobre o Windows 7 Starter, convidamos você a ler nosso artigo: Atualize o Windows 7 Starter.
Etapas para atualizar o Windows 7 Starter para o Windows 7 Ultimate
Uma vez feito tudo o que foi mencionado nas seções anteriores, devemos realizar uma série de etapas consecutivas para realizar a atualização do nosso Windows 7 Starter para o Windows 7 Ultimate, é de suma importância realizá-las de maneira correta e sem pular nenhuma etapa para que a atualização seja realizada de forma eficaz e completa.
Existem 2 maneiras de atualizar nosso Windows 7 para o Windows 7 Ultimate e, em seguida, mostraremos para você escolher qual dos dois você deseja fazer, vale ressaltar também que ambos os métodos são eficazes e têm o mesmo objetivo Atualizar nosso Windows 7 Starter ao Final.
Etapas a seguir para atualizar o Windows 7 Starter para Ultimate via modo 1
A primeira modalidade de atualização é a modalidade através do serviço de atualização da Internet que o Windows 7 possui, tanto de 32 bits quanto de 64 bits, cumprindo integralmente os passos a seguir e sem passar nenhum deles nos permitirá o bom funcionamento do nosso Windows 7 Ultimate para instalar em nosso computador.
As etapas são as seguintes:
- Abrimos o menu Iniciar do nosso Windows 7 Starter.
- Na barra de pesquisa, temos que colocar “Windows Anytime Upgrade”.
- A opção aparecerá entre a lista de pesquisas relacionadas e clicamos com o botão esquerdo sobre ela.
- Em seguida, aparecerá uma nova janela onde teremos que colocar as opções de atualização por meio de uma chave de ativação ou via Internet. No vídeo de demonstração que está neste post existem algumas chaves de ativação para realizar a atualização por meio de uma chave de ativação. Caso contrário, a chave não é necessária para a atualização via Internet no início da mesma, mas no final para sua ativação.Se nossa escolha foi atualizar via Internet, basta selecionar a opção e clicar em atualizar.
- Em seguida, aparecerá uma nova janela na qual aparecerá uma barra de carregamento que será preenchida enquanto a atualização estiver sendo realizada, tende a demorar alguns minutos, aconselhamos que você seja paciente.
- Quando a atualização estiver concluída, nosso computador solicitará uma reinicialização para que o computador termine de instalar a atualização.
- Uma vez que o computador é reiniciado e as atualizações são instaladas e instaladas, continuamos a ativar o Windows instalado com a chave de ativação mostrada no vídeo de demonstração.
E pronto teremos nosso computador atualizado, de um Windows 7 Starter ao Windows 7 Ultimate com todos os seus recursos ativos.
- Caso contrário, se nossa escolha foi Atualizar por Chave de Ativação, continuamos selecionando a opção e clicando em Avançar.
- Em seguida, na janela do atualizador, inserimos a chave de ativação do Windows para acessar a atualização do nosso Windows.
- Em seguida, aparecerá uma janela com a barra de carregamento da atualização que será preenchida à medida que a atualização for realizada.
- Assim que a atualização estiver pronta, procedemos à reinicialização do sistema para que as partes da atualização sejam realizadas permanentemente.
Depois de ter reiniciado nosso computador, ele já tem as atualizações prontas e ativadas, ao contrário da outra opção que devemos ativar o Windows 7 Ultimate, nesta opção já o temos ativado e pronto para uso e aproveite, pois o ativamos no início do seu atualizar.
Etapas a seguir para atualizar o Windows 7 Starter para Ultimate via modo 2
A segunda modalidade consiste em atualizar nosso Windows 7 Starter para o Windows 7 Ultimate através de dispositivos externos ao nosso computador, que são o CD de instalação tradicional ou através de um Pendrive de atualização, já que os referidos dispositivos de armazenamento externo que possuem conteúdo O instalador do Windows 7 são os mais usados, portanto longe para executar a tarefa de atualizar computadores.
Os passos a seguir para realizar a atualização são os seguintes:
- Para iniciar a atualização, fazemos um backup de todos os dados em nosso computador.
- Depois de fazer o backup de nossos dados, passamos a inserir o CD de instalação ou o Pendrive no drive de DVD-ROM do nosso computador, se necessário.
- Abrimos o menu Iniciar e procuramos a opção “Computador” e clicamos com o botão esquerdo nela.
- Uma vez aberta a janela “Equipamentos”, procedemos à seleção do CD ou Pendrive na janela “Equipamentos” para abrir o armazenamento dos referidos dispositivos de armazenamento externo.
- Uma vez que o armazenamento do dispositivo é aberto com o instalador, clicamos em Configuração do instalador clicando duas vezes com o botão esquerdo nele.
- Uma vez aberto o Setup, aparecerá uma janela com 2 opções além do logotipo do Windows, que são a opção "Descubra mais sobre o Windows 7" e a opção "Instalar", dentre as opções mencionadas temos que selecionar a opção "Instalar ».
- Em seguida, aparecerá outra janela na qual o instalador nos pede para escolher entre 2 opções, uma das quais instalará o Windows com todas as atualizações até agora e a outra apenas atualiza o Windows sem as atualizações e temos que escolher a primeira opção mencionada que é instale o Windows com atualizações.
- Em seguida, aparecerá outra janela com os tipos de Windows 7 que podem ser instalados.No nosso caso, temos que escolher uma das 2 versões do Windows 7 Ultimate que queremos instalar.
- Agora aparecerá outra janela com o contrato de licença do Windows, que leremos e aceitaremos.
- Concluída a etapa anterior, aparecerá uma nova janela com os tipos de instalação, na qual escolheremos a opção “Atualizar” para que o Windows seja instalado com as atualizações lançadas até o momento.
- O instalador irá verificar se tudo o que é necessário para a atualização está disponível e tudo é feito de acordo com os parâmetros da atualização e, em seguida, selecionamos o disco rígido onde será realizada a instalação do nosso Windows.
- Agora ele aplicará as atualizações e nos solicitará um nome de usuário para usar o computador
- Escolhemos o método de como as atualizações serão realizadas, a hora e a data correspondente e, finalmente, selecionamos o tipo de conexão à Internet que temos.
- E, finalmente, passamos a verificar se tudo foi instalado de maneira correta e completa por meio do mesmo método com o qual verificamos que cumprimos o necessário para a atualização exposta na seção anterior.
Parabéns, você já tem seu sistema atualizado para o Windows 7 Ultimate com todas as suas qualidades e virtudes, pronto e disposto para você utilizá-los e assim seu trabalho em seu computador fica mais confortável, eficiente e rápido para facilitar seu trabalho no computador.
Se você estiver interessado em saber mais sobre o Windows 7 Ultimate, convidamos você a ver nosso artigo: Atualize o Windows 7 Ultimate 64 bits.