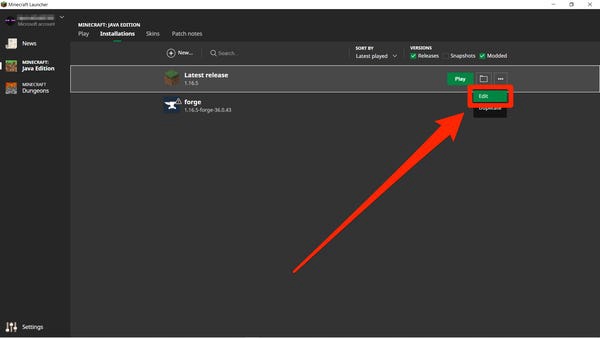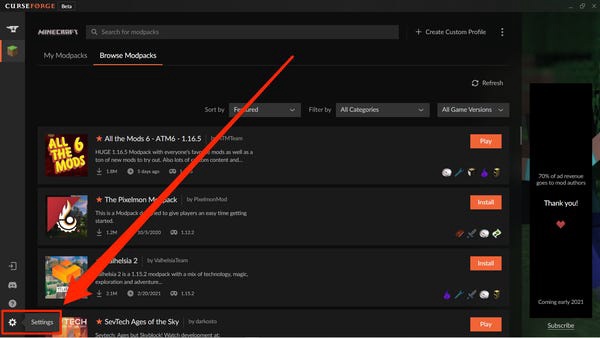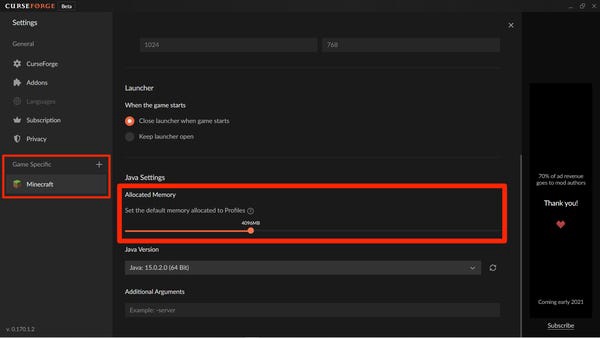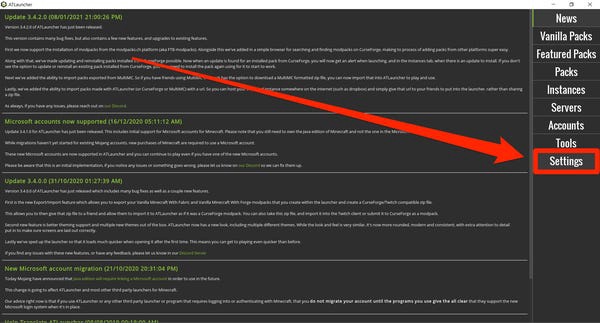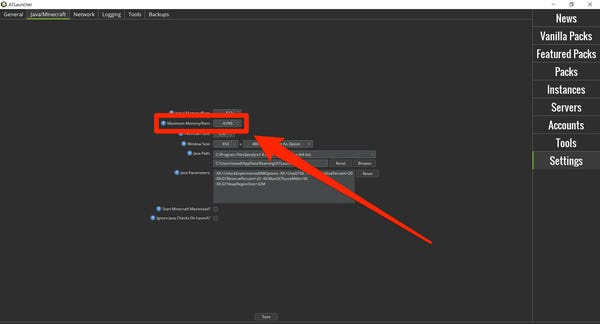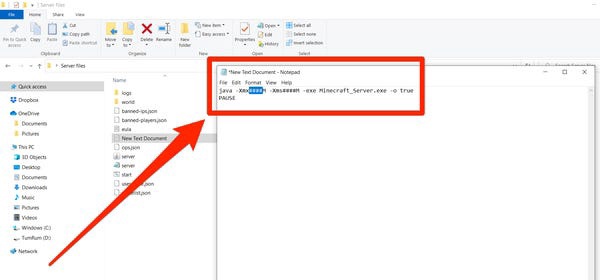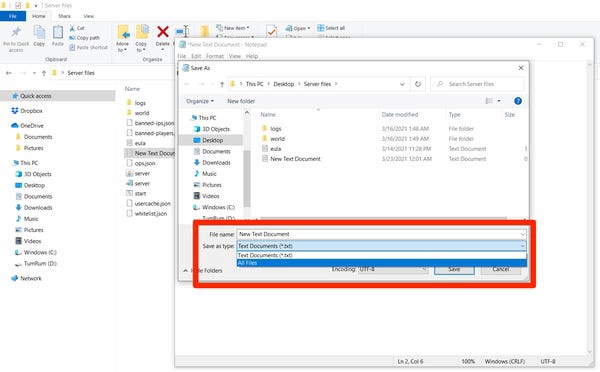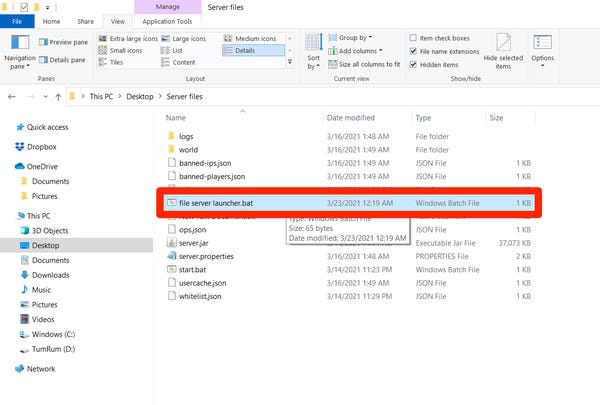Como alocar mais RAM para Minecraft
"Minecraft" pode ter um alcance incrível, especialmente se você instalou mods e pacotes de texturas para melhorar os gráficos.
Mas quanto maior e mais bonito for o seu mundo Minecraft, mais RAM ele precisará para rodar. E se o jogo não tiver RAM suficiente alocada, ele carregará lentamente, travará quadros e poderá até travar.
Felizmente, existe uma solução. Existem várias maneiras de alocar mais RAM ao "Minecraft", cada uma delas bastante simples e direta.
E se você executar seu próprio servidor "Minecraft", também poderá alocar mais RAM para ele, o que permitirá que mais pessoas joguem no servidor ao mesmo tempo.
Aqui está um rápido resumo de todas as maneiras de alocar mais RAM para o Minecraft.
importanteEste guia se aplica apenas ao "Minecraft: Java Edition". Se você jogar "Bedrock Edition", também conhecido como "Minecraft para Windows 10", não há uma maneira integrada de controlar a quantidade de RAM que você usa.
Você pode ver mais diferenças entre 'Java' e 'Bedrock' lendo nosso artigo “'Minecraft Java' vs. Base rochosa". 'Bedrock: Uma visão abrangente das duas versões principais do Minecraft e qual você deve comprar.'
Como alocar mais RAM para Minecraft
Para alterar a quantidade de RAM que o Minecraft pode usar, você precisa alterar as configurações no aplicativo Minecraft Launcher. O aplicativo Launcher é o programa usado para iniciar o "Minecraft".
Existem vários aplicativos de inicialização diferentes que você pode usar, dependendo de quais mods você instalou. Vamos dar uma olhada em três dos mais populares, começando com o lançador padrão "baunilha" que a maioria das pessoas usa.
Dica rápidaO sistema de gerenciamento de informações “Minecraft” é um sistema de gerenciamento de informações baseado no princípio de “gerenciamento de informações”. Se você planeja usar muitos mods, aumente esse valor para 4 ou 6 GB.
Você só precisa ter cuidado para não ocupar mais memória RAM do que está realmente disponível no computador. Você tem que deixar pelo menos metade da RAM para o resto do seu computador usar.
Alocação de memória RAM usando o lançador padrão "Minecraft"
Se você conhece o jogo "Minecraft", provavelmente também conhece o aplicativo inicializador de jogos padrão chamado "Minecraft Launcher". Veja como usá-lo para realocar RAM.
1. Abra o Minecraft Launcher e selecione a guia “Instalações” na parte superior.
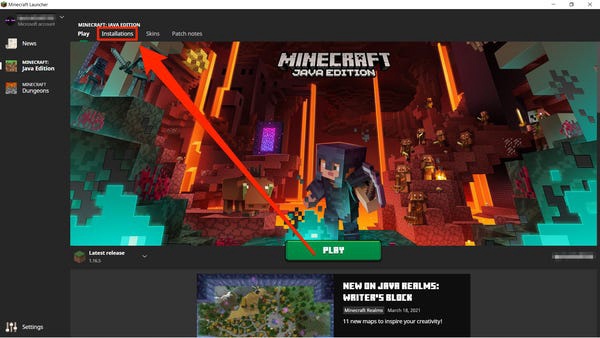
Não importa se você joga Java com ou sem mods.
2. Passe o mouse sobre a versão do “Minecraft” para a qual deseja alocar RAM, clique nos três pontos à direita e selecione “Editar”.
Você terá que realocar a RAM para cada versão do "Minecraft" individualmente.
3. Selecione "Mais opções" no canto inferior direito da tela para abrir duas caixas adicionais.
4. No início do campo "JVM Arguments" há um pedaço de código que diz "-Xmx2G" ou algo semelhante - "2G" significa quantos gigabytes de RAM "Minecraft" pode usar atualmente (neste caso 2GB). Altere este número para modificar a quantidade de RAM alocada. Deixe o resto do texto como está.
Altere os números neste código para alterar a quantidade de memória usada.
5. Clique em «Salvar» para concluir as alterações.
Alocação de RAM com lançador CurseForge 'Minecraft'
1. Inicie o aplicativo CurseForge. Acesse “Configurações” clicando no ícone de engrenagem localizado no canto inferior esquerdo da tela.
CurseForge também pode ser usado para modificar outros jogos, embora "Minecraft" seja de longe o mais popular.
2. Na coluna esquerda da página de configurações há uma seção “específica do jogo”. Selecione "Minecraft".
3. Role para baixo até “Configurações Java” onde você verá “Memória Alocada” com um controle deslizante. A partir daqui, basta arrastar a bola laranja no controle deslizante para a alocação de RAM desejada. Quaisquer alterações serão salvas automaticamente.
Dica rápidaO CurseForge, como a maioria dos lançadores de terceiros, mede o uso de RAM em megabytes (MB), não em gigabytes (GB). Basta lembrar que, em casos como esse, 1024 MB equivalem a 1 GB.
Se você não vir a palavra "RAM", não se preocupe: "RAM" e "memória" são frequentemente usados de forma intercambiável.
Alocação de RAM com lançador ATLauncher 'Minecraft'
1. Carregue o ATLauncher e clique em “Settings” localizado no painel direito.
ATLauncher é um dos muitos lançadores de terceiros compatíveis com o Minecraft.
2. Na parte superior da página de configurações, você verá várias guias. Vá para a guia "Java/Minecraft".
3. Você verá uma lista de propriedades configuráveis. O segundo é “Memória Máxima/RAM” e este é o número que você deseja aumentar. É indicado em megabytes, então lembre-se de que 1024 MB equivale a 1 GB.
Certifique-se de não fornecer muita ou pouca RAM.
4. Depois de definir a quantidade máxima de RAM, certifique-se de clicar no botão "Salvar" na parte inferior para confirmar suas alterações.
Como alocar RAM para um servidor Minecraft rodando em um PC
Por fim, você pode estar executando seu próprio servidor Minecraft. Se o servidor não tiver RAM suficiente, ele não poderá inicializar ou dar suporte aos usuários que jogam nele, e quaisquer alterações feitas no jogo serão atrasadas.
Se você deseja aumentar a RAM do seu servidor, veja como fazê-lo. Observe que essas etapas se aplicam a servidores executados em PCs com Windows 10 – no Mac ou Linux, esse método será diferente.
1. Abra a pasta onde estão localizados todos os arquivos do seu servidor Minecraft.
2. Clique com o botão direito do mouse em qualquer espaço preto na pasta e selecione “Novo” e “Documento de texto”. Você pode deixar o documento sem título por enquanto.
3. Abra o documento e cole o seguinte código:
java -Xmx####M -Xms####M -exe Minecraft_Server.exe -o verdadeiro
INTERVALO
Em vez de "####", insira a quantidade de RAM que deseja alocar. Você vai escrever a quantidade em megabytes – então se você quiser alocar, por exemplo, 2GB, você vai digitar “2048”, fazendo o código:
java -Xmx2048M -Xms2048M -exe Minecraft_Server.exe -o verdadeiro
INTERVALO
Certifique-se de ter convertido GB para MB corretamente ao inserir a quantidade de RAM desejada.
4. Agora clique em “Arquivo” e depois em “Salvar como…”. No menu que aparece, altere “Salvar como tipo” para “Todos os arquivos”. Salve isso.
Salvar como “Todos os arquivos” permitirá que você altere a extensão do documento posteriormente.
5. Quando o documento estiver salvo e estiver visível em sua pasta, renomeie-o para “file server launcher.bat”, sem as aspas.
6. O que começou como um documento de texto agora é o novo launcher do seu servidor Minecraft. Clique duas vezes no novo arquivo .bat para iniciar o servidor com a nova capacidade de RAM.
Converta seu novo documento em um arquivo .bat.