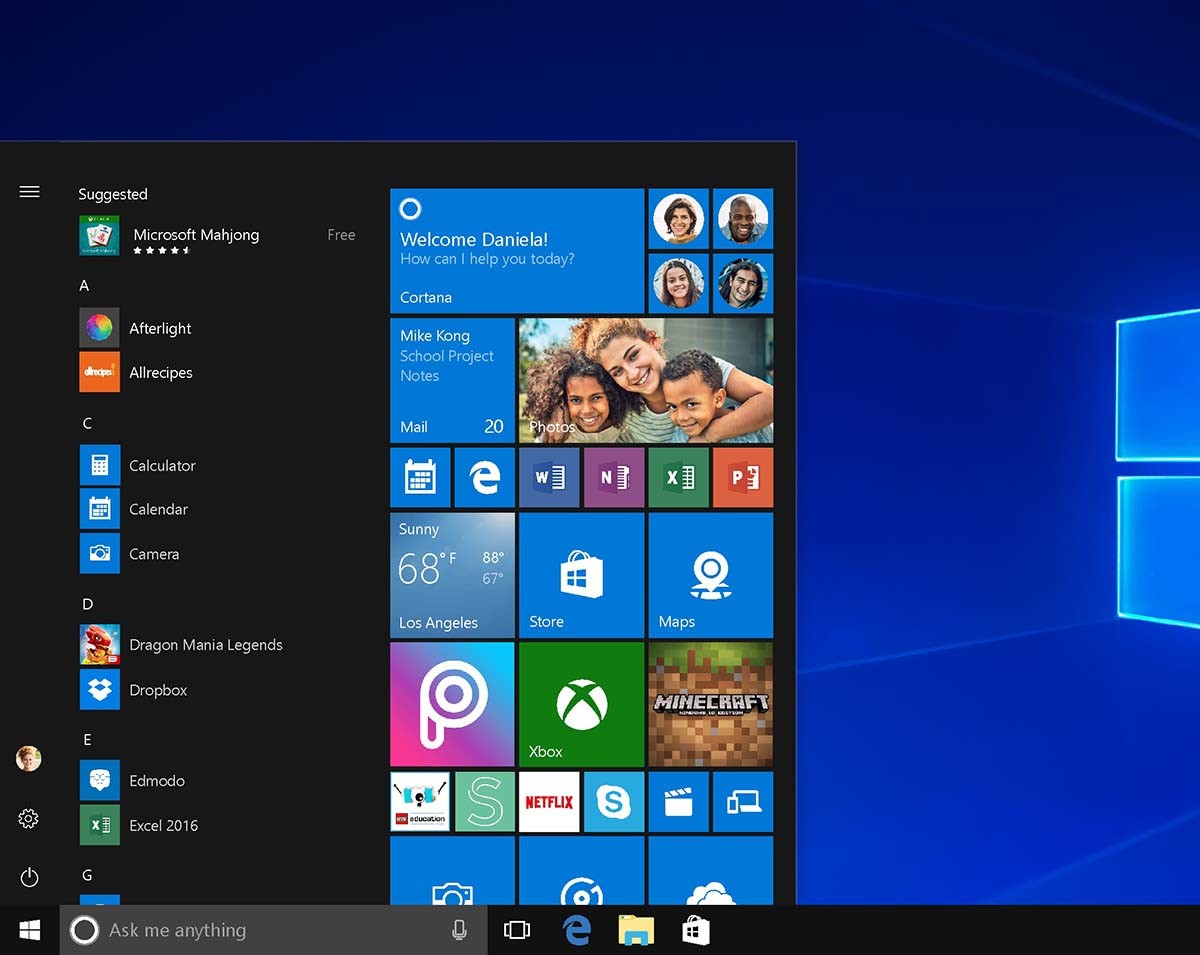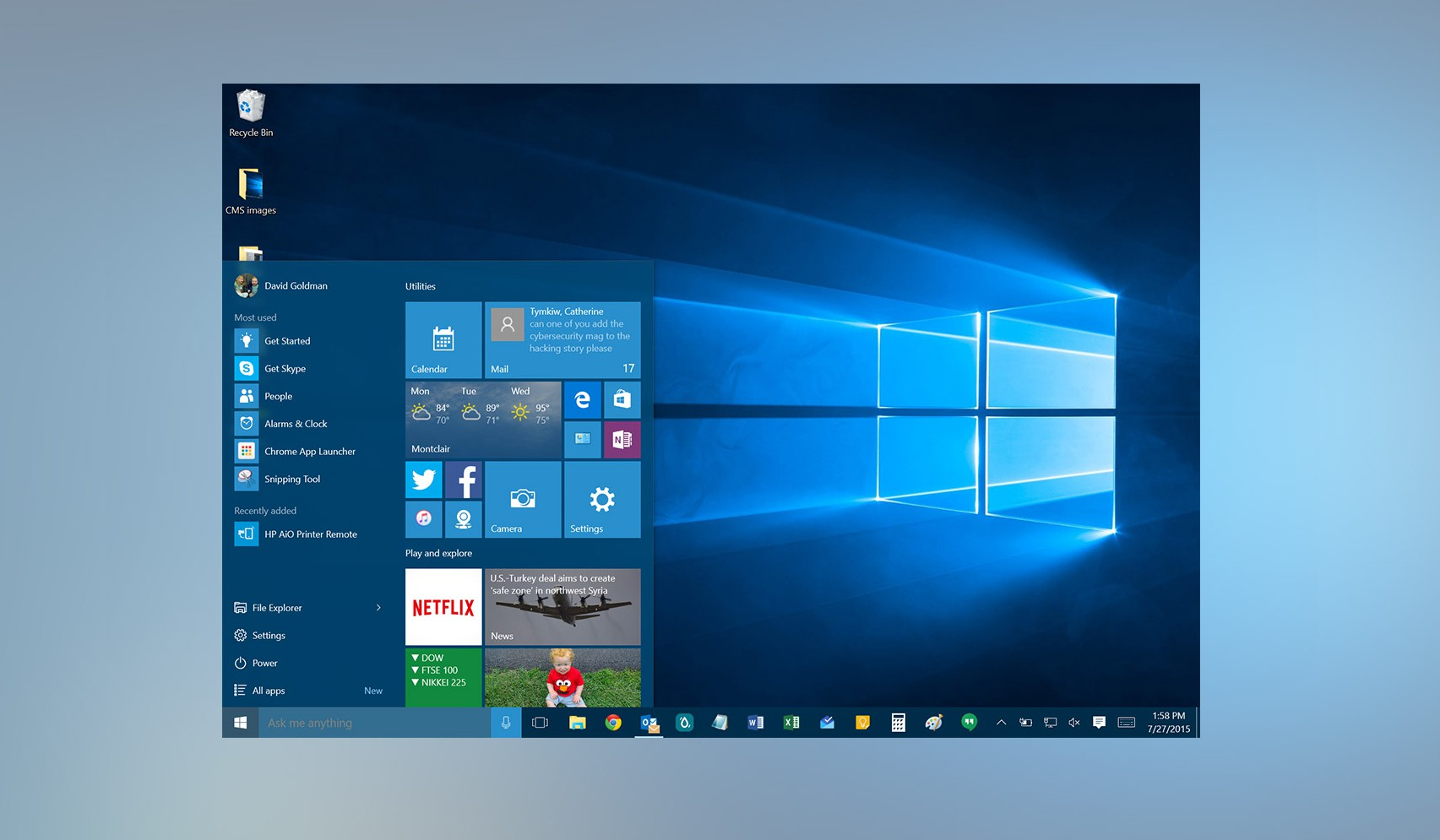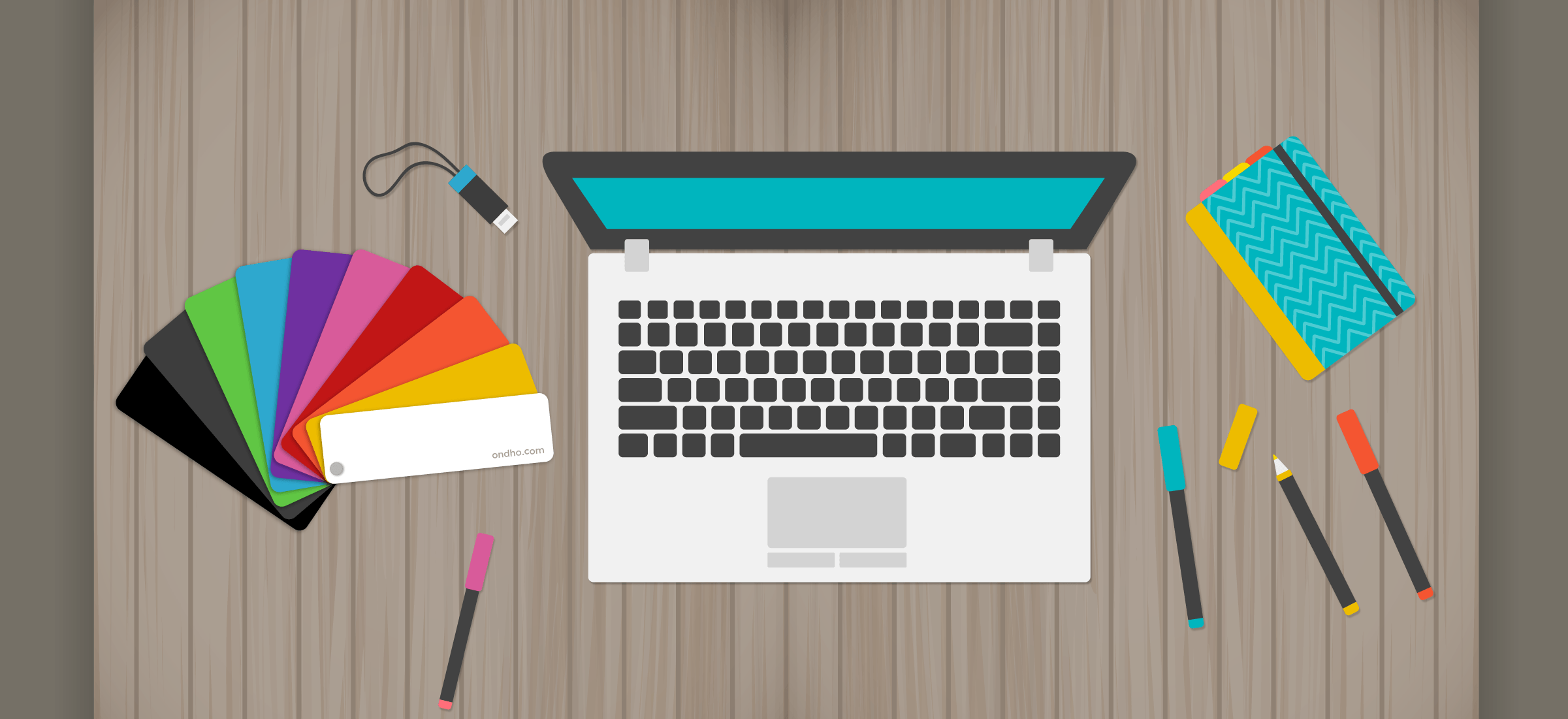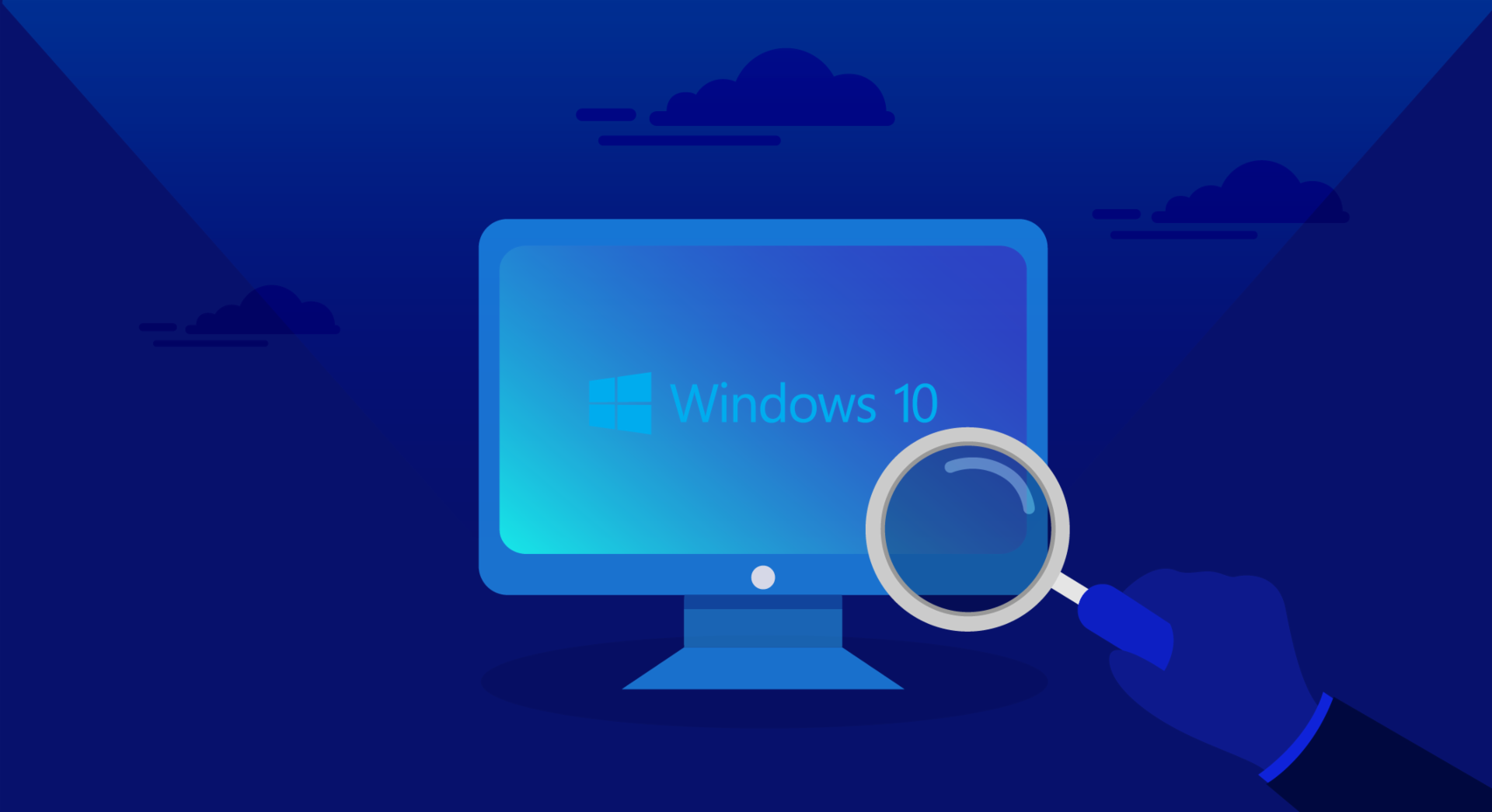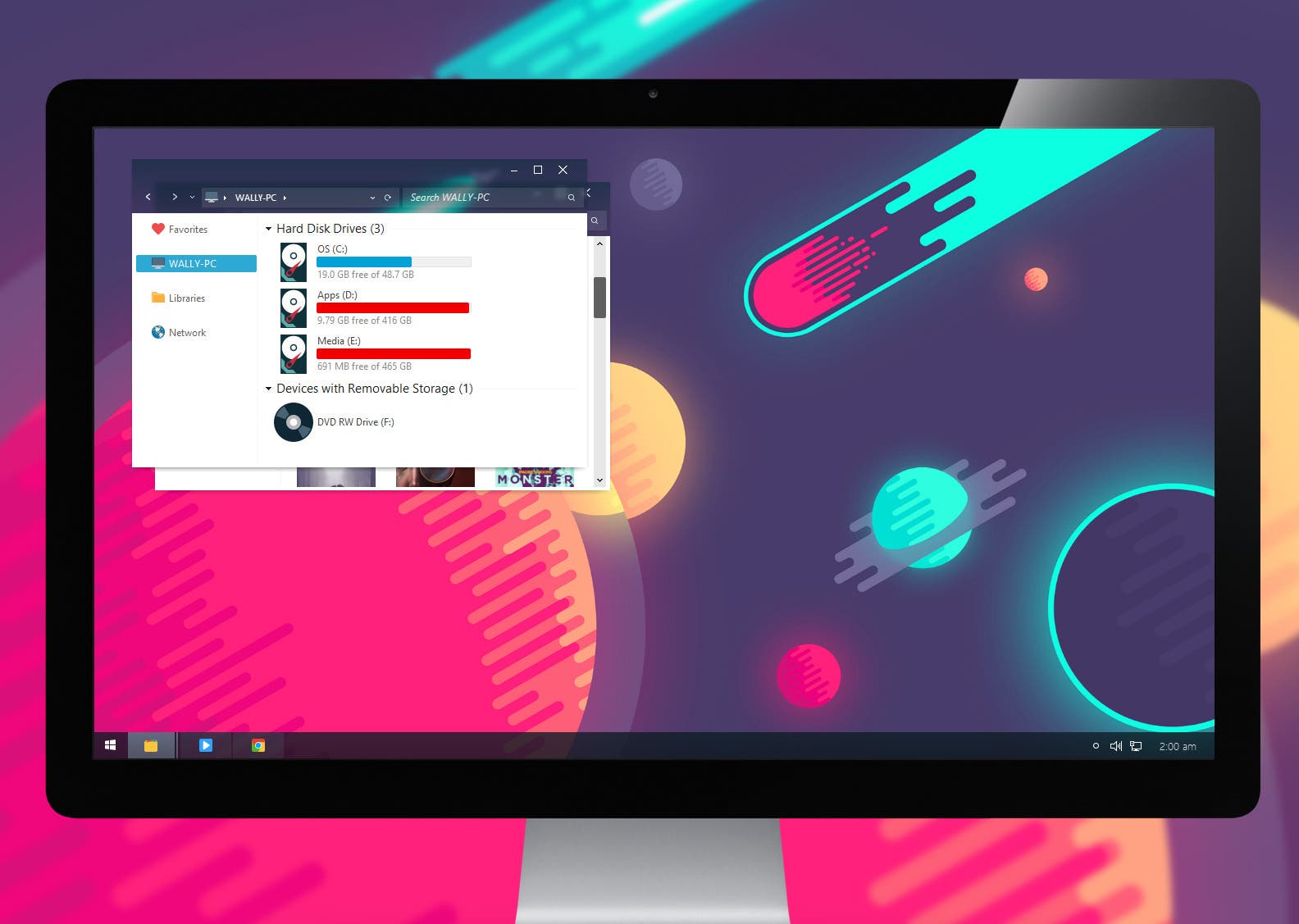Ler como configurar o Windows 10, Deve-se levar em conta uma série de processos e ferramentas que você poderá conhecer lendo este artigo.

Os sistemas operacionais permitem o acesso a processos mais leves e eficientes quando as configurações necessárias são feitas.
Como configurar o Windows 10?
Considerado um dos sistemas operacionais mais usados hoje, não se pode dizer que seja o melhor que a Microsoft já desenvolveu. No entanto, é um bom programa que funciona rapidamente e é muito fácil de operar; Os problemas do Windows 10 são poucos em comparação com as atualizações anteriores; a própria empresa procurou uma maneira de tornar este programa operacional mais amigável.
Por isso, por ser altamente recomendado, não escapa dos problemas que podem surgir com as atualizações do próprio programa ou dos drivers. As versões do Windows 7 e 8 representam uma boa opção para os usuários, e os problemas de desempenho persistem em alguns aplicativos e recursos; Por isso, hoje trazemos como configurar o Windows 10 como uma ferramenta necessária para quem deseja conhecer esses processos.
Daremos recomendações especiais que podem ajudar como configurar o Windows 10 de uma forma simples e fácil. Lembre-se que após a instalação você deve fazer alguns ajustes que permitam sua estabilidade; As configurações são necessárias para encontrar a durabilidade do próprio sistema e, claro, do próprio computador.
Para saber mais sobre este sistema operacional, recomendamos a leitura do artigo Tela azul do Windows 10, onde os procedimentos para corrigir problemas desse tipo são detalhados.
processo
Sabemos que os equipamentos de informática trazem consigo softwares operacionais instalados, o que nos permite ir diretamente para o início do uso. No entanto, esta situação pode criar limitações no desempenho dos computadores, por isso, quando instalamos o sistema operacional Windows 10, alguns ajustes devem ser feitos.
Os programas que vêm instalados com o sistema são Office, Adobe e alguns antivírus que, dependendo das características do computador, são instalados junto com o programa. Assim, inicia-se um processo onde essas aplicações devem ser configuradas para que o equipamento não sofra atrasos.
Começar
Clique na guia «Geral» e depois no lado direito uma série de elementos que devem ser ativados, são programas de sistema que permitem tornar o computador um computador bastante confiável, estes programas são os seguintes:
- Permitir que os aplicativos usem minha identidade publicitária; É um programa da Microsoft que oferece o serviço de mensagens relacionadas aos aplicativos que estão instalados. O usuário não pode desinstalar o que não afeta o funcionamento do equipamento.
- Enviar informações para a Microsoft, é uma opção que permite melhorar as sugestões do autocompletar, bem como reajustar a acessibilidade do teclado, recomenda-se desativá-lo.
- Permitir que os sites ofereçam conteúdo local relevante, esta opção deve ser deixada ativada, pois permite considerar outros idiomas e não pode ser configurada novamente, a menos que o usuário seja fluente em outro idioma.
- Ative o filtro Smartscreen, desativando esta opção não é tão necessário, pois mantém apenas os registros dos programas que foram adquiridos, mas não daqueles que foram baixados.
Configuração de privacidade
Este processo permite definir algumas configurações para proteger as informações relativas ao sistema e os dados pessoais do usuário, é bom mantê-los como estão, como iremos indicar a seguir. Na configuração de localização, o sistema operacional vem com a opção de localização, que nada mais é do que a identificação do usuário que está utilizando o sistema operacional.
A informação permite à empresa saber tudo o que se refere à morada do quarto, zona postal, entre outros dados, podendo ser desactivada simplesmente entrando no separador "Configuração", depois em "Localização" e clicando em desligar o interruptor; De vez em quando é aconselhável ativá-lo para que não afete outros programas, que precisam conhecer certas informações como apresentação de calendário, data e hora.
O artigo a seguir Políticas de Privacidade e Cookies mostra como as configurações são ajustadas para realizar os processos do sistema com mais equilíbrio.
Como me conhecer?
Este aplicativo pode causar alguns atrasos no sistema e armazenar dados no computador, pois carrega informações desnecessárias, para desativá-lo você deve clicar em "Configurações", depois em "Privacidade" e localizar "Voz, escrita e caligrafia", a seguir vá a «Como me conhecer».
Deve ser apreciado se ele está ativado para prosseguir para desativá-lo, mas deixá-lo como está. Então você deve excluir todas as informações armazenadas na nuvem no computador, então você deve ir em "Ver Bing" "e lá você excluir todos os dados armazenados na pasta e na conta da Microsoft.
Navegador de borda
É um processo simples, deve ir a "Configuração", depois a "Configuração avançada" e a partir daí se abre uma série de opções que nos permitirão aplicar as alterações ao que desejamos; o menu é o seguinte:
- Mostra sugestões de pesquisa na hora de escrever, é uma ferramenta semelhante à inicial onde o navegador processa cada letra que o usuário digita, é um programa de ajuda baseado em um texto preditivo, não é necessário desativá-lo se não criar nenhum desconforto.
- Proteger meu PC de sites maliciosos e downloads é semelhante ao que vem em dispositivos móveis. É uma espécie de filtro onde são recebidas as informações relativas às visitas feitas na web; É uma espécie de proteção para o equipamento, é aconselhável deixá-la ativada.
Configuração de Wi-Fi
É um tipo de ferramenta para otimizar o serviço Wi-Fi, para isso deve ser efetuada a seguinte configuração: Clique em «Configuração» depois em «Contas» e se encontra o separador «Sincronizar»; Nesta parte, você deve tomar a decisão de compartilhar as informações do PC com outros computadores, é aconselhável desativar esta função por motivos de segurança.
Configurar atualizações
Uma das características do Windows 10 é que ele não permite que as atualizações fiquem desatualizadas, porém, elas podem ser configuradas para serem tratadas de outra forma, vejamos: Você tem que ir em "Configurações", depois em "Atualizações e segurança" . Aqui você decide "Opções avançadas" e seleciona a forma como deseja receber as atualizações, é aconselhável selecionar a adoção de "Computadores na rede local", isso é feito para que os computadores sejam atualizados de forma eficiente.
Criptografia Bitlocker
Consiste em uma ferramenta de bloqueio de informações encontradas no disco rígido, é importante e necessária e está inserida em todos os sistemas operacionais Windows. Recomenda-se que a criptografia seja configurada por especialistas em informática, pois o conhecimento de determinados processos e linguagens técnicas pode levar ao erro de exclusão de dados e programas importantes do disco rígido.
Configure feedback e diagnósticos
É um processo para estabelecer um equilíbrio nesta ferramenta é o seguinte, clique em "Configurações", depois em "Privacidade" e depois em "Comentários e Diagnósticos", é importante mencionar que em algumas versões do Windows 10 os comentários são separados e diagnósticos. Mais tarde, duas opções são abertas:
A frequência, onde o sistema determina a importância da opinião do usuário sobre o funcionamento do sistema, é ativada periodicamente e a informação é enviada para a empresa, caso não queira que funcione, desative a opção “Nunca”.
Diagnóstico e uso de dados
Neste caso, o sistema deseja saber quais são os aplicativos que foram instalados posteriormente, para que mantenha um registro detalhado dos mais importantes e mais utilizados; por outro lado, oferece informações sobre o desempenho do software com base no uso da memória. Esta opção não pode ser desabilitada porque o Windows não permite, mas a versão Enterprise do Windows 10 oferece a opção de desabilitar o diagnóstico.
Otimização de entrega
É uma das ferramentas mais conhecidas do sistema que permite estabelecer a forma como a energia do equipamento deve ser gerenciada. Para modificá-los, vá em "Configurações", depois em "Atualização e segurança", depois em "Windows Update" e depois em "Opções avançadas", depois em "Otimização de entrega" e aqui você pode escolher entre manter a opção ou desativá-la .
Como aumentar a privacidade?
Anteriormente tínhamos visto como ajustar a privacidade, neste caso vamos aumentá-la, ou seja, estabelecer critérios para que nossos equipamentos e dados pessoais fiquem mais seguros. Muitos usuários acham que o sistema operacional às vezes viola sua privacidade; daí a importância de saber configurar o Windows 10.
Para evitar conflitos e discussões, é recomendável aumentar os níveis de privacidade. Para isso, o próprio sistema oferece recursos para ajustar as opções do sistema, busca silenciar notificações e ações relacionadas às informações do usuário; Vamos ver o que pode ser feito.
Desative o Centro de Atividades
Esta ação tem muita atividade no sistema operacional, por isso ocupa muito espaço na memória RAM, o que pode causar lentidão em alguns programas, é importante desativá-los, para isso devemos fazer o seguinte:
Clique em iniciar e em busca digite o comando “gpedit.msc” e a seguir clique no comando. Pressione o editor e abre-se uma tela onde se encontra "Configuração do Usuário", depois em "Modelos Administrativos", depois em "Menu Iniciar" e fica localizado na barra de tarefas, deve-se realizar a ação de "Excluir notificações".
Atualizações automáticas
Essas ações criam atrasos em alguns computadores e até mesmo o aparecimento de telas azuis, na maioria dos casos é causado por atualizações automáticas. Elas são realizadas no sistema operacional a cada seis meses, enquanto as atualizações do driver são feitas quando uma nova versão do driver aparece.
Embora muitos desenvolvedores não recomendem a remoção das atualizações, pois elas ajudam a receber informações e recursos do sistema operacional, acredita-se que elas podem ajudar a melhorar as ações. No entanto, eles podem criar situações em que as operações do computador param.
Para deletar as atualizações, clique em "Configurações", depois em "Atualização e segurança" e, a seguir, clique em "Ver histórico de atualizações". Neste caso, clique em "Desinstalar atualizações".
O artigo O Windows 10 não inicia Ele oferece uma alternativa para complementar as informações relacionadas sobre como configurar este sistema operacional em seu computador.
Aumentar o desempenho
São uma série de procedimentos que podem ajudar a melhorar o desempenho do computador, são processos que estão em constante uso e são mantidos mesmo após a inicialização e que depois só ocupam espaço na memória, fazem parte do processo de configuração Windows 10, vamos ver:
Habilitar inicialização rápida
O sistema operacional possui um processo de inicialização rápida, onde em algumas configurações eles ficam ocultos. Para ativá-los é necessário ir a Iniciar, depois em "Configurações" depois em "Opções de energia", aí você escolhe na coluna da esquerda "Escolher o comportamento dos botões liga / desliga", clique em "Alterar as configurações atualmente não disponível »Onde aparecerem novas opções, clique em desligar e pronto.
Otimize a inicialização do sistema
É um processo que ajuda o sistema a inicializar mais rapidamente, já vimos como ativar a inicialização, porém esses processos podem desacelerar o computador por isso alguns devem ser regulados e desativados para que possam funcionar corretamente.
Em seguida, clique com o botão direito para desativá-los e clique com o botão direito em "Ativado" na coluna Status e selecione "Desativar". Em seguida, alguns programas de inicialização são desativados após a operação de inicialização.
Aumente os processos do sistema
Durante o processo de inicialização, são ativados processos que continuam a realizar ações para inicializar o computador. Esses processos às vezes demoram um pouco para serem ativados, o que causa um atraso na operação de outros programas.
Esta opção é apenas para usuários que conhecem muito bem o sistema, pois não conhecer bem o funcionamento pode ocasionar a eliminação de algum programa vital para a inicialização do computador, o que pode ocasionar a presença da tela azul.
No motor de busca da Cortana escreve "executar" e ao abrir a venda deve escrever "services.msc", aparece um pequeno menu descritivo onde são detalhados os processos, veja qual o programa que está a tornar o computador mais lento, clique na coluna " tipo de inicialização "e digite" Propriedades ". Posteriormente, ele é inserido na seção «Tipo de início» e «Automático» é escolhido, o que causa um atraso no início do programa. No final, é importante reiniciar o computador se o próprio computador não o solicitar.
Ajustar memória virtual
Este tipo de configuração do Windows 10 permite que você elimine atrasos ao abrir uma janela ou acessar o menu de um aplicativo, é provável que haja problemas com o cache de memória. Para isso, algumas ações simples devem ser realizadas, vejamos:
Você pressiona o botão direito de «iniciar» e clica em «Painel de controle, então entra em" Sistema ", depois em" Configuração avançada do sistema "e foi em" Opções avançadas ", depois em" Desempenho "e clica em« Configurações »; lá você procura a guia "Opções avançadas" e depois "Memória virtual", para finalizar clique em alterar, para finalizar a caixa "Gerenciar automaticamente o tamanho do arquivo" está desmarcada.
Para finalizar, clique no disco rígido e marque a opção de tamanho personalizado, então 1,5 vez a capacidade da memória RAM é colocada no tamanho inicial. Então em "Tamanho máximo" a memória RAM é colocada 3 vezes.
Como exemplo temos os seguintes 2 ou 4 GB de RAM e se você tiver 8 GB de RAM as memórias têm capacidade suficiente e são usadas menos, se forem menos que essa quantidade você multiplica o GB por 1,5 e 3, o resultado é colocado no espaço, o que leva a agilizar processos e manter uma abertura de janela mais fluente
recomendações finais
Em caso de dúvida sobre como fechar ou cancelar um programa, não o faça. Se notar que o computador fica um pouco lento após aplicar esta configuração do Windows 10, é bom que solicite os serviços de um especialista que fará as correções para tornar mais eficaz o funcionamento do computador e principalmente do sistema operacional.