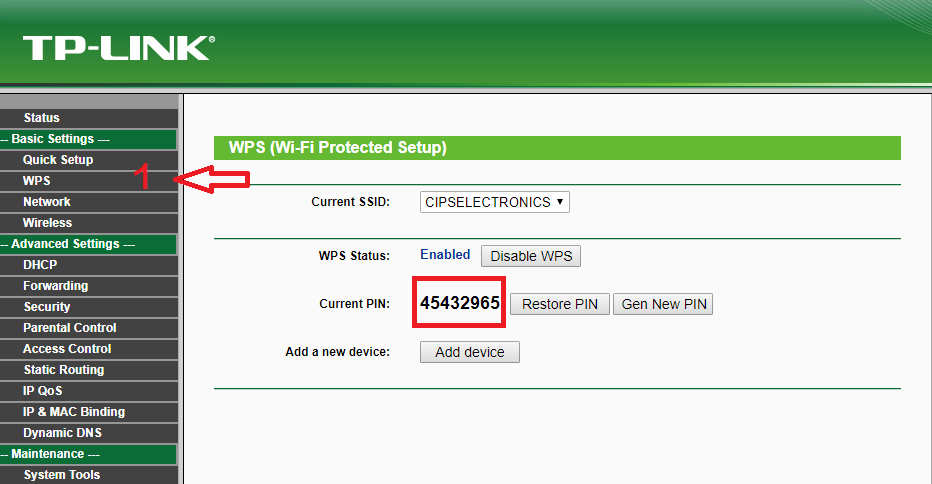Nesta semana dedicada às configurações de modem ou roteador, queremos dar a você o seguinte guia para explicar os aspectos mais relevantes de como configurar um roteador TP Link, Também conhecido como neutro. O objetivo é otimizar o sinal recebido do Wi-Fi doméstico ou corporativo. Este procedimento é muito útil quando os usuários decidem trocar o dispositivo fornecido pelo seu provedor de internet, seja por motivos de confiança, por preferirem equipamentos mais novos em termos de desempenho e qualidade existentes no mercado comercial, por problemas de instabilidade em suas conexões ou por exigirem maior cobertura para atender às suas necessidades particulares, etc.

Como configurar um roteador TP Link?, o guia completo
De acordo com o que foi dito na introdução, queremos explicar aos usuários que procuram informações relacionadas sobre como configurar roteador tp link do zero, em virtude de ter comprado um roteador neutro comercializado por esta marca. São conhecidos com este nome porque não pertencem a nenhum operador em particular.
Para isso, começaremos por expor as motivações que podem levar uma pessoa a adquirir um equipamento desta natureza, bem como os passos necessários para a sua configuração.
No entanto, também deve ser mencionado que as etapas para configurar um roteador TP Link mudarão dependendo do fabricante, modelo ou finalidade que será dada ao dispositivo, por exemplo, se você quiser saber como configurar um roteador TP Link como repetidor ou wifi como é normalmente usado. De qualquer forma, as diretrizes que oferecemos aqui são ajustadas e aplicadas em grande medida para todos os casos, pois são muito genéricas.
Por todos esses motivos, a seguir você encontra um extenso guia que pode ser adotado como manual de configuração para o roteador TPLink TL-WR2543ND, apesar dos menus serem muito semelhantes ao TL-WR1043ND anterior, com algumas alterações que devem ser divulgadas com mais detalhes. .
Até o escopo vai um pouco além, pois neste conteúdo qualquer usuário sem dúvida encontrará as ferramentas necessárias para aprender como configurar um roteador tp link sem pc, ajuste a LAN, WAN da internet, conectividade Wi-Fi para aumentar seu desempenho, além de portas abertas e DMZ, ideal para jogos online. Nesse sentido, devemos começar dizendo que os dados padrão desse tipo de dispositivo para acessar a web são:
- Endereço IP: 192.168.0.1.
- Usuário: administrador
- Senha: administrador.
Nesses casos, não é recomendável usar o CD anexado ao roteador de configuração, pois é muito mais eficiente realizá-lo via web. Principalmente para aquelas pessoas que normalmente não lidam com esse tipo de informação técnica, e que querem saber como configurar um Roteador TP Link de forma simples e descomplicada.
Configuração LAN
O primeiro passo que deve ser realizado para saber como configurar um Roteador TP Link é ajustar a LAN corretamente. E isso requer colocar o endereço IP em uma rede diferente daquela à qual o modem/roteador está conectado; é necessário usar uma rede diferente porque caso a rota IP seja usada 192.168.1.1, o usuário pode escolher o 192.168.2.1, o que não seria possível sem uma sub-rede.
Uma vez que o IP a ser colocado é colocado, pressione salvar, onde o sistema solicitará a reinicialização do roteador e, ao fazê-lo, a configuração inicia com o IP que foi definido.
configurações de internet
Deve-se esclarecer que este roteador oferece várias modalidades para sua configuração de internet, no nosso caso aplicaremos as mais usadas e populares:
- O primeiro é o IP Dinâmico, este é o usado por operadoras de cabo como a ONO, e atribui um IP público dinâmico, para que você possa navegar sem nenhum problema ou limitação.
- Se você possui um IP estático, deve inserir os dados fornecidos pelo ISP e clicar em salvare prossiga para reiniciar o computador.
Ao optar por PPPoE ter ADSL e coloque o modem/roteador do provedor (ou outro adquirido no mercado comercial) no modo ponte. Proceda à sua configuração com o nome de utilizador e palavra-passe fornecidos no documento aquando da contratação do contrato. ADSL, então coloque Conexão automática, para que nunca seja desconectado.
Agora, se o objetivo é acessar o modem a partir do roteador, mas sem modificar a fiação, etc., o que se aplica é selecionar Conexão Secundária, com a opção de IP estático e insira os dados indicados abaixo:
- IP: IP do modem +1.
Isso significa que se o modem tiver o IP 192.168.1.1 como forma de acesso à sua configuração, o que se aplica é o IP 192.168.1.2, deixando a interface de sub-rede em 255.255.255.0.
Desta forma, ao final da configuração do PPPoE, pressione Avançado e colocar la MTU 1492, e na região inferior, o DNS do operador ou aqueles que são desejados.
Configure com DHCP e DHCP estático e atribua IPs privados fixos a computadores
Nesta seção sobre como configurar um Roteador TP Link, refere-se à configuração do intervalo DHCP, sendo opcional colocar o DNS, uma vez que o sistema irá selecioná-lo automaticamente do operador ou daquele que foi atribuído, aqui estão os DNS também. O servidor também está configurado. DHCP, que atuará no mesmo intervalo que o LAN, caso você tenha modificado o LAN, o intervalo deve ser alterado DHCP.
Em seguida, na parte inferior é o DHCP estático, podendo escolher um IP estático para um macpath de um dispositivo que não é modificado no momento de conectar novamente. Esta etapa é vital no caso de abrir portas para um PC com um IP específico. No entanto, em caso de abertura de qualquer porta, não é necessário definir nenhum IP, a menos que você queira saber a todo momento os IPs privados que estão no equipamento. A próxima coisa é clicar em Adicionar novo e prosseguir para adicionar uma nova regra.
Configuração sem fio
No final do procedimento anterior, procede-se à correta configuração do Wireless, para o qual devem ser considerados alguns aspetos, nomeadamente:
- Primeiro, um meio ou canal deve ser estabelecido sem fio que está fora de interferência (não coloque no modo automático). Para isso você pode usar inSSIDer.
- Place rede b/g/n para verificar se é compatível com o resto dos dispositivos, como consoles portáteis ou outros.
- Em seguida, defina a largura do canal de 40MHz, e se não for possível, coloque-o em 20MHz / 40MHz para maior desempenho sem fio.
Nesta mesma ordem de ideias, um roteador possui WDS para se interconectar com outros peers, ampliando ainda mais o sinal Wi-Fi ou sem fio. Para isso, bastará trocar os endereços MAC sem fio (BSSID) dos referidos equipamentos, para que sejam vinculados sem problemas, devendo estabelecer a mesma segurança e senha em ambos os dispositivos (colocando a LAN no mesmo nível sem repeti-lo ), como pode ser:
- Roteador 1: 192.168.1.1.
- Roteador 2: 192.168.1.2.
Funciona como se fosse outro dispositivo dentro da rede local.
En Segurança sem fio, é colocado como WPA2-PSK, Criptografia AESE em Intervalo de chave de grupo se deixa em 3600, en PSK Senha a chave é colocada, sugere-se neste sentido, oferecer uma chave longa e complexa.
Neste momento também temos a Filtragem MAC, que é um mecanismo de segurança adicional, para que os hackers que vivem em Sem Fios, embora se eles conseguiram pular o escudo wpa2, Eles certamente vão pular isso também em pouco tempo, então é melhor não ativá-lo, pois traz mais dores de cabeça para o usuário do que proteção real. E o que você está procurando é como configurar um Roteador TP Link, e não há mais problemas.
Não é aconselhável tocar em nada na configuração, se você deseja que o equipamento conectado à sem fio não Vejo o reconhecer entre eles, o que se aplica é habilitar a aba Isolação AP.
Agora, no WPS você obtém sincronização automática, rápida e segura com a rede sem fio sem ter que atribuir extenso senhas. Neste caso, sugere-se desabilitar esta função e fornecer a chave amplo, eventualmente sistemas operacionais ou cartões sem fio eles não são muito compatíveis com este sistema, além disso, certos roteadores são vulneráveis a ataques de força bruta via PIN.
Portas abertas no roteador TP LINK TL WR2543ND
Nesse mesmo sentido, no caso de criar um servidor no computador, é conveniente abrir uma porta para que possa ser percebida de fora, a tela que deve ser preenchida com os dados é:
- Clique em adicionar Novo para gerar uma nova regra.
- Na próxima tela será onde você deve colocar os dados para abrir as portas.
- Então em Porta de Serviço a porta a ser aberta é colocada em Endereço IP, a rota de IP privada que você deseja segmentar e clique em salvar ter as portas abertas. Se você configurou o DHCP Estático corretamente, não haverá problemas, e se não o fez, o ideal é fazê-lo.
Abra DMZ para consoles (PS3, XBOX, Wii)
Esta opção é ideal para consoles, onde você não quer ter um NAT moderado, você deve habilitar o DMZ apontando para a rota IP privada que o console possui. Este console, por sua vez, também possui seu próprio IP privado estabelecido pelo DHCP estático, e se você não tem, você deve fazê-lo.
Habilite UPnP para abertura automática de portas
Agora, falaremos sobre a ativação do UPnP, elemento de grande importância, pois as portas abrirão de forma automática e dinâmica se o usuário assim desejar, ideal para videoconferências, transferências de arquivos via MSN, P2P com suporte para UPnP, outros.
segurança de firewall
Este elemento conta como parte do sistema de segurança, portanto, sugere-se configurar o dispositivo com os valores padrão que são projetados para:
Controlo Parental
Este tipo de controle é bastante simples, pois tudo o que você precisa fazer é adicionar o endereço MAC do computador que deseja limitar e, em seguida, habilitar os domínios que deseja que crianças ou outras pessoas visitem. Se você precisar de outras alternativas avançadas sobre esse assunto, deverá optar por outros firmwares, pois este não incorpora outras alternativas.
Controle de largura de banda: QoS
Quanto ao controle de largura de banda, isso é realizado nos menus Ativar controle de largura de banda, onde você deve pressionar e, em seguida, digite a velocidade de download e upload da própria linha e clique em salvar para guardar. Comodamente, trabalhe com a velocidade real da linha, tendo que ir www.speedtest.es, e capture o resultado arredondando para cima.
Quando a tela com a proposta do limitador for exibida, você deve informar o IP ou intervalo de IP, a porta ou intervalo de portas (aplica-se a programas P2P), e em seguida informar a largura de banda mínima/máxima para download e a largura de banda mínima/máxima para o upload, desta forma a largura de banda será limitada por IP e porta.
Ligação de IP e MAC para Wake On LAN
sobre a opção de Ligação ARP, deve-se acrescentar que é muito importante e oportuno, nos casos em que se deseja fazer WOL (Wake On LAN)), e isso se aplica para ligar o computador remotamente. Isso é feito clicando em Adicionar nova, e inserindo o endereço MAC, o IP e habilitando o Confeção. Se não for feito, nada acontece, mas você não poderá ligar o computador à distância.
Configurar DNS dinâmico (DynDNS, No-IP e Comexe)
Neste ponto, você tem a opção de configurar o DNS dinâmico, mas deve-se notar que este roteador é compatível apenas com 3 provedores, mas são suficientes para atender às necessidades de ambientes domésticos.
Configuração USB
Abaixo oferecemos os aspectos mais relevantes que permitem a qualquer usuário configurar tudo relacionado ao USB deste roteador TP Link, e que hoje você aprendeu a configurar um roteador TP Link:
- Primeiro, introduza um dispositivo externo, seja uma unidade flash USB ou um disco rígido; A maioria deles vem com mais de 4 GB e são formatados em NTFS.
- Ao introduzir um novo dispositivo, ele será mostrado na tela, e você deve pressionar Início.
- Em seguida, vá para configurar o servidor FTP, que por padrão está na porta 21 e desabilitado.
- Em seguida, prossiga para habilitá-lo, informando os endereços IP de acesso a ele na rede local e na Internet (com o IP público).
- Você pode adicionar ao servidor algumas pastas que deseja compartilhar e dar um nome posteriormente para que seja refletido no servidor FTP.
- Nesta seção, configure o media Server o DLNA para reproduzir filmes na TV ou outro equipamento através de DLNA.
- Nos testes realizados, são reconhecidos apenas arquivos de até 4GB.
É necessário saber configurar um Roteador TP Link, pois tendo um usuário e senha você pode acessar o FTP, além de fazê-lo com várias autorizações, por isso você deve ler cada passo com atenção, além de compartilhar as credenciais com amigos/família, para não excluir nenhum conteúdo valioso.
Razões para comprar um roteador PT Link
Possivelmente muitas pessoas se perguntam, por que comprar um TP Link ou roteador neutro? bom, o motivo é bem simples, ao contratar uma fibra ótica ou internet, a operadora do serviço costuma dar o roteador de presente. Na pior das hipóteses, você aluga ou empresta, porque quando você cancela a assinatura, você deve devolvê-lo para não ter que pagá-lo.
Agora, para muitas pessoas, esses dispositivos são suficientes, no entanto, pode ser que eles fiquem aquém, porque no final do dia, esses roteadores não são muito poderosos.
Entre os motivos, destaca-se a questão da cobertura da rede doméstica, já que eventualmente esses roteadores da operadora são insuficientes em termos de alcance. Alguns métodos para melhorar a cobertura Wi-Fi já foram bastante mencionados, e usar um Tp Link é mais um.
Também está incluído o fato de que alguns usuários estão interessados em otimizar a estabilidade e a qualidade de sua conexão, especialmente se a Internet for amplamente utilizada. E, neste caso, o roteador pode não conseguir gerenciar esse uso da Internet, e apresentar cortes ou lentidão, sobretudo, se não possuir tecnologias de ponta que lhe permitam se comportar melhor.
As tecnologias são outro tópico, e isso pode incluir o roteador; Pode ser que o provedor de serviços não ofereça dual band, ou que a memória RAM ou CPU não sejam suficientes, que faltem portas ou compatibilidade com tecnologias de ponta como Wi-Fi 6. Mas além disso, existem outras tecnologias , como o sistema RGB, para quem gosta de pouca luz, ou otimização com serviços como GeForce Now, entre outros.
Também pode ser que o roteador da operadora não ofereça determinadas funções específicas, ou que tenham melhores aplicações. Existem alguns roteadores cujos aplicativos permitem controlar a latência e aprimorar os jogos online, ideais para gamers, ou criar redes especiais para convidados. Há também aqueles para controle dos pais com notificações, ou que permitem criar uma lista de dispositivos nos quais você deseja priorizar a qualidade da sua conexão.
Também pode ser que você queira alterar seu roteador para melhorar a velocidade oferecida pelo provedor atual. O que é menos provável, já que eles geralmente fornecem um para aproveitar a velocidade que foi adquirida, mas pode ser que não seja esse o caso. Embora se você não tiver dual band, o fato de estar sem conexão ou sem cobertura será sempre latente.
Por último, mas não menos importante, está a necessidade de maximizar a segurança ao máximo, já que os TP Links geralmente oferecem ao usuário melhores protocolos no envio de dados, ou simplesmente recebem mais atualizações para solucionar possíveis falhas de segurança.
Se você gostou deste tópico sobre como configurar um Roteador TP Link, não deixe de ler os seguintes links com propostas interessantes: