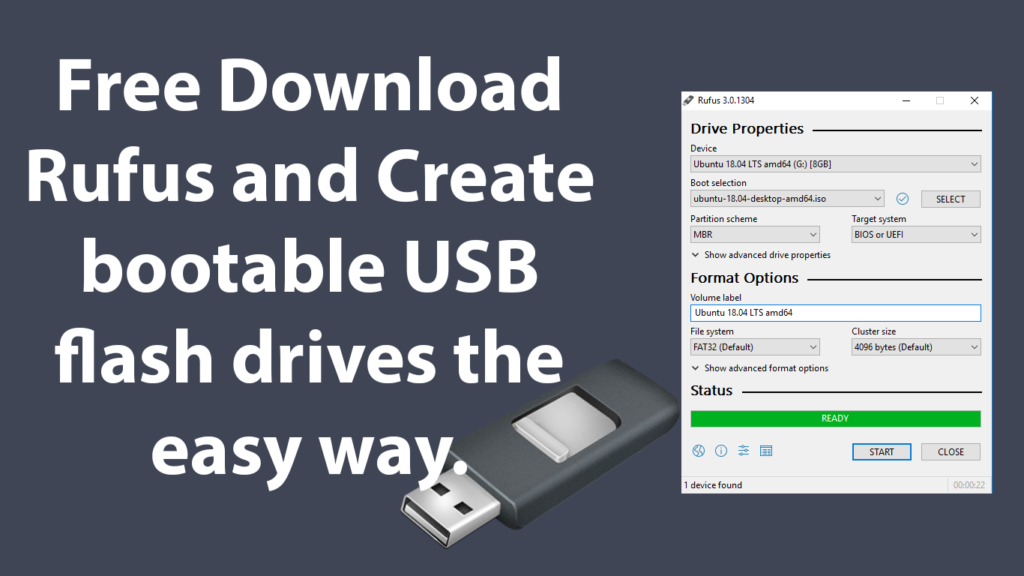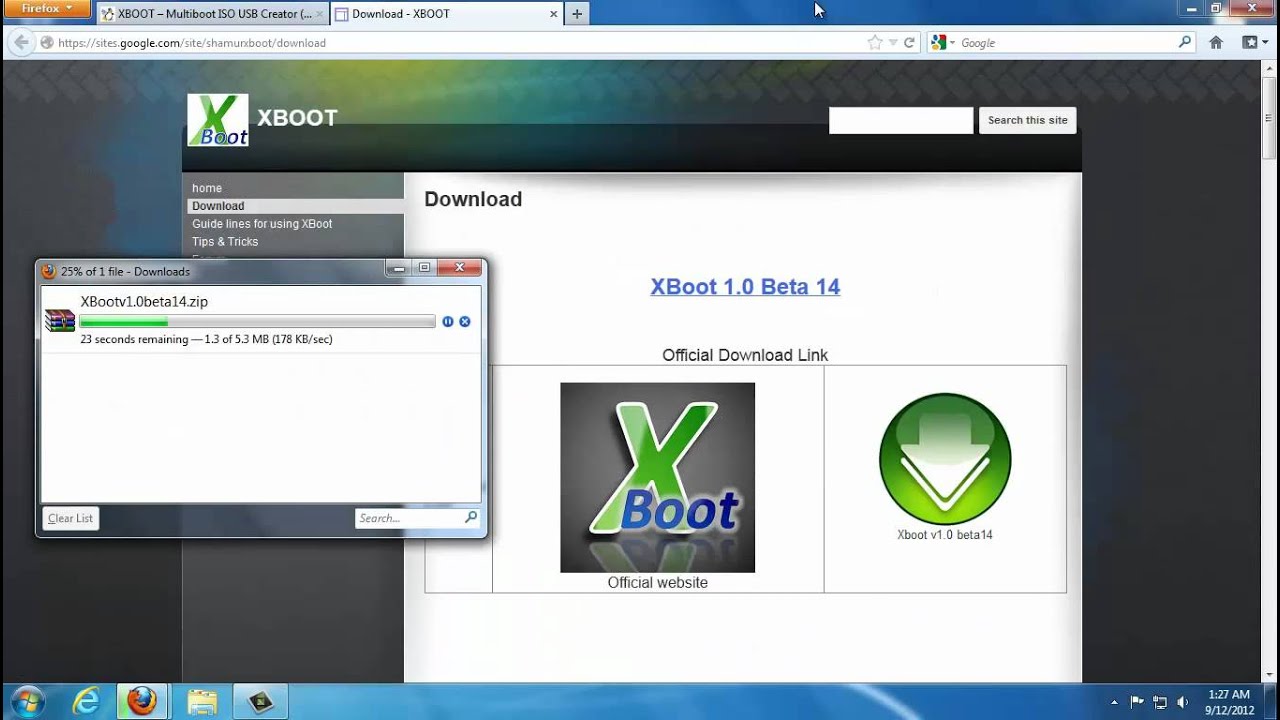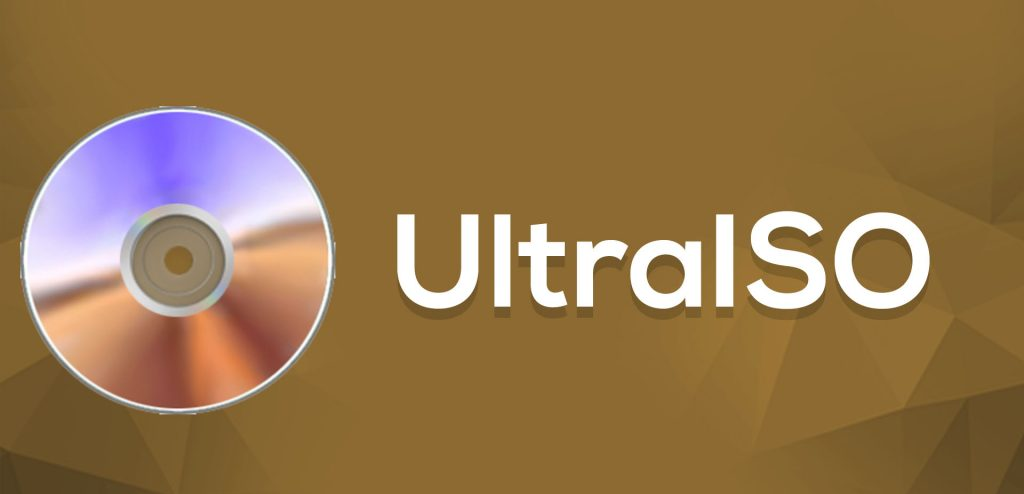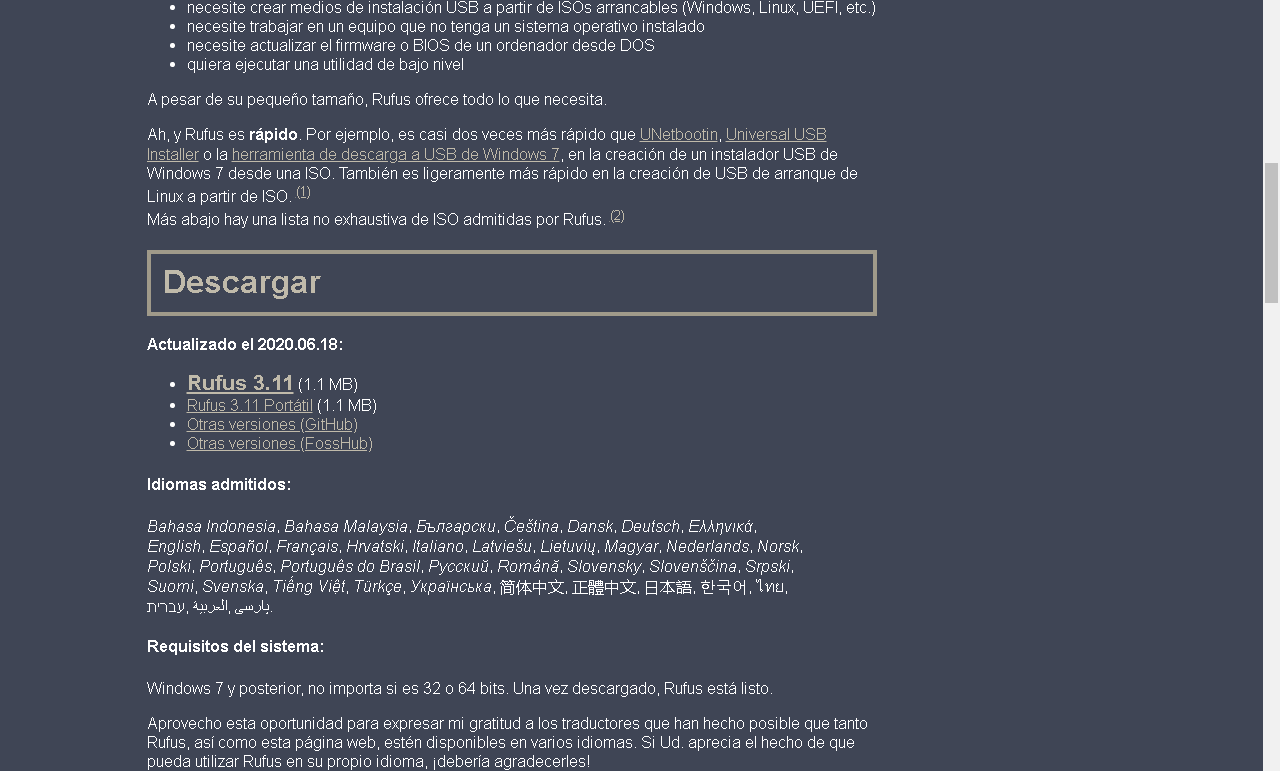Nós vamos te ensinar a grabar un ISO em USBAo longo deste artigo, além disso, mostraremos sete opções para que você possa fazer isso sem problemas.

Gravar ISO em USB: O que é imagem ISO?
Em primeiro lugar, é importante que você saiba o que é uma imagem ISO e para que serve; Basicamente, é um tipo de arquivo de computador que serve para armazenar ou salvar: informações, programas, vídeos, músicas, videogames, entre outros.
Os principais dispositivos de armazenamento que usam esta extensão "Iso" eles são CDs e DVDs. Você pode encontrar dois tipos de extensões: a primeira que já mencionamos, a iso, que salva todas as informações em um arquivo; e um segundo tipo de imagem que é dividido em dois arquivos, o caixa e pelo deixa; neste último caso, ambas as extensões são extremamente necessárias para o correto funcionamento e boa leitura do disco.
O que fazer se não tiver um leitor de disco?
Apesar do passar dos anos, os discos ainda são usados por muitas pessoas e os computadores ainda trazem o leitor para poder ler esses tipos de dispositivos de armazenamento. Porém, graças à tecnologia, temos outro aparelho que vem ganhando grande popularidade no mundo; que é o famoso USB ou pendrive, como quiser chamá-lo.
Se neste caso você tem um PC que não possui leitor de disco ou por defeito está danificado e portanto não pode reproduzir nada que esteja gravado em CDs, não se preocupe, pois aqui lhe daremos a alternativa de gravar ISO em USB; Desta forma, você poderá transferir o conteúdo dos seus CDs para o seu pendrive e reproduzi-los sem problemas.
Deve-se observar que as informações que você vai passar não precisam necessariamente vir de um disco diretamente; você pode baixar as informações até da internet, mas o mais importante é que está em iso, já que é a extensão que usaremos para gravar no USB.
Na verdade, esse processo é muito semelhante à criação de um "USB inicializável", já que, neste caso, o ISO é usado para a gravação. Isso ocorre porque ele é usado para registrar toda a instalação de um sistema operacional.
Se você está interessado em criar um USB inicializável, instale um novo sistema operacional em seu pc ou qualquer outro; Você pode visitar o seguinte link para saber tudo sobre o assunto: Como fazer um stick USB inicializável com Windows?
Programas para gravar ISO em USB
Cada sistema operacional possui diferentes programas para realizar essa tarefa; Caberá à sua escolha qual você irá fazer para ser capaz grabar sua ISO em USB. Aqui iremos recomendar o que consideramos, as sete melhores alternativas para registrar.
É importante que você leve em consideração que a velocidade não dependerá tanto do programa em si; mas sim o tamanho da imagem ISO e as capacidades do seu computador. Com isso dito, vamos conhecer os programas que você pode usar então.
Rufus
Este é o primeiro programa que recomendamos para gravar suas ISOs, é extremamente simples e fácil de usar. Ele está disponível para todos os sistemas operacionais Windows, do XP ao 10; além de ser compatível com vários arquivos ISO.
A característica mais importante deste programa é que não requer instalação, visto que é um programa portátil; o que pode ser uma vantagem para você, se você não quiser instalar mais coisas no seu computador.
Ferramenta de download do Windows USB
O seguinte programa para gravar ISO em USB, É fornecido pela própria Microsoft, que embora seja bastante simples, faz o que é realmente importante.
RMPREPUSB
O terceiro programa da nossa lista e um dos mais complexos e completos que pode encontrar na web. Traz múltiplas opções, com as quais, se você for um especialista no assunto, poderá configurá-lo ao seu gosto e comodidade; então você se sairá muito bem; está disponível para windows.
Yumi
Este programa é igual ao anterior em termos de sistema configurável, por isso não há mais nada a dizer sobre isso; portanto, se as outras opções não o convencerem ou, por algum motivo, não funcionarem para você, você pode escolher usar esta. Este programa está disponível para Windows, Mac e Linux.
UNetbootin
O programa a seguir é bastante completo e simples de usar, por isso pode ser útil se as opções anteriores não funcionaram para você por algum motivo. Originalmente, é para Linux, mas você pode encontrá-lo para Windows e Mac; no entanto, você pode usar todo o potencial que este programa oferece em seu sistema operacional original.
xboot
Este é o penúltimo programa da lista que apresentamos como opção para gravar iso em USB. Disponível para todos os sistemas operacionais: Windows, Linux e Mac; além de ser um dos programas que apresentam grande eficiência em sua operação.
UltraISO
Por último da lista, se você for um conhecedor desse tipo de assunto, saberá o que é esse programa e há quanto tempo ele existe na web; e não é por mais, sua grande fama e sua confiabilidade que o catapultou como um dos melhores no desempenho desta tarefa. Sem dúvida um dos melhores programas e que lhe podemos recomendar de olhos fechados.
Tutorial para gravar ISO em USB
Nesta seção do artigo, ensinaremos como criar uma ISO no seu USB e usaremos um dos programas que mostramos aqui, mais especificamente o Rufus, que foi o primeiro, porém, deixaremos um vídeo tutorial de como realizar a mesma tarefa, mas utilizando o programa UltraISO; já que como já falamos, este programa é um dos melhores para realizar a atividade.
Tendo dito o acima, iremos proceder para explicar como queimar ISO para tu USB, com o primeiro programa recomendado da lista:
-
Baixe e instale o Rufus
Como já dissemos no início, Rufus é um programa bastante fácil e simples de usar, além de ser totalmente gratuito.
A primeira coisa que você deve fazer é baixá-lo em sua página oficial; Certifique-se de atender aos requisitos mínimos de sistema para poder utilizá-lo sem problemas e também de estar baixando a versão compatível com seu sistema operacional.
Depois de fazer o download, você deve procurar o arquivo "Exe", que por padrão estará na pasta «Downloads» ou "Baixar"e, quando o localizar, clicar duas vezes nele.
-
Inicialização Rufus
Este programa iniciará diretamente sem instalação prévia, já que como dissemos antes, é um programa portátil, o que é bastante vantajoso. Rufus perguntará se você deseja receber atualizações automaticamente; Dependendo do que mais lhe convém, pode escolher a opção que mais gosta, embora, se for um programa que irá utilizar regularmente, recomendamos que aceite a proposta.
-
Conecte seu drive USB
A verdade é que você pode usar qualquer memória flash: memória USB, SD ou micro SD. O procedimento será o mesmo, qualquer que seja o dispositivo de armazenamento escolhido.
É importante que antes de fazer isso, você se certifique de que não tem nada de importante dentro do seu pendrive, pois na hora do grabar el ISO em USB, tudo o que você armazenou dentro será excluído automaticamente. Além disso, você deve levar em consideração se seu aparelho possui espaço suficiente para gravar seu arquivo, caso contrário, obviamente você deverá ter outro com capacidade suficiente.
-
Escolha o dispositivo USB
Quando você já tiver conectado o pendrive ao seu computador, abra o programa e selecione a localização do seu dispositivo na aba chamada "Dispositivo" ou "Dispositivo" em espanhol.
Se por acaso não souber onde se encontra o seu USB, pode abrir "O meu computador" ou "Este computador", onde aparecerá a lista de todos os dispositivos e unidades que ligou ao seu computador; estando lá você verá o drive atribuído ao seu pendrive, o nome e o espaço disponível. Normalmente, quando você conecta um dispositivo ao PC, ele o reconhece automaticamente abrindo uma caixa de diálogo onde diz o que você deseja fazer com o seu USB; Lá você verá a unidade atribuída e o nome.
Pode ser que ao procurar seu dispositivo no programa, ele não apareça; Em primeiro lugar, tente retirar e inserir novamente o pendrive ou caso contrário, tente inseri-lo em outro slot do seu pc. Se nada disso funcionar, é muito provável que seu dispositivo esteja danificado e você terá que encontrar outro.
-
Selecione a opção ISO
Rufus, possui múltiplas opções para realizar diferentes tarefas, por isso é uma opção tão boa, e neste caso, como o que queremos é gravar uma ISO em nosso pendrive, selecionaremos a opção para "Disco ou imagem ISO". Portanto, deve-se observar que esta aba para selecionar a opção está imediatamente abaixo da aba onde escolhemos nosso USB; Já temos a tarefa a fazer com o programa, clicamos onde diz «Selecione».
-
Encontre o ISO
Depois de clicar no botão «Selecione»A partir da etapa anterior, uma caixa de diálogo se abrirá onde teremos que pesquisar e escolher nossa imagem. Como dissemos no início do artigo, a imagem ISO pode estar contida em um CD ou talvez você já tenha baixado as informações.
Infelizmente, o programa não tem a opção de converter as informações do seu disco em uma imagem ISO, caso você não a tenha. Nesse caso, você terá que encontrar o caminho, com algum outro programa que permita extrair a informação contida no seu CD e transformá-la em uma imagem ISO; o programa UltraISO é bastante completo e versátil nisso.
Depois de extrair a imagem ISO do CD ou baixá-la em outro lugar, procure-a, selecione-a e clique em "Abrir" na caixa de diálogo.
-
Analise o arquivo
Ao selecionar o arquivo, Rufus começará a inspecionar o que você escolheu; desta forma, verificará se há um erro ou por padrão, a imagem não é suportada. Nesse caso, seu arquivo não foi admitido, você pode fechar o programa e repetir os passos anteriores; Se isso não funcionar, há duas possibilidades: o arquivo que você baixou ou extraiu está corrompido; ou o programa, por algum motivo, simplesmente não aceita.
Podemos recomendar que você baixe seu arquivo novamente ou extraia-o, para descartar se é ele quem está com o erro; Experimente as etapas anteriores, se não funcionar, tente uma das outras alternativas que apresentamos aqui.
-
Começando a gravar ISO em USB
Para esta parte, você deve selecionar uma série de opções como o nome do seu USB assim que a gravação terminar, o tipo de formatação que deseja: rápido ou completo (para o primeiro, marque a caixa, para o segundo, desmarque-o) .
A opção de "Sistema de arquivo", É extremamente importante, pois aqui você irá selecionar o tipo de formato que terá o seu USB; o mais conhecido e que os computadores usam por padrão é o formato FAT32; o segundo é o NTFS.
Formato FAT32 ou NTFS?
Então, o que é importante sobre esses dois formatos? Se a imagem ISO o que você quer registro em tu USB, pesa menos de 4 Gb, você pode deixar, ou selecionar nesse caso, a opção que diz FAT32; se por acaso a sua imagem pesar mais que o valor que lhe dissemos; este, nem nenhum outro programa permitirá que continue, já que este formato só aceita arquivos com peso inferior a 4Gb; No caso hipotético, você terá que selecionar a segunda opção que dissemos, o NTFS; Isso aceitará arquivos maiores que o limite FAT32 e, para a compatibilidade do arquivo, não se preocupe, pois também é aceito pela grande maioria dos computadores.
Inicie o processo de gravação
Depois de selecionar as opções de sua conveniência, aceite todas as caixas de diálogo que aparecem e, por fim, clique em "Começar", então o processo começará.
Lembre-se de que todos os arquivos que já estão dentro do seu USB, serão apagados; Além disso, caso se verifique que a imagem ISO é maior que o seu USB, o programa irá informá-lo, por este motivo, mencionamos anteriormente que você leva em consideração este importante detalhe.
-
Últimos passos
Uma vez iniciado o processo, a primeira coisa que o Rufus fará é formatar sua unidade USB, apagando absolutamente tudo dentro dela e por sua vez, dar a ela o tipo de formato que você escolheu na etapa anterior: FAT32 ou NTFS.
A duração do processo dependerá de múltiplos fatores, no início deste artigo mencionamos o que influenciaria a velocidade de gravação e o tempo que o programa levaria para realizar sua tarefa. Se você tiver um PC com bons recursos, o tempo será bem curto, caso contrário, pode demorar mais ou menos, e dependerá também do tamanho do arquivo a ser gravado.
O programa irá informá-lo se tudo correu bem ou se houve algum erro, neste último caso, repita todos os passos anteriores; Se tudo deu certo, tente ejetar o USB corretamente e não o remova antes de seu computador lhe dar permissão; Isso pode fazer com que os arquivos que estão dentro do seu pendrive sejam danificados e que graças a isso você tenha perdido todo o processo; Sem falar que é possível danificar permanentemente o seu aparelho, extraindo-o desta forma. Assim, o USB está pronto para uso.
Mac e Linux, mais conclusões
O Rufus está disponível para esses outros dois sistemas operacionais, o processo será o mesmo para os dois, portanto, certifique-se de escolher a opção correta; O programa escolherá o sistema operacional Windows por padrão.
Uma das grandes vantagens de gravar ISO em USB, é que não contaremos com nosso álbum sendo arranhado e não funcione mais; Além disso, se a qualquer momento quisermos apagar nosso conteúdo do USB, para colocar outro conteúdo, bastará conectar nosso pendrive à CPU e formatá-lo; Desta forma, tudo o que havíamos gravado será eliminado e nosso dispositivo de armazenamento ficará completamente limpo. Podemos usá-lo para gravar outra imagem ISO dentro dele ou podemos usá-lo como um pendrive comum.
Geralmente, isso é feito quando queremos que nosso USB seja inicializável, para poder instalar ou reparar o sistema operacional no PC.