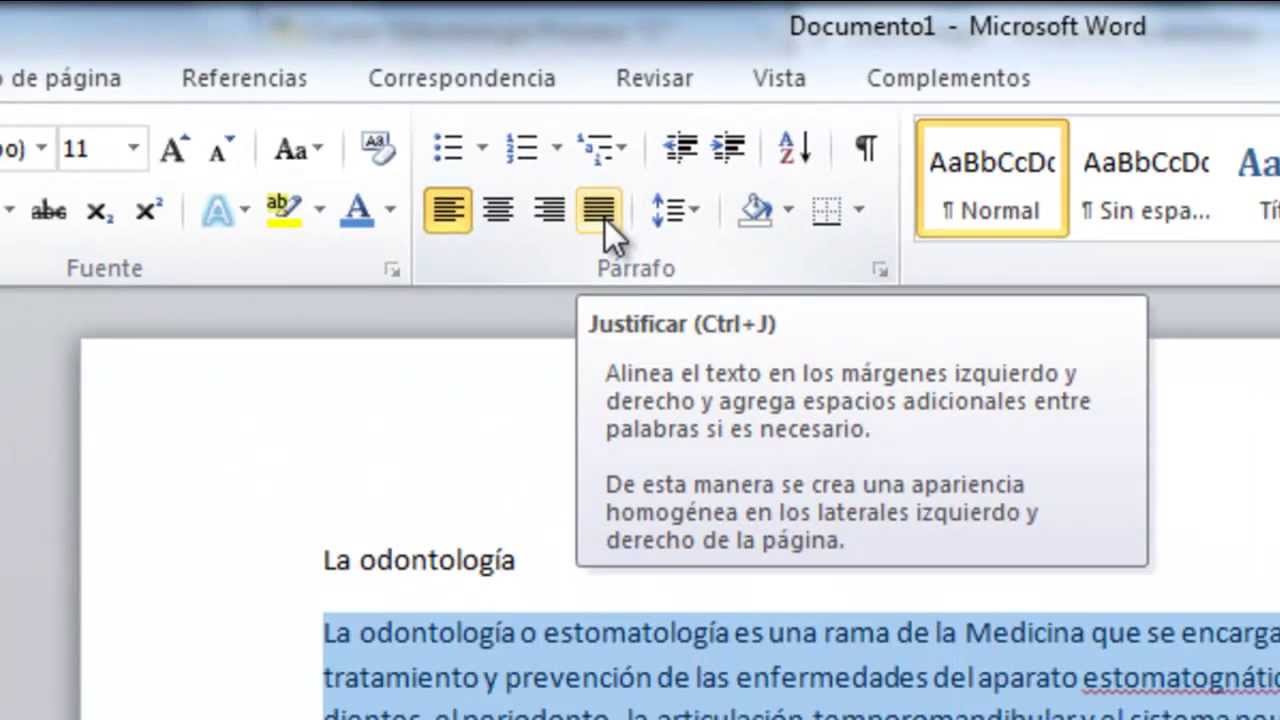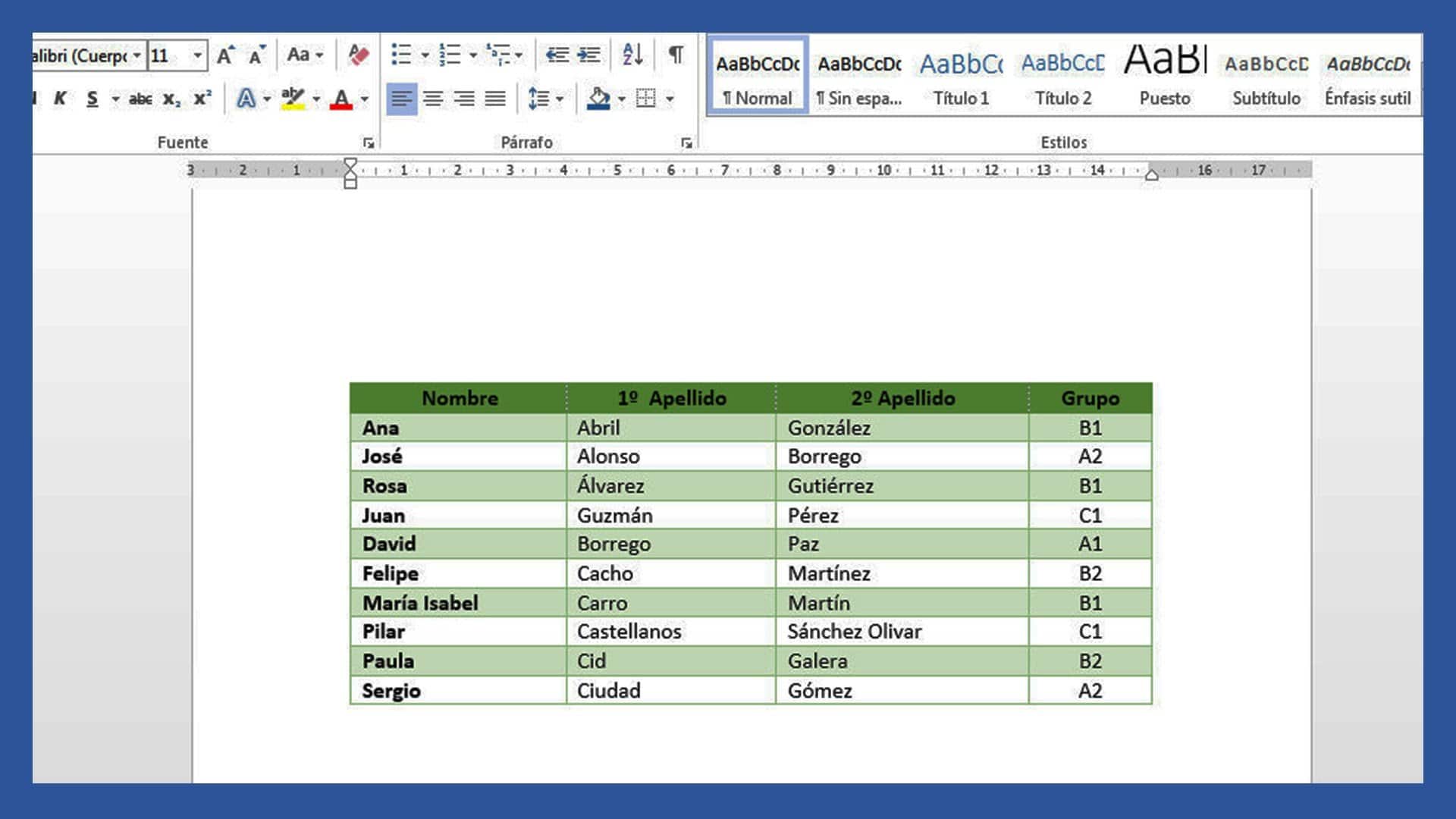Quando você precisa fazer um documento, escrever alguma informação ou qualquer texto que precise ser escrito, o aplicativo mais utilizado em qualquer lugar que exista um computador é o Word, da Microsoft Company. É um organizador de palavras com muitas utilidades, que suporta textos e também imagens, desta forma a escrita termina como o transcritor pretendia. Tudo isso pode ser alcançado com uma ampla variedade de utilitários que este programa contém. O motivo deste artigo é apresentar a janela de palavras e todas as suas funções.
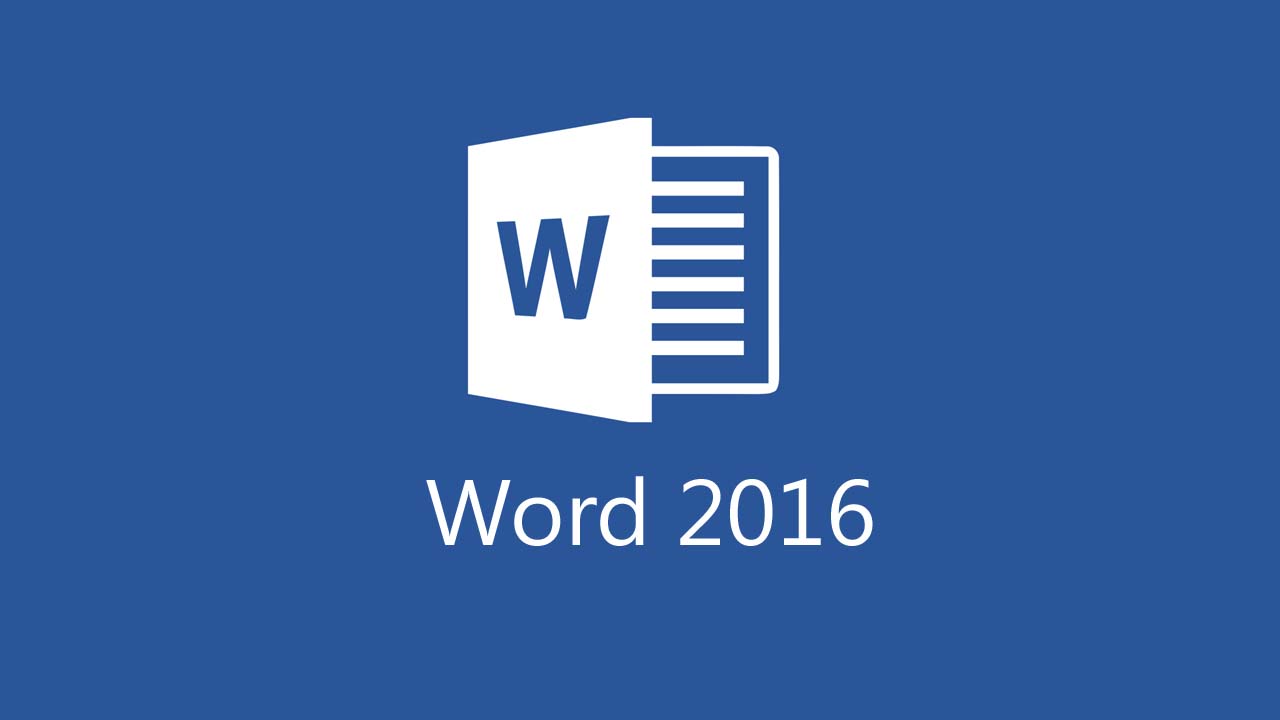
janela de palavras
Software de texto, com diversas utilidades que permitem escrever de forma fácil, tendo a opção de salvar, editar e deletar qualquer informação que esteja escrita no programa.
Faz parte do pacote oferecido pela empresa Microsoft chamado Office, que também inclui programas como PowerPoint, Excel, Access e outros. É uma ferramenta muito útil para fazer textos diversos, podendo ser utilizada no trabalho, escola ou em qualquer área que necessite escrever informações, o Word é necessário para algumas atividades específicas.
Os recursos do Microsoft Word
É um programa que possui diferentes qualidades e facilidades devido a todas as peculiaridades que contém, é por isso que está em primeiro lugar em seu uso para criar qualquer tipo de carta, é importante que todos os usuários do janela de palavras saiba quais funções ele tem:
- Permite que o interessado tenha o poder de escrever ensaios, cartas, qualquer tipo de comunicação.
- Permite a seleção do tipo de letras, forma, tamanho que é necessário para a criação que você deseja fazer.
- Tem a condição de modificar a barra de ferramentas para ter uma entrada direta.
- Ele destaca como demonstrar o texto que se originou de forma metódica.
- Fazer a apresentação de uma palavra, frase ou parágrafo em itálico, negrito ou sublinhado.
- Você tem a opção de alterar o tamanho das letras.
- Seu início foi feito pela IBM no decorrer de 1981.
- Tem várias operações.
- Você tem a opção de alterar o tamanho da página e sua localização, vertical ou horizontalmente.
- É usado por um grande número de pessoas em todos os lugares, pessoalmente ou profissionalmente.
- Como programa não é nada simples.
- Está incluído no grupo de programas que acompanham o Office, compatíveis com qualquer sistema operacional Windows da empresa Microsoft.
- Possui um dicionário onde as palavras podem ser incluídas se necessário.
- A pessoa que está usando pode colocar imagens de sua preferência.
- Tem a opção de fazer gráficos do tipo pizza, para apresentação de estatísticas de acordo com as quantidades de porcentagens existentes nos dados.
- Destaque as palavras que você acha que estão erradas, sublinhando-as em azul ou vermelho.
- A correção automática pode ser selecionada.
- Tem um programa que faz uma verificação ortográfica.
- Tem a capacidade de enviar para diferentes e-mails ao mesmo tempo.
- Pode estar relacionado com os outros programas que estão no grupo Office, por exemplo, Excel onde você pode obter diferentes valores de dados de forma básica.
- Também entre as opções que você tem, está entrar no catálogo de endereços para selecionar, incluir informações no pacote do Outlook.
- O gerenciamento é básico, podendo ser utilizado por qualquer usuário sem a necessidade de amplos conhecimentos de informática.
- Tem a seleção de diferentes tipos de terminologia, frases ou conjuntos de caracteres para alterá-los para outras opções.
- Se necessário, uma marca d'água pode ser colocada na folha em que o documento está sendo feito para personalizá-lo.
- Você tem a opção de salvar os textos em diferentes formatos, como:
- Sopro.
- RTF.
- Doc.
- E com a nova opção de salvar em Docx.
- Tem a opção de colocar um texto na posição do cabeçalho.
- Atualmente existem versões que podem ser usadas nas versões Windows Mobile e Android.
- Fornece a operação para anexar imagens.
- Tem a particularidade de ser um programa automático.
- Uma revisão final pode ser feita antes de fazer uma impressão.
- Ele contém um menu para fazer quadros, localizados de forma metódica.
- Suas funções são fáceis de usar.
- Possui uma simbologia que é utilizada para registrar todas as operações.
- Impede o uso de funções de mandrilamento e procedimentos de comando.
- Tem uma grande variedade de particularidades e instruções disponíveis para fazer formas, linhas, alterar a cor dos caracteres, modificar o estilo, você pode tirar informações de um personagem para completar parágrafos para recortar, copiar e colar em outros lugares, você também pode redimensione, imprima, coloque links como hiperlinks e muito mais.
- Também possui formatos de texto já definidos, tamanhos ou padrões.
- Está entre os processadores de texto mais procurados no momento.
- Tem a vantagem de poder ser instalado em sistemas operacionais como:
- Janelas.
- Os2.
- Linux, não em todas as versões.
- Seu uso é simples para fazer qualquer tipo de texto, com simplicidade não é necessário ter amplo conhecimento na área.
- Ele é instalado em todos os computadores, laptops e similares.
- Faz tarefas simples quando a escrita está sendo feita.
- Está sempre em atualização, para poder ser utilizado em equipamentos de qualquer geração.
- Possui uma janela do Word onde são constituídas as diferentes utilidades para seu uso.
- Para iniciar o Word, procure o símbolo com o ícone e clique duas vezes.
Menu da Janela do Word
Como mencionado acima, ele é usado para gerenciar palavras e é composto por uma grande variedade de opções, incluindo a barra onde estão os ícones e o menu, que oferece diferentes alternativas para seu uso.
O principal objetivo deste programa é permitir que você escreva diferentes documentos com a disponibilidade de definir o tamanho, modelo, cor da fonte, entre outras tarefas que podem ser realizadas. A seguir detalha cada uma das opções que esta barra possui no janela de palavras:
A barra de acesso rápido
- Ele é instalado automaticamente na janela do Word na parte superior.
- Fornece entrada imediata para todos os utilitários que são usados repetidamente.
- A barra pode ser organizada de acordo com a necessidade do usuário, removendo ou adicionando funções.
- Na opção fechar, a escrita que está aberta cessa, mas sem fechar completamente o Word caso não seja desejado.
- Tem as funções que são frequentes como:
- Guarda.
- Desfazer.
- função de repetição.
- O botão à esquerda é usado para minimizar o documento.
- Serve como suporte para agilizar o trabalho realizado pelo programa de forma ágil.
- Você concorda que outros recursos podem ser adicionados à barra de charme, dependendo do uso do programa Word.
- Suas funções permitem que ele seja mais rápido em funções selecionadas como:
- Desligar.
- Maximizar.
- Minimizar.
- Desfazer.
- Refazer.
- Vista preliminar.
- Ortografia.
- Gramática.
- Impressão rápida.
- Para acessar qualquer uma dessas opções, basta clicar nos recursos mais usados.
- Na parte superior direita existem três ícones, cada um com uma função diferente por exemplo:
- o ícone que tem um X, sua função é fechar a escrita.
- Na barra de tarefas você encontrará a opção de minimizar o documento, com o símbolo de um hífen (-).
- A opção do meio tem a forma de um quadrado para maximizar ou minimizar o tamanho do documento.
Barra de titulo
É um módulo que permite a troca de dados de forma clara localizada na área acima do local, onde há uma designação que indica o que o documento contém.
- Estando localizado na zona mais alta do janela de palavras, na companhia de outras funções como maximizar, minimizar, fechar e outras.
- Mostra o título do documento acompanhado do nome do programa.
- Quando um novo documento é aberto no Word, ele sempre é exibido com um nome genérico, como “Documento 1".
- Ser capaz de se ver no menu de título da janela do Word.
- Quando um documento com um nome específico é salvo, o título genérico é substituído pelo novo.
- As funções são todas iguais nas janelas do Windows.
- Essa barra também dá a opção de modificar o ponto da janela, com o movimento de arrastar e soltar no local desejado (tudo isso é feito com o auxílio do mouse).
- Barra de menu
La janela de palavras, é uma ferramenta de grande importância para as pessoas que utilizam este programa.
É uma das opções que está integrada no janela de palavras. Embora esteja localizado como neste caso na lista de opções do programa.
Tem um total de oito abas na horizontal nas ferramentas.
Localizados um acima do outro:
- Arquivo.
- Edição.
- Veja
- Inserir.
- Formatar.
- Ferramentas
- Tabela
- Janela.
- Desenho de página.
- Para seu uso é através de uma guia.
- Tem o poder de inserir um documento ou imagens.
- Integra a ferramenta para que o documento tenha um índice
- Tem a função de aceitar uma equação matemática e qualquer simbologia.
- Com a possibilidade de modificar a margem do texto se necessário.
Barra de ferramentas
Esta é a faixa de opções onde as opções de menu, comandos e entradas de formulário de grupo estão localizadas. Que contém os acessos aos diferentes comandos, lista e representações das entradas do grupo.
Individualmente eles realizam sua operação, permitindo ao usuário realizar diferentes tarefas. Portanto, são muitas as ações que podem ser executadas com as utilidades que ele possui, como:
Botão de escritório. Quando você seleciona essa opção, uma lista aparece na tela para selecionar o comando que deseja usar para fazer alterações no arquivo.
Novo. Uma série de modelos de formato é mostrada para escolher o necessário para fazer o documento.
aberto. Você pode inserir os diferentes arquivos que estão no dispositivo, para depois abrir os documentos que foram gravados anteriormente.
salvar. Com esta opção, o documento que está na tela é gravado imediatamente.
Salvar como. Esta opção é utilizada para salvar o documento com o qual você está trabalhando de forma ordenada, colocando um nome, o formato e o local onde você deseja que ele seja localizado.
impressão. Quando o documento está pronto e precisa ser físico, esta opção é utilizada para enviá-lo à impressora.
Prepare-se. Quando esta opção é escolhida, uma lista é exibida com o relatório do documento que está aberto e que está sendo preparado para distribuição.
Enviar. Quando você precisa transferir um arquivo por e-mail ou fax.
publicar. Quando você tem um documento que foi criado, você pode inserir um rascunho de qualquer blog e depois fazer sua postagem.
perto. Pressionar esta opção fechará o documento com o qual você está trabalhando, isso acontece após salvar a última edição feita.
Sair do Word. Com esta opção, o programa Word é encerrado, quando você não deseja mais trabalhar nele no momento.
Botão de ajuda. Opção que foi criada para prestar assistência a qualquer momento ao usuário que tenha alguma dúvida com o programa Word especificamente.
régua horizontal
Faz parte do janela de palavras. Sua função é dar estrutura e forma aos textos e às diferentes bordas da janela. Portanto, outra função que ele possui é conceder limites e localizar verticalmente os dados no arquivo.
Possui uma régua que fica visível com medidas feitas em centímetros ou polegadas, tudo depende da opção que o usuário deseja na configuração do programa. E, finalmente, possibilita colocar abas ou dados com scripts.
Barra de status
Bar que também leva o nome de “área de trabalho do janela de palavras” tendo uma localização no canto inferior esquerdo, também pode ter a barra de rolagem horizontal acima dela.
Mostra a numeração das páginas, começando pela folha que está na tela naquele momento e depois em geral.
O número total de palavras que foram escritas até aquele momento também é encontrado. E se uma parte está sombreada, também dá o total dessa parte.
Aparece um símbolo indicando que foram encontrados erros no texto escrito e também indica em qual idioma está escrito.
No total, divulga as informações sobre as condições do documento que está aberto. Além disso, esta barra possui outras opções localizadas no lado direito da janela que têm a particularidade de configurar pessoalmente o menu como é mostrado e a proximidade que você deseja ter.
O seguinte explicará as diferentes opções que a barra de status possui:
Modo de Leitura. Dependendo da versão do Word, existe uma opção chamada "Visualizar Tela Cheia" e especifica como o texto será visto na tela, podendo ter uma melhor leitura do mesmo.
Design de impressão. Esta opção exibe o documento da mesma forma que ficará quando impresso. Geralmente, é aquele que está sempre ativo no programa Word.
Desenho web. É a opção que permite ver o texto de forma semelhante à que aparece em qualquer navegador de página da Web. É justo mencionar que esta modalidade não tem muito uso.
O controle deslizante de zoom. É uma mini barra, que é usada para aumentar ou diminuir o zoom do documento. O recomendado é mantê-lo em (100%), embora possa ser ajustado para uma porcentagem de 10 a 500. É muito fácil de usar apenas movendo a régua, você pode tirar a porcentagem que precisar.
Deslize e remova a barra de status
Para que a barra apareça, é importante que a opção “Ferramenta” na lista principal das eleições em “opções”, será exibido um menu onde existem diferentes guias.
É escolhido "Ver” a busca é feita pelo “Barra de status”, e a caixa é selecionada. Para remover a barra, é feito o mesmo procedimento, só que neste caso a caixa para ver a barra de status fica desabilitada.
Um pouco de história sobre a barra de status
Esta opção está no programa Word desde a versão 1.0.
Barras de rolagem verticais e horizontais
Estas são as duas opções que a página possui para que todas as informações encontradas naquele momento possam ser exibidas:
A Barra Vertical. Ele está localizado no lado direito da tela. É uma barra reta que tem duas pontas que terminam com uma seta oposta uma à outra. Una mirando hacia arriba y la otra mirando hacia abajo y tienen función en el momento cuando la información en la pantalla no puede ser visualizado por completo y necesita desplazamiento para poder ver todo el contenido.La barra en posición vertical puede suministrar un deslizamiento sencillo al texto de cima até embaixo.
A barra horizontal. Está na tela inferior, acima da barra de status. Só aparece quando a largura do documento é maior que as medidas da tela. Através dele você pode ver todo o conteúdo do texto movendo-se de um lado para o outro.
Para mover qualquer uma das barras, você deve apontar o cursor para o ponto de movimento e pressionar o botão direito do mouse e o movimento começa dependendo se é vertical ou horizontal. O movimento do texto é o oposto de como a barra se move.
O espaço disponível para escrever é amplo, semelhante ao tamanho de uma folha de papel sulfite. Devido a essa dimensão pode-se realizar uma escrita confortável.
Partes da janela do Word
Todas essas informações ajudaram a deixar claro que o Word é muito útil, tem uma grande variedade de instrumentos para trabalhar e montar documentos, todas essas ferramentas ajudam a fazer um bom trabalho. Em seguida, será exibido um vídeo que dará uma explicação gráfica do que janela de palavras, para ser usado como um conselho e tirar o máximo proveito desta ferramenta.
Artigos que podem ser do seu interesse:
Descubra todos os Vantagens e desvantagens do Windows
Saiba quais são os Partes da área de trabalho do Windows
Como solicitar o Formulário de Teste Opsu Facilmente