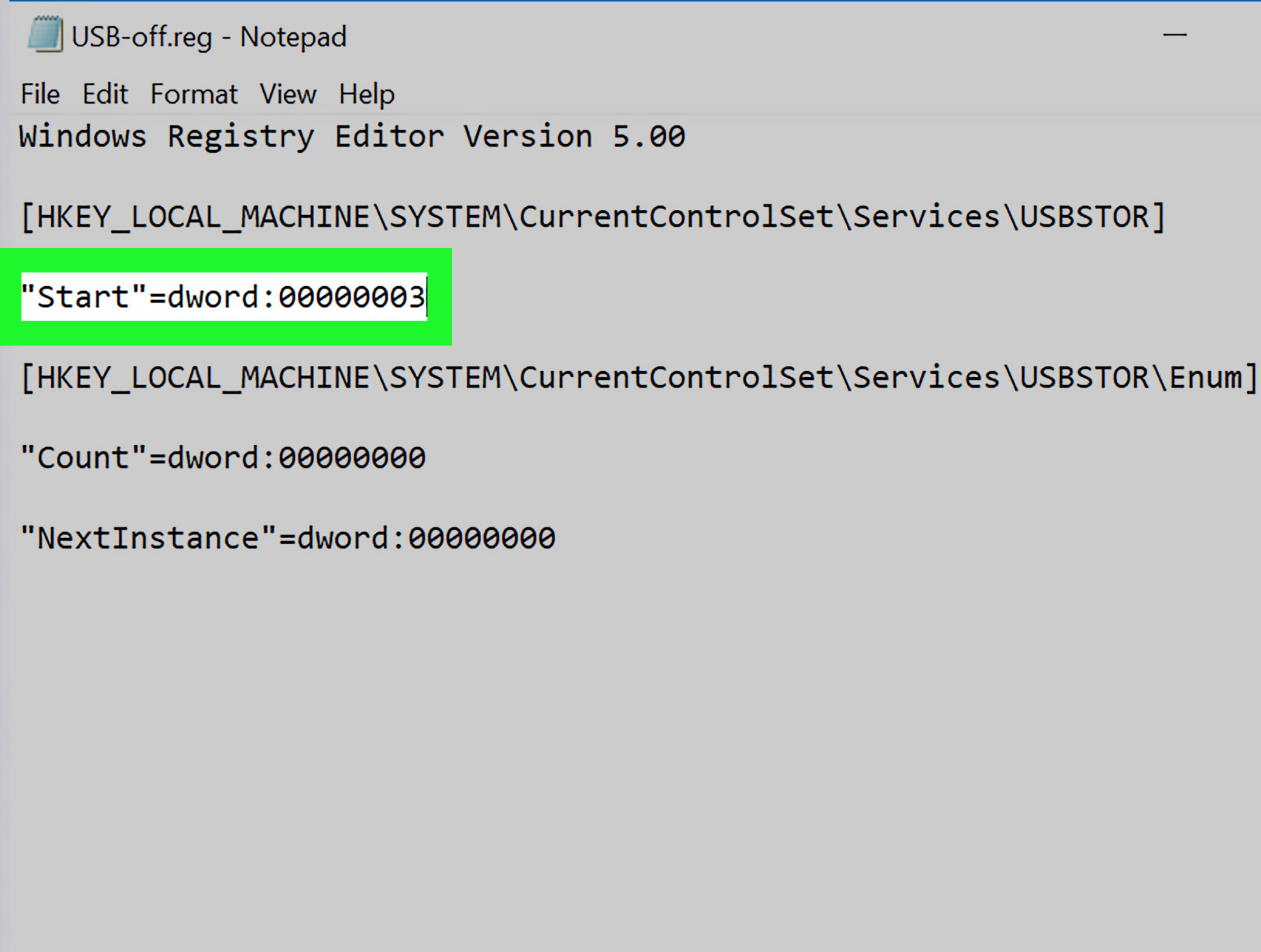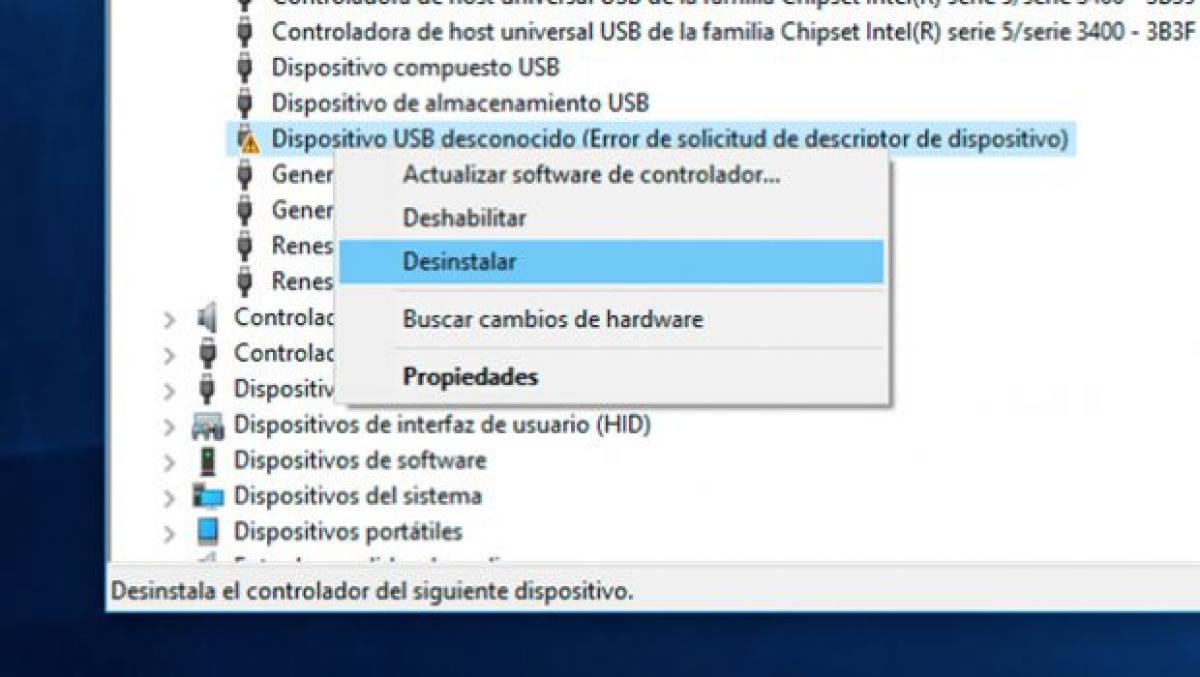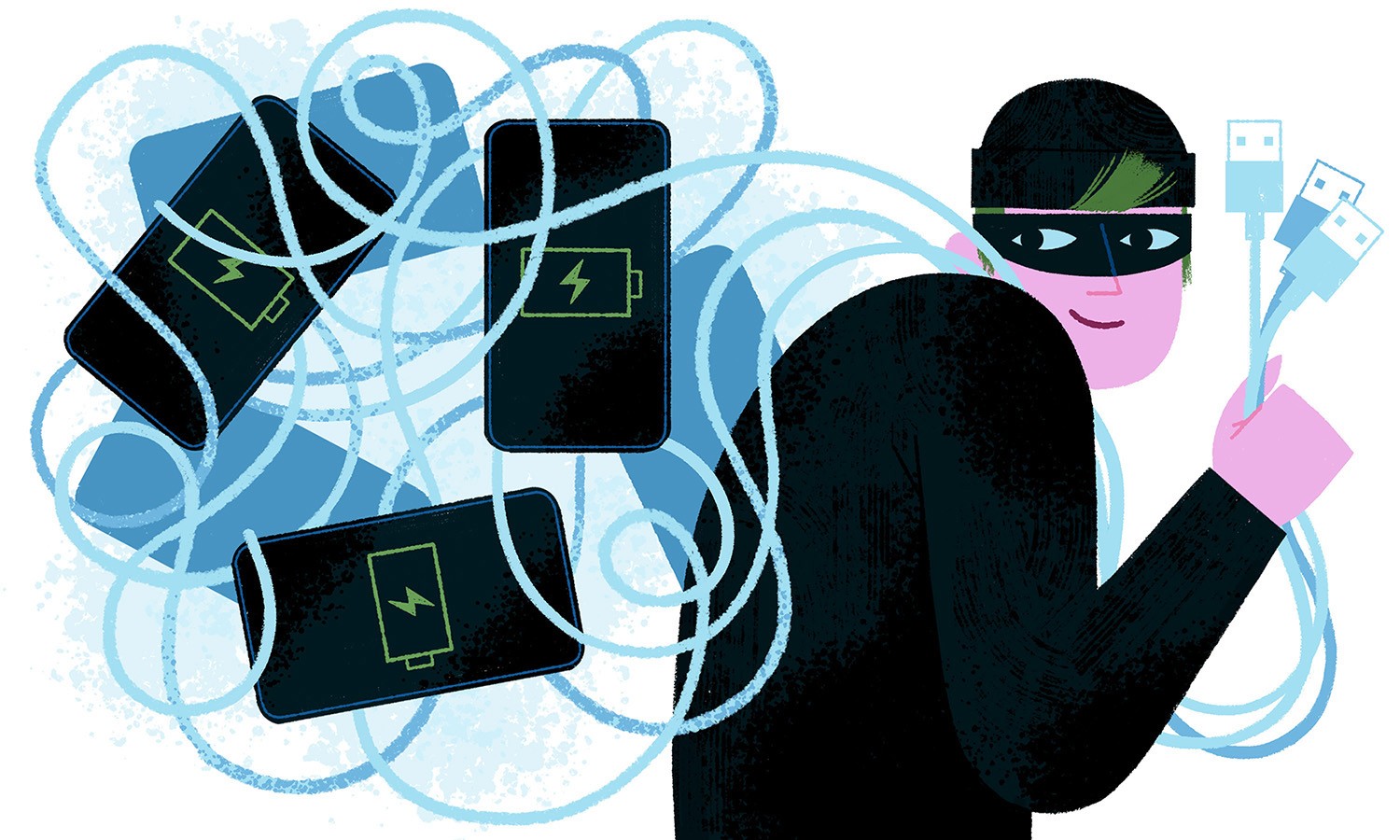¿Quieres saber cómo habilitar los puertos USB bloqueados en Windows? Has llegado al lugar correcto, pues en este artículo compartiremos contigo las mejores formas de hacerlo.

Evita el robo de información y la infección por virus.
Puertos USB bloqueados en Windows
Los puertos USB son de vital importancia a la hora de almacenar y manipular información en el ordenador. De esta manera, es entendible que entremos en caos cuando tenemos los puertos USB bloqueados.
No obstante, ha llegado la hora de dejar esa preocupación de lado. Pues en este artículo te enseñaremos cómo habilitar los puertos USB bloqueados en Windows.
¿Qué son estos aparatos tecnológicos?
En términos generales, los puertos USB son los canales a través de los cuales podemos lograr conexiones con medios USB. Entre estos podemos mencionar los siguientes: dispositivos de almacenamiento masivo, teclados, ratones, cámaras de vídeo e incluso, equipos de telefonía celular.
No obstante, debido a la alta frecuencia del uso de estos dispositivos en sitios públicos, como por ejemplo, cibercafés, centros de impresión, entre otros, los administradores de dichos lugares suelen bloquear los puertos USB. Esto con la finalidad de evitar que sus equipos sean infectados por virus o códigos maliciosos que puedan encontrarse en los medios USB pertenecientes a los usuarios.
Por otra parte, los puertos USB suelen deshabilitarse como consecuencia del uso y el desgaste cotidiano. En otras palabras, el enchufar y desenchufar conectores de los puertos USB de forma constante, resulta perjudicial para el funcionamiento de los mismos.
¿Cómo reconozco que están bloqueados en Windows?
De forma general, reconocer los puertos USB bloqueados es sumamente sencillo. Pues simplemente, cuando intentamos conectar cualquier dispositivo con conexión USB, el equipo no lo reconoce o presenta alguna falla.
¿Cómo puedo habilitarlos en Windows?
En principio, existen varios métodos para habilitar los puertos USB bloqueados, bien sea porque dejaron de funcionar o porque no reconocen ese tipo de conexiones. A continuación, te mostraremos las distintas formas que existen para devolverles su funcionalidad, según sea la falla que estos presenten.
Alteración de los valores del registro del sistema
Una de las primeras causas que provoca la deshabilitación de los puertos USB en Windows, es la alteración de los valores del registro del sistema para dispositivos USB. Si este es el caso, para solucionar el problema debemos seguir el siguiente procedimiento:
En primer lugar, debemos advertir que antes de iniciar el proceso, es preferible que tengamos los permisos del administrador. De esta forma, una vez contemos con dichos privilegios, lo siguiente es ir al ícono de Windows en la parte inferior izquierda de la pantalla.
Así pues, una vez estamos allí, damos click donde dice Inicio y, seguidamente, en Ejecutar. A continuación, buscamos abrir el editor del registro, y escribimos la palabra Regedit, seguidamente damos clic en Aceptar.
Posteriormente, expandimos el panel izquierdo del editor de registro y buscamos la clave que coincida con lo siguiente: HKEY_LOCAL_MACHINESYSTEMCurrentControlCServicesUsbStor. Seguidamente, en la lista de opciones correspondiente a la columna Nombre, damos click derecho donde dice Star y elegimos la opción Modificar.
En la siguiente sección que se abre, donde dice Información del valor colocamos el número 3. A continuación, tildamos la opción correspondiente a Hexadecimal y, posteriormente, damos click en Aceptar.
Finalmente, cerramos la ventana correspondiente al Editor del registro y reiniciamos el ordenador. De esta forma, cuando el equipo se enciende de nuevo, los puertos USB bloqueados ya se encuentran habilitados.
Advertencia
Es importante advertir que el proceso para bloquear los puertos USB en Windows es muy parecido al que acabamos de realizar. Así pues, es de vital importancia no equivocarnos en la información que suministremos acerca del valor, pues si en vez de colocar el número 3, escribimos el 4, estaremos obteniendo el efecto contrario.
Desinstalación de los controladores de los dispositivos de almacenamiento masivo USB
Otra causa probable por la cual los puertos USB están deshabilitados, es que los controladores de los aparatos para almacenamiento masivo USB estén desinstalados. De ser así, el procedimiento para habilitar los puertos USB bloqueados en Windows es el más sencillo posible:
En primer lugar, es importante advertir que la mayoría de los dispositivos USB actuales poseen capacidad Plug and Play. Dicho de otra manera, cuando estos se conectan al puerto USB son reconocidos de forma inmediata.
De esta forma, si nos encontramos en este caso, la mejor recomendación es instalar el medio USB en un puerto del equipo, preferiblemente, que no haya sido utilizado antes. Lo siguiente es esperar que el ordenador inicie el proceso de reconocimiento automático.
Al respecto, en la barra de tareas se nos muestra un mensaje que nos indica que la instalación del controlador ha terminado, con lo cual sabremos que el dispositivo está listo para su uso. A continuación, vamos al menú Inicio y damos click derecho donde dice Mi PC o Equipo, dependiendo de la versión de Windows que tengamos.
Posteriormente, en la lista que se desplega, escogemos la opción Propiedades, seguida de Administrador de dispositivos. Luego, dentro de éste, damos click donde dice Controlador de bus serie USB y verificamos que no existan signos de interrogación o exclamación alrededor.
Al respecto, si no vemos ninguno de esos símbolos, eso significa que el dispositivo ha sido instalado correctamente. En consecuencia, hemos solventado efectivamente el problema relacionado con la desinstalación de los controladores para dispositivos de almacenamiento masivo USB.
Advertencia
En ocasiones, puede suceder que al terminar el procedimiento que acabamos de describir, el dispositivo USB siga sin poder utilizarse en el ordenador. Al respecto, si esto ocurre, debemos instalar los controladores de forma manual.
Para ello, es necesario que verifiquemos los datos del dispositivo y busquemos en Internet toda la información disponible sobre el mismo. Posteriormente, descargamos los controladores que se correspondan con dicho modelo.
A continuación, nos dirigimos nuevamente al Administrador de dispositivos y en Propiedades, buscamos la pestaña denominada Hardware. Luego, dentro de ella, damos doble click donde dice Dispositivos desconocidos.
Seguidamente, damos click en el nombre del dispositivo y seleccionamos la opción Actualizar controlador. En seguida, abrimos el explorador de archivos y buscamos el archivo que acabamos de descargar.
Finalmente, una vez que lo hayamos encontrado, le damos click para abrirlo y seguimos las indicaciones para su instalación. De esta manera, el dispositivo está listo para usarse.
Puertos USB desactivados desde el Administrador de dispositivos
Al igual que el caso anterior, éste problema es muy sencillo de solucionar. Pues sólo basta con ir al Administrador de dispositivos y verificar cuáles de ellos están identificados como deshabilitados.
Para ello, damos click derecho en el ícono de Inicio, ubicado en la barra de tareas de Windows, seguidamente, seleccionamos la opción administrador de dispositivos. Posteriormente, expendimos la sección correspondiente a los Controladores de bus serie universal.
A continuación, colocamos el puntero del ratón en uno de los nombres de los dispositivos deshabilitados y damos click derecho sobre él. Enseguida, seleccionamos la opción Habilitar dispositivo y probamos que el método haya funcionado.
De todas maneras, en el siguiente vídeo puedes ver más detalles al respecto,
¿Existe alguna aplicación externa que permita habilitar los puertos USB bloqueados?
Si ya has probado todos los métodos anteriores sin obtener resultados satisfactorios, o si simplemente prefieres usar una aplicación externa desde el principio, a continuación te damos dos alternativas. Éstas son: USB Drive Disabler y USB Guard, ambas son herramientas gratuitas y sumamente sencillas de utilizar.
Al respecto, en ambos casos, sólo basta con descargar la aplicación, siempre cuidando de hacerlo desde un sitio seguro, y ejecutarla en nuestro ordenador. Una vez dentro de la misma, tildamos la opción correspondiente a Deshabilitar dispositivo USB y damos click en Aplicar para guardar los cambios.
¿Por qué es importante habilitar los puertos USB bloqueados?
Como ya hemos mencionado, desde su aparición, los puertos USB han jugado un papel primordial en cuanto a la conectividad de los ordenadores se refiere. Así como también, en la transmisión de información desde el mundo exterior hacia el computador.
Adicionalmente, habilitar los puertos USB bloqueados es de suma importancia si queremos aprovechar al máximo las bondades de los pendrive de arranque. Al respecto, son bien conocidos todos los posibles usos que podemos darle a esta importante herramienta.
Sin embargo, puedes aprender un poco más acerca de este asunto, leyendo nuestro artículo: ¿Cómo hacer un pendrive booteable ?
¿Cuáles son las ventajas de mantener los puertos USB bloqueados?
De forma general, tal y como acabamos de mencionar, es importante habilitar los puertos USB bloqueados. Sin embargo, también es necesario que conozcamos las ventajas de mantenerlos deshabilitados.
Así pues, los puertos USB bloqueados evitan que terceras personas conecten un dispositivo USB a nuestro ordenador y sustraigan información importante sin nuestro permiso. De igual manera, prevenimos que nuestro equipo se infecte con virus o códigos maliciosos.