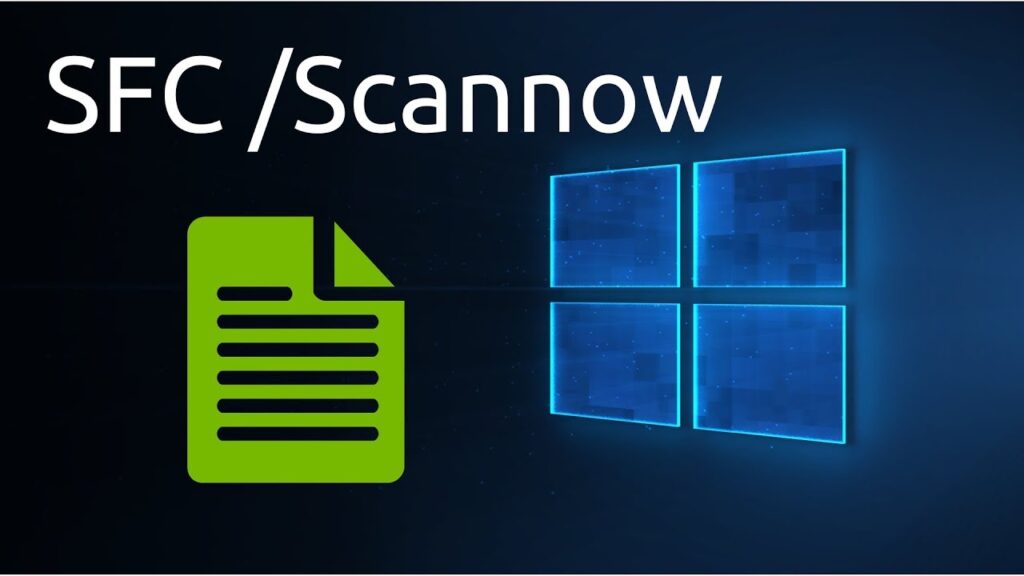A continuación le invitamos a disfrutar de una excelente lectura relacionada con el arranque de Windows y los errores que presenta en ocasiones. Específicamente detallaremos información sobre cómo reparar inicio de Windows 10 con cmd e incluso con otras alternativas o métodos comunes y fáciles de utilizar. ¡Disfrútelo!
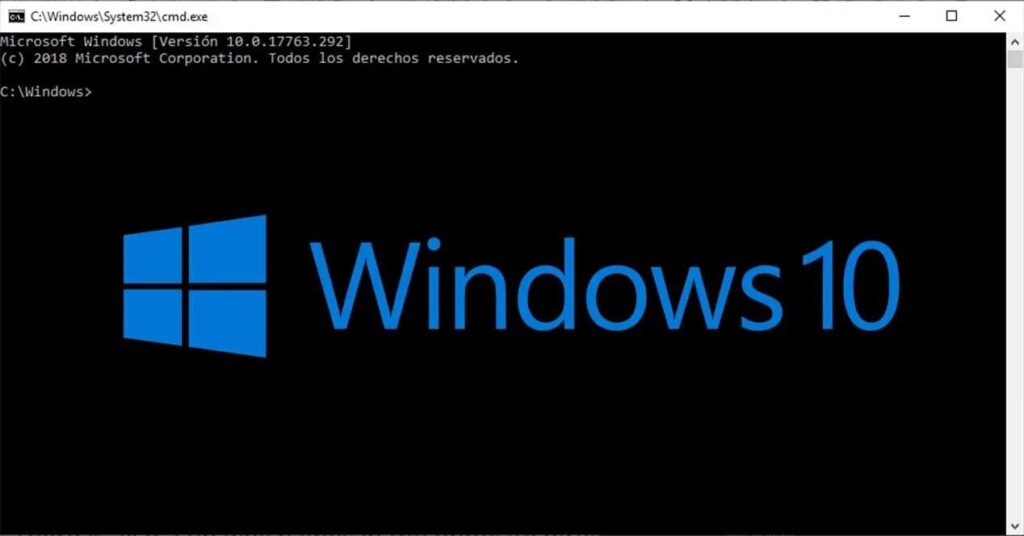
Reparar Inicio de Windows 10 CDM
Suele suceder que al momento de encender una computadora, esta genere algún tipo de error en el arranque, errores del sistema operativo, que aún ni siquiera en modo seguro permite la iniciación del equipo. Es por ello que a lo largo de este artículo, usted conocerá información sobre cómo reparar inicio de Windows 10 con cmd, tomando en cuenta las fallas más comunes.
Reparar inicio de Windows 10 cmd, puede efectuarse por medio de algunas técnicas, como WinRE, medios de instalación, entre otros.
Información Importante
Antes de detallar cómo reparar inicio de Windows 10, es necesario tener información fundamental relacionada con los tipos de errores más comunes que afectan al iniciar este software.
Por lo general, los errores de inicio afectan al archivo ejecutable “Winload.exe”, el cual es el encargado de encontrar la partición activa, en la que se localiza el sistema operativo a fin de ejecutar el arranque. Al mismo tiempo, este programa efectúa el proceso Ntoskrnl.exe para generar el arranque.
El usuario podrá visualizar diversos mensajes de errores, uno de ellos es el “0xc0000605” o “Falta de bootmgr”, también el código de error tras una actualización “0x00000f”. Frente a estos mensajes, el individuo puede reparar inicio de Windows 10 con cmd.
Reparar Inicio de Windows 10 CMD: WinRE
A través del método de reparar el inicio de Windows 10 desde cmd, el usuario no requiere de ningún DVD o USB de instalación de Windows 10. Ya que se utiliza el mismo entorno de recuperación que dispone el sistema para tal fin, es decir, para los problemas de arranque o de otra índole.
Si al momento de arrancar no se puede acceder directamente a este entorno, entonces, lo que se debe hacer es encender el ordenador y cuando Windows comience a cargar, se reinicie el equipo. El procedimiento se realiza tres o cuatro veces hasta que se visualice en pantalla una ventana que exprese “Preparando Reparación Automática”.
Para continuar, se espera que el entorno de recuperación cargue por espacio de unos minutos las distintas herramientas, hasta que se visualiza una ventana que dice “Reparación Automática” y a su vez presenta dos opciones. La primera “Apagar” y la segunda “Opciones Avanzadas”, usted debe presionar click en esta última alternativa.
Seguidamente, seleccione la siguiente opción “Solucionar Problemas”, de nuevo presione click en “Opciones Avanzadas” y se desplegará una ventana con todas las alternativas disponibles de recuperación. Finalmente, elija “Recuperación de Inicio” a fin de iniciar el proceso de reparar el sistema.
Reparar el inicio de Windows 10 cmd: por Medios de Instalación
En caso de que un error afecte directamente el inicio de cualquier elemento del sistema, probablemente no se podrá reparar con WinRE, es por ello que se debe usar un medio de instalación para ejecutar una copia del sistema operativo.
En este caso, se presentan dos alternativas, la primera es elaborar un DVD o USB de recuperación de Windows (presione click en el siguiente enlace), mientras que la segunda es realizar un USB booteable con una copia de Windows 10 (seleccione aquí).
Cualquiera de las dos alternativas es válida, aunque la más recomendada es crear un USB booteable, por si luego se requiere reinstalar el Windows. A continuación detallaremos el procedimiento a seguir.
Indicaciones
El procedimiento se basa en colocar la unidad en un puerto del equipo y luego proceder a arrancarlo. Vale la pena mencionar que es necesario que esta unidad inicie antes que el propio sistema operativo.
Al realizar las preparaciones previas, se arranca la unidad de instalación, allí podrá visualizar la ventana principal de instalación, la misma presenta la opción “Reparar el Equipo”, presione click sobre ella. Luego, seleccione “Solucionar Problemas”, después se desplegará una ventana con diversas alternativas de recuperación, de todas, deberá escoger “Símbolo del Sistema”.
Una vez iniciado el terminal de comandos debe escribir: BOOTREC / FixMbr, lo cual permitirá la escritura del registro de arranque maestro en la partición del sistema que lo posea, es decir, sobrescribir la tabla de particiones que existen en el disco duro.
Ahora bien, si usted desea escribir un nuevo sector de arranque, porque quizá el anterior no le ha funcionado. Entonces deberá colocar este: BOOTREC / FixBoot. A través del uso de alguno de estos dos comandos (BOOTREC / FixMbr, BOOTREC / FixBoot) se puede reparar correctamente el inicio de Windows 10 cmd. No obstante, cabe la posibilidad de que el error no sea de arranque, sino propio del sistema. En este caso usted puede:
- Reparar sistemas de archivos con CHKDSK
- Reparar sistemas de archivos con SFC
¿Cómo Reparar sistemas de archivos con CHKDSK?
Cuando el error no es de arranque, sino de sistema en sí, lo ideal es reparar los archivos directamente con CHKDSK. De presentarse esta situación, entonces, se debe acceder al apartado de comando y allí ejecutar el siguiente: chkdsk <unidad de disco>: /f /r.
En <unidad de disco> se debe colocar la letra del volumen que tiene instalado Windows C o D. mediante el uso de esta alternativa, el comando corrige los errores del disco y encuentras los sectores que estén presentando defectos. Además, recupera la información que aún esté legible de ellos.
Reparar Sistemas de Archivos con SFC
Otra alternativa bastante útil para comprobar la integridad de los archivos del sistema, es por medio de los comandos SFC. Para utilizarla, es necesario escribir en la consola de comandos la siguiente línea: SFC / scannow.
Por medio de estas dos opciones se puede conseguir reparar inicio en Windows 10 cmd. En caso no conseguirlo, siempre contará con la alternativa de instalar el sistema operativo nuevamente, o realizar la actualización del que ya se encuentra instalado.
En caso de elegir instalar nuevamente el sistema operativo, es necesario resaltar que los archivos de la computadora se borran, por tal motivo le aconsejamos ser conscientes de los hechos que están a punto de efectuar.
Luego de saber cómo reparar inicio de Windows 10 con cmd, le invitamos a disfrutar del siguiente video, el cual lo dejamos en el post con la intención de aclarar alguna duda o inquietud que el lector pueda presentar en relación con el tema:
Comandos
Actualmente al encender un ordenador, el usuario visualiza la interfaz gráfica, asimismo, ejecuta funciones mediante el uso del mouse. En el pasado, estas eran ejecutadas a través de las consolas de comandos con el teclado, por medio del símbolo del sistema o el CMD.
No obstante esta opción sigue siendo útil, sobre todo si se trabaja con Windows 10. Para utilizar la consola de comando, la cual debe ser abierta (escribiendo CMD en el cuadro de búsqueda de Windows) y presionando click en el “Símbolo del Sistema”. Luego, se presiona click en “Ejecutar” y después en la tecla “Enter”.
El usuario no requiere conocer cada uno de los comandos que se utilizan en el sistema operativo de su ordenador. Sin embargo a continuación le dejamos lista de los más útiles, que además presentan usos interesantes.
Help
Es uno de los comandos más importantes de todos los del sistema, al escribirlo, el usuario podrá visualizar una lista larga de los comandos disponibles. En caso de no aprender nada en este artículo, usted siempre contará con el botón de “Help” (ayuda) por si presenta dudas.
“Nombre del Comando +/?”
Al introducir este comando sin las comillas, el equipo le informará todo lo que debe saber sobre cualquier comando de la lista. Datos como la función del mismo, además de algunos ejemplos de su funcionalidad.
IPConfig
En caso de presentar problemas en la red el comando IPConfig es bastante útil, por múltiples razones, entre las cuales destaca la información sobre la Pc y la red local. Además, brinda los datos de la dirección IP del enrutador. También en cuanto al sistema que se está utilizando en ese momento y el estado de las diversas conexiones de red.
Ping
Este comando es el más necesario en caso de necesitar confirmar la conexión a internet, para saber si esta se encuentra caída o si existe algún problema de software grave que cause algún error.
Para ejecutarlo, usted debe teclear el comando Ping. No importa si se trata de Google.com o de su propio servidor remoto personal. Por medio de este usted podrá comprobar si hay errores en la red. Además le permite diagnosticar el estado de esta, la velocidad y la calidad.
Chkdsk
El nombre completo es Check Disk, este examina la unidad elegida en busca de errores. Vale la pena mencionar que existen muchas herramientas de Windows y otros softwares que permiten realizar esta acción. Sin embargo Chkdsk es una herramienta clásica que funciona bastante bien y que permite al usuario ahorrar la pérdida de datos en caso de hallar los errores lo suficientemente rápido.
SFC
Es la abreviatura de System File Checker, el comando es “SFC / scannow”. Este escanea cada uno de los archivos del sistema de Windows, con el propósito de buscar un error y repararlo (en caso de ser posible). Vale la pena mencionar que este procedimiento puede tardar algún tiempo.
Dir
En caso de estar usando el símbolo del sistema para navegar por los archivos, entonces el comando Dir mostrará los archivos y carpetas ubicados dentro de la carpeta actual.
Netstat
Este comando ofrece todo tipo de información sobre las conexiones que existen en un ordenador. Incluyendo las TCP (Protocolo de Control de Transmisión), puertos abiertos, estadísticas Ethernet y la tabla de enrutamiento.
Exit
Este comando realiza exactamente lo que la palabra indica. Por ejemplo, si no quiere tomar el mouse o no puede presionar click en la “X” de la esquina superior derecha de la pantalla, entonces, sencillamente escriba “Exit” y pulse la tecla “Entre” para salir del símbolo del sistema.
Esperamos que el artículo sobre como reparar inicio de Windows 10 con cmd haya sido de gran utilidad para usted. Por lo tanto le invitamos a acceder a los siguientes enlaces de interés relacionados con diversos programas para pc:
Herramienta o programa gratis para hacer gráficas.
Mejor Programa para Copiar Cd a Pc Gratis.
¿Cómo descargar un programa para instalar impresora?.