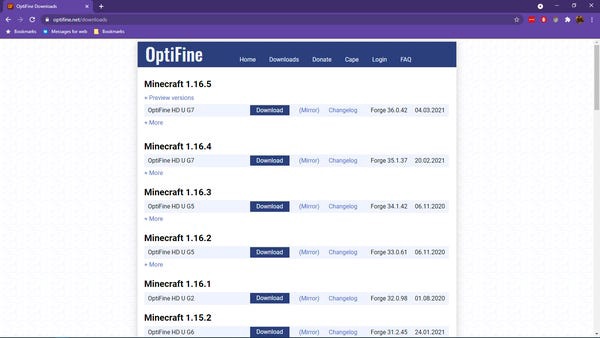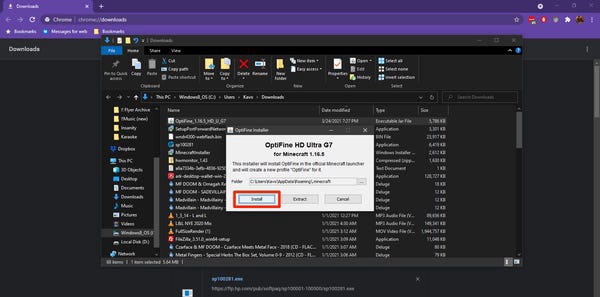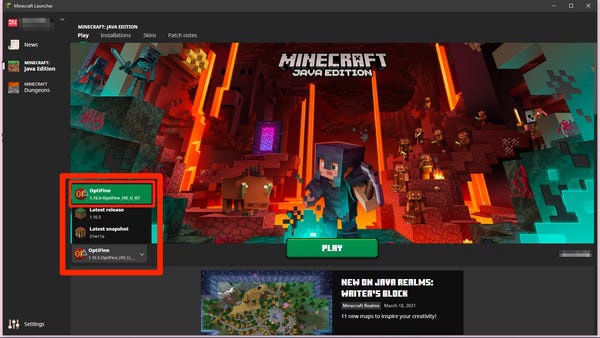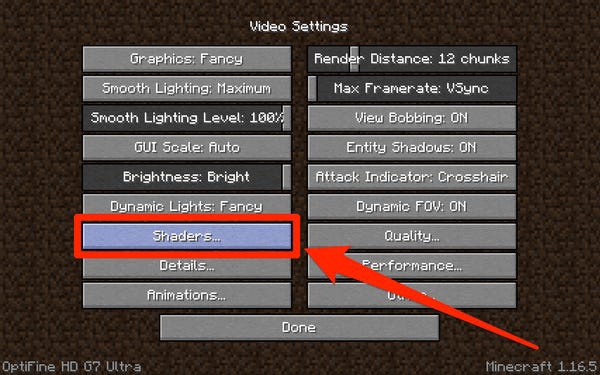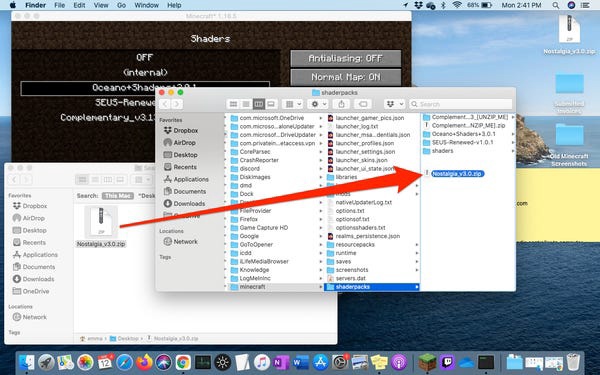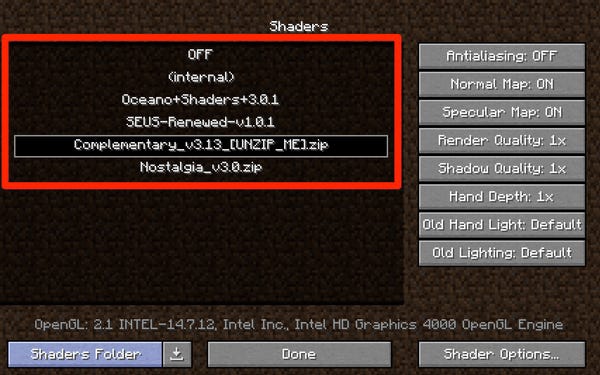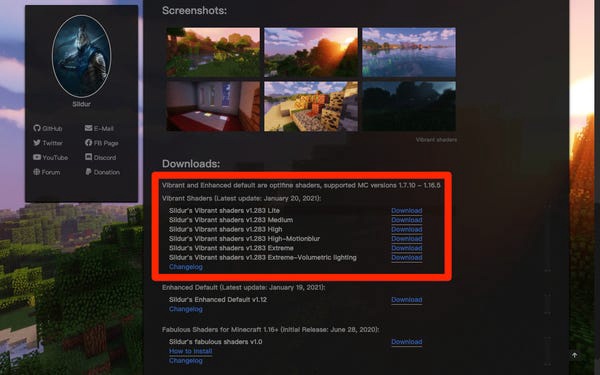Cum să instalați shaderele Minecraft sau să le dezactivați
La prima vedere, Minecraft nu este un joc foarte frumos. Seamănă mai mult cu o lume Lego decât cu orice altceva, cu blocuri ascuțite distanțate cu figuri mari de băț.
Acesta este motivul pentru care mii de amatori au depus efortul de a crea shadere. Shaders schimbă iluminarea în „Minecraft”, ceva care pare simplu, dar poate schimba complet aspectul jocului. Odată ce începi să te joci cu shaders, te vei întreba cum te-ai descurcat vreodată fără ei.
Din fericire, instalarea shaderelor în Minecraft este foarte ușoară. Iată cum să găsiți shadere, să le descărcați și să le instalați în joc.
Important: Puteți instala shadere-urile doar dacă jucați „Minecraft: Java Edition”. Aceasta este cea mai populară versiune de „Minecraft” pentru PC și este singura disponibilă pentru utilizatorii Mac și Linux.
Puteți vedea mai multe diferențe între „Java” și „Bedrock Edition” citind articolul nostru „„Minecraft Java” vs. Ediția Bedrock. „Bedrock: „O revizuire cuprinzătoare a celor două versiuni principale de Minecraft și pe care ar trebui să o cumpărați”.
Unde găsiți și descărcați shadere pentru Minecraft
Shaders sunt unele dintre cele mai populare descărcări de pe internet. Există zeci de site-uri de unde le puteți obține.
Vă recomandăm CurseForge.com, probabil cel mai popular site pentru shadere și mod-uri pentru „Minecraft”. De asemenea, puteți consulta ShadersMods.com, care clasifică fișierele lor în categorii utile, cum ar fi „psihedelic”, „popular” și „realist”.
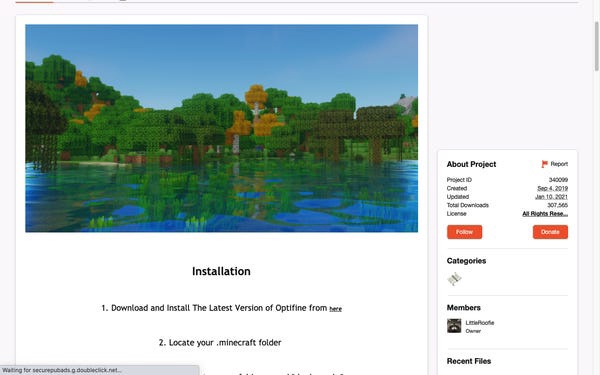
Există mii de pachete de shader din care să alegeți.
Odată ce găsiți un shader care vă atrage, verificați dacă este compatibil cu versiunea de „Minecraft” pe care o rulați, descărcați fișierul și salvați-l undeva unde să îl puteți recupera cu ușurință mai târziu. Nu dezarhivați fișierul.
Cum se instalează shadere în minecraft
Instalarea shaderelor în Minecraft constă din două părți. Din fericire, prima parte - instalarea OptiFine - trebuie făcută o singură dată și veți fi bine.
Instalarea OptiFine
OptiFine este o aplicație gratuită de la terți, care vă permite să personalizați grafica „Minecraft”. Metoda exactă de instalare și personalizare va varia ușor în funcție de utilizarea altor moduri pentru Minecraft, dar iată pașii generali.
1. Descărcați OptiFine de pe pagina de descărcare a site-ului web, asigurându-vă că selectați versiunea OptiFine care se potrivește cu versiunea „Minecraft” pe care o rulați. Salvați fișierul într-un loc unde îl puteți găsi cu ușurință.
Descărcați versiunea OptiFine care se potrivește cu versiunea dvs. de „Minecraft”.
Important: Dacă doriți să utilizați OptiFine cu mod-uri, salvați acest fișier în folderul special „mod-uri” și apoi treceți la pasul #3.
2. Găsiți fișierul .jar descărcat și faceți dublu clic pe el pentru a rula programul de instalare. Faceți clic pe „Instalare”. Ar trebui să vedeți apoi un mesaj că OptiFine a fost instalat cu succes.
Instalarea OptiFine durează doar câteva momente.
3. Deschideți aplicația Minecraft Launcher. Din meniul drop-down din stânga butonului „Play”, selectați OptiFine (sau „Forge” dacă doriți să rulați alte moduri) și faceți clic pe „Play”.
Este posibil să vedeți un avertisment că OptiFine nu este acceptat prima dată când îl rulați; nu vă faceți griji, este emis pentru toate modurile. Emma Witman/Insider
Acum vom instala fișierele shader.
Mutați fișierele shader
1. Pe ecranul familiar de introducere „Minecraft”, selectați „Opțiuni”, apoi „Setări video”.
2. Pe această pagină ar trebui să vedeți câteva setări noi. Faceți clic pe „Shaders…”.
OptiFine va adăuga și alte câteva opțiuni la această pagină, care sunt grozave pentru a vă personaliza experiența.
3. Selectați „Shader Folder” în colțul din dreapta jos. Aceasta va deschide un folder în care vor fi plasate toate fișierele shader.
Odată instalați, shaders-urile dvs. vor locui aici.
4. Luați fișierele shader pe care le-ați descărcat și mutați-le în acest folder. Din nou, nu le dezarhivați.
Nu este nevoie să despachetați shader-ul descărcabil, ceea ce Minecraft îl va face pentru dvs.
5. Când reveniți la pagina shaders, ar trebui să vedeți listate shaders-urile adăugate recent. Dacă nu, închideți „Minecraft” și redeschideți-l.
Cum să activați sau să dezactivați shaderele în Minecraft în timpul jocului
Dacă descoperiți că unele shadere nu funcționează corect pe computerul dvs. sau pur și simplu nu vă place felul în care arată, iată cum să activați sau să dezactivați shaderele în timp ce jucați fără a șterge complet fișierele.
1. În timp ce jucați jocul, apăsați tasta «Esc» pentru a afișa ecranul de meniu.
2. Ca și în cazul adăugării de shaders, selectați „Opțiuni…”, apoi „Setări video…” și „Shaders…”.
3. Pentru a comuta între shader - doar un pachet shader poate fi activat la un moment dat - selectați shaderul dorit din lista de opțiuni disponibile. Apoi apăsați „Terminat”.
4. Pentru a dezactiva complet shaders, selectați „OFF” în partea de sus a paginii shaders și faceți clic pe „Done”.
Selectați un nou pachet de shader sau dezactivați-le pe toate
Ce trebuie să faceți dacă computerul dvs. nu poate gestiona shaderele Minecraft
Shaders fac „Minecraft” mai intens din punct de vedere grafic, până la punctul în care unele plăci grafice mai vechi ar putea să nu le poată gestiona. Când actualizați „Minecraft”, fiți atent la modul în care computerul gestionează noua încărcare.
Dacă descoperiți că computerul dvs. nu poate gestiona shaders-ele, o posibilă soluție este să alocați mai multă RAM pentru „Minecraft”. Puteți aloca cu ușurință mai multă RAM folosind lansatorul „Minecraft”.
O altă soluție, dacă descoperiți că rata de cadre scade drastic atunci când lucrați cu shadere, este să schimbați alte setări cu OptiFine.
OptiFine oferă un rezumat la îndemână atunci când treceți cu mouse-ul peste setări video suplimentare, explicând modul în care diferitele modificări vă vor afecta jocul, inclusiv setările care fac jocul mai eficient.
OptiFine vă va oferi informații despre ce înseamnă diferitele opțiuni.
Rețineți, totuși, că nu tot ce oferă OptiFine va fi neapărat optim pentru tipul dvs. de computer și hardware. Încercați modificările pe rând și deschideți meniul de depanare cu tasta F3 (Fn + F3 pe Mac) pentru a controla frecvența cadrelor pe măsură ce încercați diferite setări.
În cele din urmă, puteți încerca să găsiți un pachet de shader care este mai puțin solicitant pentru memorie. Unii dezvoltatori cu experiență lansează mai multe versiuni ale pachetelor lor shader concepute pentru diferite tipuri de computere.
Dacă computerul dvs. întâmpină dificultăți la randarea shaderelor saturate, căutați shadere cu intensități diferite, cum ar fi popularele Vibrant Shaders de la Sildur.
Sildur's Shaders oferă mai multe versiuni, în funcție de calitatea computerului dvs.