
Când vorbim despre componentele PC-ului meu, primul lucru care se poate întâmpla este să ne simțim nervos în legătură cu cantitatea de informații care ni se prezintă și că nici măcar nu știm de unde să începem să o procesăm. Dar cunoașterea componentelor PC-ului meu poate fi o abilitate care nu numai că vă va ajuta să remediați problemele hardware, ci și îmbunătăți performanța computerului dvs.
În acest articol, Vă vom arăta cum să vedeți componentele computerului dvs. în Windows și de ce este important să faceți acest lucru. Puteți citi mai multe despre componentele PC într-un alt dintre articolele noastre despre componentele PC
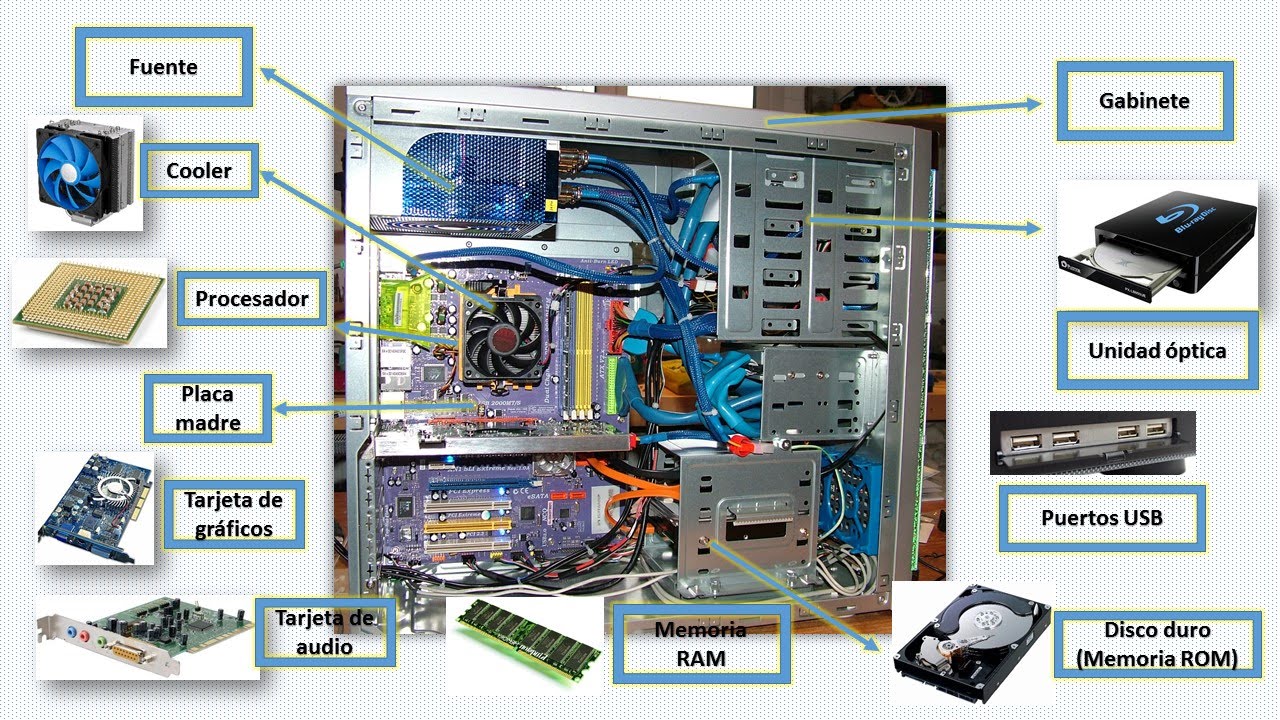
De ce este important să cunosc componentele PC-ului meu?

- Actualizați componente: Cunoașteți componentele computerului dvs este important dacă doriți să le actualizați. Știind ce componente are computerul dvs. vă va ajuta să determinați ce actualizări sunt posibile și care nu.
- Remediați problemele hardware: Un alt motiv pentru care cunoașterea componentelor computerului este importantă este că vă va ajuta să depanați problemele hardware. Dacă computerul nu funcționează corect, știind ce componente are, vă va permite să identificați rapid problema.
- Îmbunătățiți performanța: Dacă știți ce componente are PC-ul dvs., puteți identifica cu ușurință blocajele care ar putea limita performanța acestuia.
De exemplu, dacă rulați aplicații care consumă mult resurse și observați că computerul rulează mai lent decât în mod normal, este posibil să identificați problema ca o lipsă de memorie RAM. Știind acest lucru, puteți face upgrade RAM-ul pentru a îmbunătăți performanța computerului dvs.
Cum să deschideți Device Manager în Windows
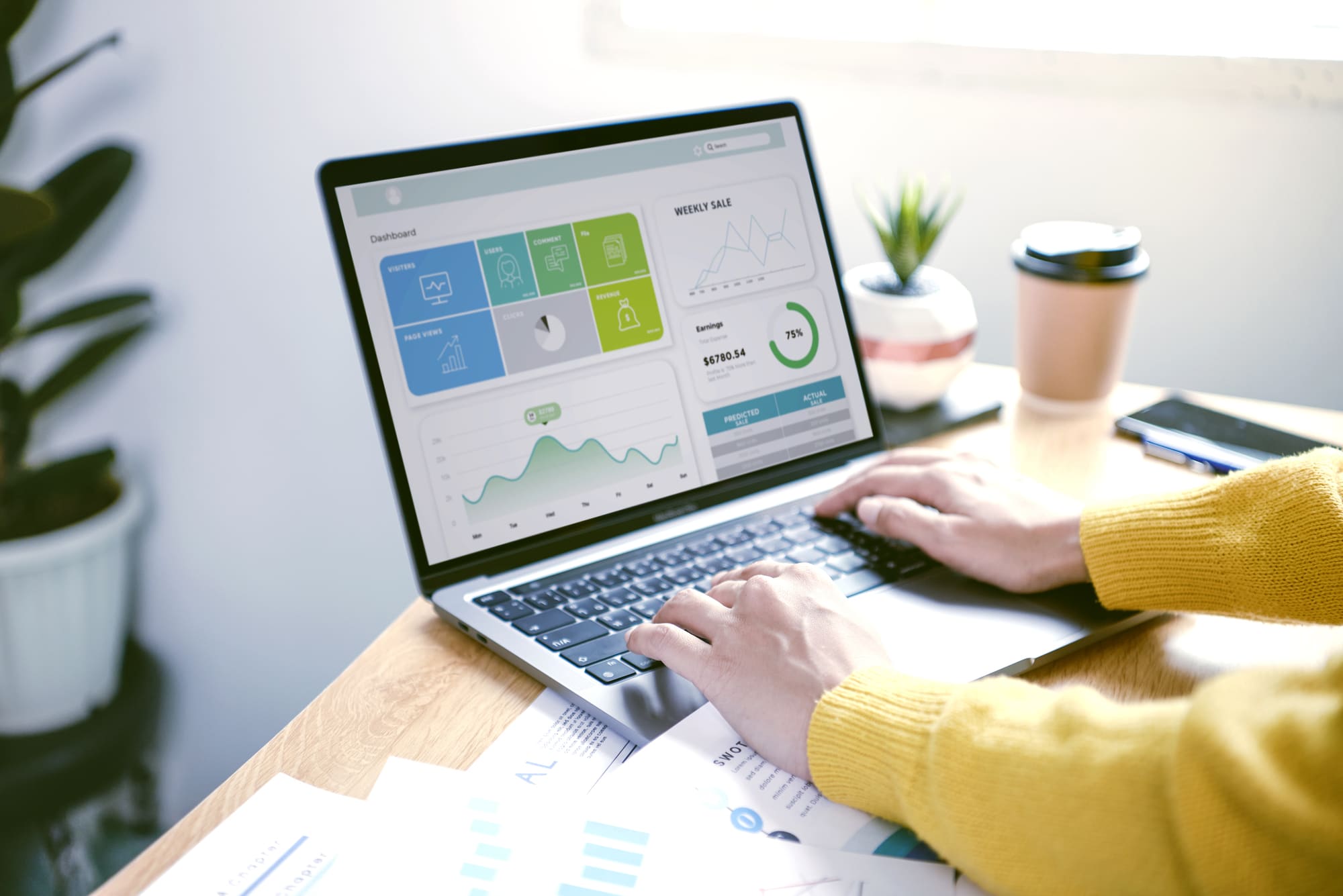
Device Manager este un instrument Windows care vă permite să vizualizați componentele hardware ale computerului dvs.
Pentru a deschide Managerul de dispozitive, urmați pașii de mai jos pentru versiunea de Windows 10. Dacă ați avea o versiune diferită, ar trebui să vedeți cum să o faceți, dar de obicei este destul de similar în alte Windows.
În Windows 10:
1. Faceți clic pe butonul „Start” din colțul din stânga jos al ecranului.
2. Tastați „Manager dispozitive” în caseta de căutare și faceți clic pe rezultatul care apare.
3. Se va deschide Device Manager.
Vizualizați componentele PC-ului meu prin Device Manager

Odată ce vă aflați în Manager dispozitive, veți vedea o listă cu diferite tipuri de componente hardware. Iată câteva dintre componentele pe care le puteți găsi:
- Cartelă grafică: Placa grafică este componenta responsabilă pentru afișarea imaginilor pe ecran. Dacă aveți o placă grafică dedicată (mai degrabă decât una încorporată în placa de bază), aceasta ar trebui să apară în categoria „Adaptoare de afișare” din Manager dispozitive.
- procesor: Procesorul este creierul PC-ului și este responsabil pentru efectuarea calculelor și rularea programelor. Pentru a găsi informații despre procesorul dvs., căutați categoria „Procesoare” în Manager dispozitive.
- Placă de bază: Placa de bază este placa principală a PC-ului și conectează toate celelalte componente. Puteți găsi informații despre placa de bază în categoria „Plăci de bază” din Manager dispozitive.
- Memorie RAM: RAM este componenta care stochează temporar datele utilizate de procesor. Puteți găsi informații despre memoria RAM în categoria „Controle de memorie” din Manager dispozitive.
- Discul dur: Hard disk-ul este componenta care stochează permanent fișierele și programele PC-ului. Puteți găsi informații despre hard disk în categoria „Unități de disc” din Manager dispozitive.
- Placă de sunet: Placa de sunet este componenta responsabilă cu producerea sunetului pe computer. Dacă aveți o placă de sunet dedicată (mai degrabă decât una încorporată în placa de bază), aceasta ar trebui să apară în categoria „Controre de sunet, video și jocuri” din Manager dispozitive.
Cu acești pași și explicații, ar trebui să puteți găsi și înțelege diferitele componente hardware ale computerului dvs. folosind Device Manager. În următorul punct, vă vom arăta cum să obțineți informații mai detaliate despre componentele dvs. hardware.
Alte instrumente pentru a vedea componentele PC-ului meu

Pe lângă Device Manager, există și alte instrumente care pot fi utilizate pentru a vizualiza componentele computerului dvs. Aceste instrumente pot oferi informații mai detaliate sau specifice despre anumite componente. În continuare, vom aminti câteva dintre ele:
- Programul de informații de sistem Windows (msinfo32.exe): Programul Windows System Information este un instrument încorporat în sistemul de operare care oferă informații detaliate despre hardware-ul și software-ul computerului.
- Specios: Speccy este un instrument gratuit care oferă informații detaliate despre componentele PC-ului dvs. O puteți descărca de aici
- CPU-Z: CPU-Z este un instrument gratuit care oferă informații detaliate despre procesor de pe computer. O puteți descărca de aici
- GPU-Z: GPU-Z este un instrument gratuit care oferă informații detaliate despre placa grafică de pe computer.
Acestea sunt doar câteva dintre instrumentele disponibile pentru a vizualiza componentele computerului dvs. Dacă doriți informații mai detaliate sau specifice despre o anumită componentă, poate doriți să căutați instrumente suplimentare online.
Concluzie

În rezumat, cunoașterea componentelor PC-ului dvs. este crucială dacă doriți să-l mențineți în stare bună și să-i îmbunătățiți performanța.
Prin intermediul Device Manager, putem obține o imagine de ansamblu asupra dispozitivelor instalate pe computerul nostru și accesează informații relevante ca viteza procesorului, capacitatea hard diskului și cantitatea de RAM instalată.
Sperăm că acest ghid v-a fost util pentru a înțelege mai bine componentele computerului dvs.