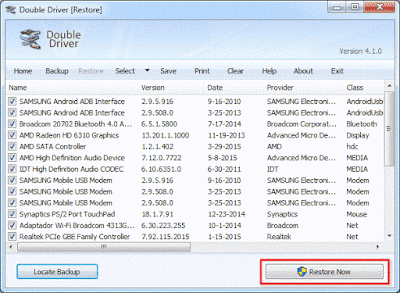Bun! Deoarece se recomandă să faceți copii de rezervă periodice ale celor mai importante fișiere sau date, este recomandabil să urmați această practică și cu driverele echipamentului dvs., deși în acest caz se face o singură dată, în general mulți utilizatori o uită sau ignorăm această sarcină, dar când apare nevoia de a reinstala sistemul de operare și am uitat să „facem backup” anterior a driverelor, atunci regretăm.
Deși astăzi avem programe excelente precum Driver Booster, care automatizează căutarea, descărcarea și instalarea driverelor, vor fi momente în care nu vei avea acces la Internet și aici vezi importanța de a avea un copie de rezervă a driverelor.
Șofer dublu, alesul

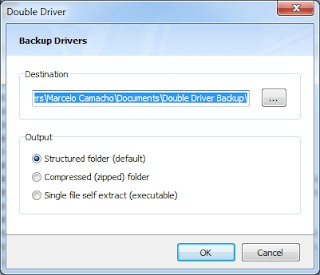
În mod implicit, acestea vor fi salvate într-un folder numit «Backup dublu pentru driver»Situat în directorul Documente, dar dacă preferați, puteți schimba această cale. Aici, aspectul interesant este că există 3 moduri de ieșire pentru backup, care sunt:
- Dosar structurat (implicit): Aici driverele vor fi salvate într-un folder principal, care va conține alte foldere organizate de driverele fiecărui hardware. Este opțiunea implicită, personal este opțiunea pe care o folosesc.
- Dosar comprimat (zip): Cu această opțiune driverele vor fi salvate într-un folder comprimat într-un fișier Zip.
- Auto extragere de fișier unic (executabil): Va fi creat un fișier autoextragabil sau executabil din toate driverele pe care le-ați selectat.
În funcție de opțiunea pe care o alegeți, procesul de backup va începe și după câteva minute când se termină, o fereastră mică vă va anunța dacă procesul a avut succes.
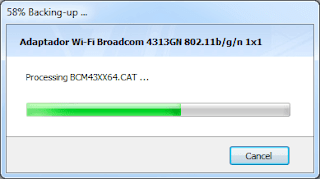
Și cum pot restaura driverele?
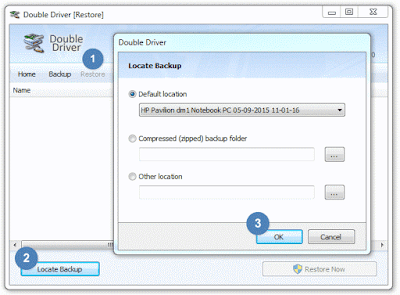
Odată ce copia de rezervă este încărcată, puteți bifa casetele acelor drivere de instalat și cu un ultim clic pe butonul 'Restaurează acum', programul va începe să instaleze automat toate driverele.