Salutare, lume! Astăzi vă aduc unul dintre acele trucuri utile care ne plac tuturor și care ne pot scoate din necazuri în mai multe ocazii. Dacă lucrați cu suita Microsoft Office în timpul zilei de lucru la birou, la școală, universitate sau acasă, cu siguranță ați avut vreodată nevoie să extrageți imaginile dintr-un document Word de exemplu, te întreb: cum ai rezolvat-o?
Prima opțiune care îți poate veni în minte este să faci o captură de ecran cu tasta «.Captură de ecran» (Print Screen) și apoi decupați-l în Paint pentru a-l salva în sfârșit. Sau daca preferi sa automatizezi, poate te-ai dus la atotputernicul Google sa cauti un program gratuit care sa faca aceasta sarcina, dintre care sunt multe dar chiar nu ai nevoie de ele si nici nu ai nevoie sa printezi un ecran.
Ca alternativă vă propun 3 metode interesante că dintr-o dată nu știți, dar că ar trebui să încercați cât mai curând posibil și să o alegeți pe cea care vă place cel mai mult, fără o introducere ulterioară, vom deranja 😉
Metoda I - Schimbați extensia
Metoda II - Salvare ca pagină web
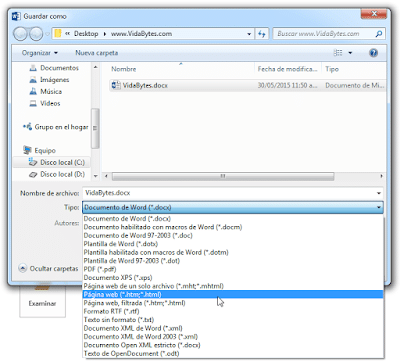
Cu aceasta se realizează faptul că fișierul având în vedere noua sa structură este împărțit și în conținutul său găsim imaginile extrase intacte și menținând calitatea originală. În următorul gif puteți vedea cum ar fi rezultatul final.

Metoda III - Copierea în Power Point
Aceasta este o altă opțiune inteligentă care merită luată în considerare, constă în copierea imaginilor unui document în Power Point și acolo doar să faceți clic dreapta pe imagine și să alegeți opțiunea «Salvați ca imagine ...“.
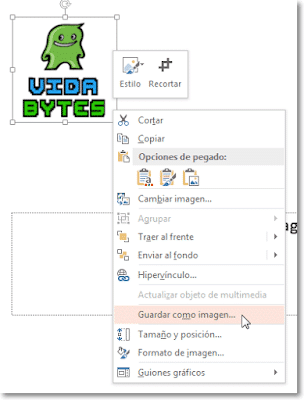
În cele din urmă, alegeți formatul cu care dorim să salvăm imaginea în echipa noastră.

Asta e tot! Ai pe un platou de argint 3 moduri de a salvați o imagine a unui document, care prefera? Dacă vi se pare utilă această informație, aș aprecia dacă o distribuiți pe rețelele dvs. sociale preferate sau lăsați un comentariu 😀