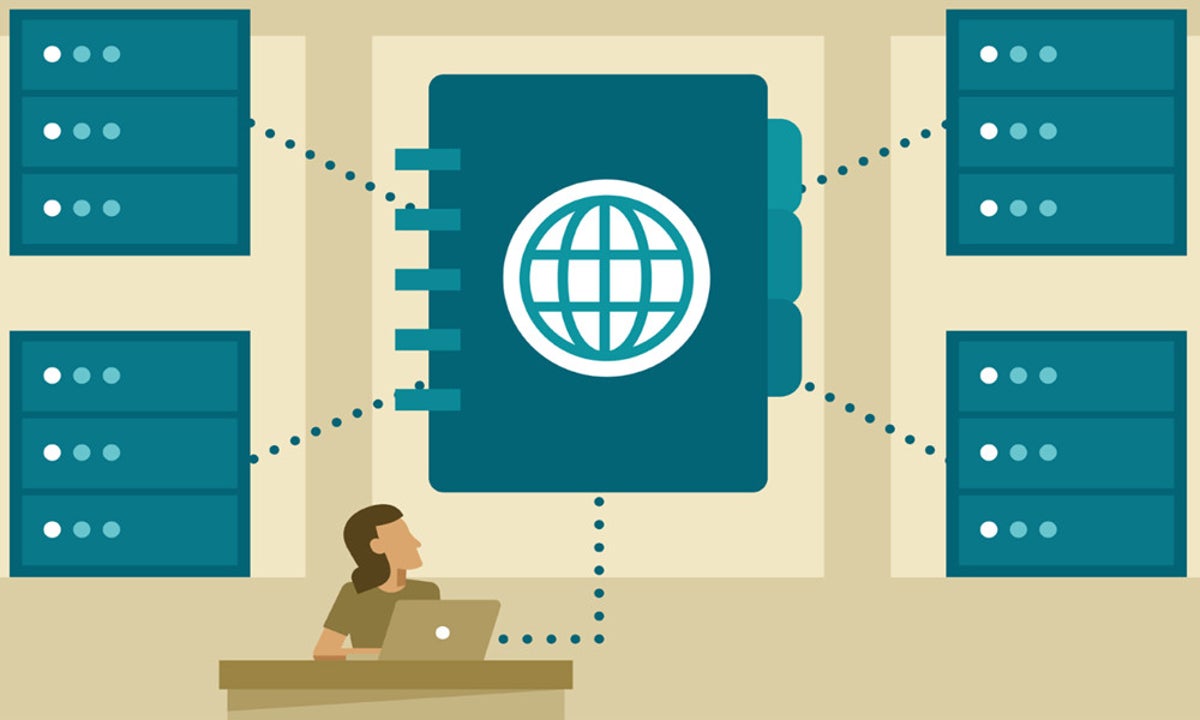Când Serverul DNS nu răspunde Este necesar să aplicați anumite revizii și corecții pentru a găsi soluția, să știți care sunt aceste soluții citind articolul următor.

Serverul DNS nu răspunde
De multe ori observăm când încercăm să facem o conexiune la internet, avertismentul care spune că „serverul DNS nu răspunde”. Aceste informații pot apărea oricând, astfel încât utilizatorul să fie total șocat și să nu știe ce să facă.
Frica pătrunde în corpul nostru și începem să ne gândim la ce s-a întâmplat. Imediat tastăm de mai multe ori pentru a căuta un tip de reacție din partea computerului. Cu toate acestea, nu se întâmplă nimic și ecranul rămâne în avertizare. Pot fi efectuate diverse acțiuni, cum ar fi repornirea routerului, modemul, oprirea echipamentului și reconectarea, dar mesajul apare din nou.
Este timpul să investigăm care este motivul pentru care serverul DNS nu răspunde. Pentru a afla ce se poate face și pentru a rezolva problema, vă recomandăm să continuați să citiți acest articol, unde vă vom oferi câteva recomandări.
De asemenea, puteți citi articolul legat de acest subiect făcând clic pe acest link Cum funcționează internetul?, unde puteți aprecia câteva modalități de a rezolva acest tip de problemă.
Ce este DNS?
În lumea computerelor este considerat un server de domeniu unde sunt stabilite anumite nume și coduri; care permit activarea conexiunii la internet, în limba engleză (Domain Name System) DNS.
Este responsabil pentru conversia numelor domeniilor existente pe web, care vin în adrese numerice numite IP, în formate cu nume legate de web wibe Word.
Sistemul este distribuit în întreaga lume. Deci, atunci când navigăm pe internet, intrăm într-o lume a codurilor care trebuie decriptate de DNS. Fiecare computer se poate conecta la un server de tip DNS.
Atunci mesajul este observat, serverul DNS nu răspunde, înseamnă că suntem în prezența unei reduceri a accesului la internet. Serverul DNS permite decodarea adreselor IP pentru a gestiona paginile într-un mod în care utilizatorul le poate înțelege.
Operațiunea constă în următoarele: Când un utilizator introduce o adresă în motorul de căutare, imediat serverul DNS este responsabil de localizarea acesteia în rețea. Apoi codifică adresa IP și o transformă în formate digitalizate care afișează pagina în întregime.
De exemplu, putem vedea dacă introducem adresa IP Google 70.304.899.100 în motorul de căutare, pagina de pornire Google apare rapid. Dezvoltatorii cred că oamenii memorează cuvintele mai bine decât numerele. Din acest motiv, ei creează serverul DNS care este responsabil pentru schimbarea adresei IP pentru un anumit nume.
Cu toate acestea, este interesant de știut că fiecare pagină web care există în rețea conține o adresă IP. Acesta este într-adevăr ca un fel de număr de telefon care permite serverului să îl localizeze și să îl prezinte utilizatorului.
De ce apare eșecul?
Pentru a afla care este sursa reală a defectului, trebuie să determinăm câteva lucruri. Mai întâi aflați dacă conexiunea este stabilă sau întreruptă. Pot exista diverse motive pentru care a avut loc întreruperea transmisiei.
Comunicarea poate fi întreruptă din orice motiv și acesta este punctul pe care ar trebui să se concentreze căutarea soluției. Să analizăm câteva situații care pot determina ca serverul DNS să nu mai răspundă.
Depășirea memoriei cache
Aceste tipuri de fișiere intră în mod constant în computerul nostru de fiecare dată când deschidem o pagină web. Sunt necesare, deoarece vă permit să activați anumite comenzi, astfel încât pagina să poată fi deschisă complet. Uneori aceste fișiere conțin conținut rău intenționat.
Deci, este important să știm ce tip de pagini sunt deschise online. Păstrați activ paravanul de protecție sau paravanul de protecție care vine cu sistemul de operare. De multe ori mesajul „Serverul DNS nu răspunde” poate fi preventiv pentru a împiedica descărcarea anumitor fișiere nedorite.
Saturație pe servere
Când facem conexiuni în birouri sau medii în care există mulți utilizatori, serverul tinde să se satureze. Acest lucru poate face ca conexiunile să fie limitate atunci când traficul este foarte intens. Unele servere au sisteme de securitate împotriva saturației de transmisie și continuă să transmită mesajul. Asigurați-vă că nu vă aflați într-o zonă cu trafic intens.
Conexiune slaba
Este posibil ca conexiunile să fie primite prin anumite servere. La rândul lor, acestea nu transmit cu suficientă forță. Nu pot transmite cu energie sau Mbps necesari pentru o conexiune, imediat apare mesajul „Server DNS nu răspunde”.
Probleme de ruter și modem
Este întotdeauna bine să verificați și să curățați aceste dispozitive, care sunt expuse constant la praf și umiditate. Înainte de a le instala, luați în considerare un loc liber de umiditate și praf. Dacă nu ați luat această dispoziție, încercați să efectuați o eventuală întreținere pentru a elimina impuritățile lăsate de praf. De multe ori tind să se blocheze și să provoace aceste tipuri de probleme.
De asemenea, verificați dacă conexiunile electrice sunt conectate corect. Se poate întâmpla să se producă întreruperi neașteptate de curent, care ar fi putut deteriora unele microcircuite. Consultați un specialist dacă există vreo întrerupere a curentului în zona dumneavoastră.
soluţii
Știm deja problema reprezentată de apariția mesajului: serverul DNS nu răspunde. Pentru a elimina această situație, vom prezenta câteva recomandări care pot servi drept soluție la această problemă.
Fără a aduce atingere situațiilor care apar în cele din urmă cu furnizorul de servicii, cum ar fi întreruperea transmisiei din cauza neplății și primirea serviciului prin intermediul furnizorului, precum și defecțiuni și defecțiuni ale transmisiei, aceasta poate face parte din căutarea soluția, să vedem.
Reporniți computerul
Uneori, acest tip de acțiune poate determina repornirea anumitor componente să reactiveze prezența serverului DNS. Este bine să opriți echipamentul și să îl lăsați în standby timp de aproximativ 10 minute. Apoi porniți-l din nou și așteptați să vedeți dacă conexiunea se repornește.
O altă opțiune este să opriți computerul și să țineți apăsată tasta „enter” timp de un minut, acest lucru ajută la eliberarea memoriei RAM pentru anumite fișiere. Dacă această procedură nu reușește, vă recomandăm să continuați să citiți pentru a găsi o altă soluție.
Reporniți routerul
La fel ca computerele, aceste dispozitive au o memorie RAM mică, care primește în mod constant date și informații pe care trebuie să le proceseze rapid. Faceți acțiunea în două moduri; opriți dispozitivul Routere și lăsați-l timp de 10 minute. Apoi porniți-l din nou și verificați dacă ați putea rezolva problema.
Cealaltă procedură este oprirea routerului și deconectarea tuturor cablurilor. Verificați fiecare și chiar dacă este posibil să schimbați cablurile de conexiune telefonică. De multe ori pot exista probleme de saturație și uzură în ele. Porniți din nou după câteva minute și verificați.
Rulați instrumentul de depanare
Dacă problema persistă, rulați instrumentul de depanare găsit pe orice sistem de operare Windows. În cazul Windows 10, se deschide pagina de configurare a sistemului, apoi vom localiza instrumentul de depanare și vom examina „conexiunile la Internet”.
Când faceți clic pe instrumentul de depanare, sistemul în sine începe să efectueze o operație care durează câteva minute. Apoi, la sfârșitul procesului, sistemul în sine oferă o serie de soluții, în care utilizatorul poate efectua pentru a afla dacă sistemul le poate rezolva.
Cu toate acestea, putem verifica unele proprietăți care pot ajuta la rezolvarea problemei. Observați că conexiunea este stabilă și încercați chiar să verificați dacă driverele sau driverele sunt actualizate. Vă invităm să vedeți articolul Cum se instalează drivere? pentru a afla mai multe despre acest subiect.
Încercați un alt browser
Uneori, browserul pe care îl folosim poate fi relevant pentru anumite probleme. S-a întâmplat ca defecțiunile conexiunii să fie cauzate de compatibilitatea resurselor proprii ale echipamentului. Cu alte cuvinte, versiunea sistemului de operare nu este în raport cu versiunea browserului.
Verificați modelul computerului făcând clic pe „panoul de control”, apoi pe „sistem de securitate” și apăsați pe „sistem”. Acolo veți găsi caracteristicile sistemului de operare care rulează pe computer. Verificați dacă sistemul de operare este compatibil cu modelul computerului.
Dacă da, încercați să instalați un browser care este compatibil cu computerul dvs. Există un număr mare de browsere pe piață care pot fi descărcate gratuit. Printre acestea avem Google Chrome, Mozilla Firefox, Microsoft Edge, Safari printre altele. Dacă aveți oricare dintre ele instalate, nu ezitați să efectuați actualizarea respectivă.
Dar dacă computerul dvs. este un model pe 2005 de biți înainte de 32, nu actualizați niciun sistem de operare. Accesați aceeași pagină „caracteristicile sistemului” și dezactivați actualizările sistemului, acest lucru va permite echipamentului să rămână operațional numai cu sistemul instalat. Astfel, acesta rămâne stabil și neschimbat mult timp.
Dezactivați Paravanul de protecție
Majoritatea sistemelor de operare au aceste protecții incluse în sistemul de securitate. Acestea sunt utilizate pentru a preveni deteriorarea sistemului de operare în sine. În cazul Windows, care este cel mai utilizat sistem din lume; se recomandă dezactivarea paravanului de protecție Windows.
Reveniți la „configurarea sistemului” și localizați actualizările firewall-ului în partea stângă. Continuați să faceți clic pe butonul de dezactivare și apoi reporniți computerul. Verificați dacă paravanul de protecție face ca serverul DNS să nu răspundă.
Curățarea cache-ului
Așa cum am spus la început, cache-ul DNS constă în stocarea fișierelor pentru a nu fi nevoie să le descărcați din nou când se deschide din nou o anumită pagină. Aceste fișiere mici sunt găzduite în diferite foldere de pe computer, numite% temp%, temp și Prefetch.
Există mai multe metode care ajută enorm la ștergerea memoriei cache a serverului DNS, haideți să vedem două dintre cele mai bune proceduri, care pornesc de la principiul utilizat pe computer și celălalt unde se face prin promptul de comandă. Puteți afla mai multe despre aceste subiecte făcând clic pe următorul link Comenzi de rețea
Metoda 1
Dosarele în cauză trebuie curățate și sunt realizate prin următoarea procedură. Procedați pentru a plasa cuvântul „executați” în motorul de căutare de pornire, apoi în motorul de căutare care afișează „executați” plasați unul dintre cuvintele indicate în partea de sus (% temp%, temp sau Prefetch), apoi selectați toate fișierele pe care este se găsește în fiecare dintre ele și boleroși.
Această problemă poate evita, de asemenea, reducerea încetinirii computerului, ceea ce înseamnă că în timpul conexiunii la internet este mai rapidă. Pe de altă parte, browserul în sine are mecanisme pentru a elimina aceste cache.
Pe pagina principală a motorului de căutare, trebuie să localizați fila în care se află instrumentele, în general, este o piesă circulară similară cu cea a unui motor sau trei puncte verticale. Localizați unde se află ștergerea cache. Acestea se găsesc și acolo unde se află istoricul căutărilor. Ștergeți toate fișierele cache.
Metoda 2
Metoda pe care o vom descrie în continuare este un tip de soluție universală și urmărește eliminarea tuturor cache-urilor din conexiunile computerului. În funcție de starea problemei, aceasta poate fi mai eficientă decât prima.
Procedura este următoarea; În motorul de căutare de acasă punem cuvântul „cmd”, apoi când apare în meniu facem clic pe pictogramă. Imediat se afișează un ecran negru în care indică faptul că promptul de comandă a fost deschis.
După executarea comenzii punem următoarele fără ghilimele: „ipconfig / release” și apoi apăsăm Enter, apare un meniu mare care servește la ștergerea cache-urilor. Apoi puneți următoarele: „ipconfig / renew” și apăsați „Enter”. Sistemul începe să efectueze o operație de curățare a acestor fișiere.
De asemenea, puteți aplica comenzile de curățare "ipconfig / flushdns" c "ipconfig / registerdns". Aceste comenzi sunt aranjate pentru a reporni DNS-ul computerului, ceea ce ar fi ca un fel de resetare a acestuia. Așteptați puțin și verificați dacă conexiunea este stabilă, pur și simplu verificând ecranul pentru a vedea dacă nu apare cuvântul „Server DNS nu răspunde”.
Aceste acțiuni pot ajuta memoria să funcționeze mai ușor, să elibereze spațiu de memorie și să gestioneze volume mai mari de date provenite de pe Internet. Dacă problema persistă cu această procedură, vă invităm să continuați să citiți recomandările.
Folosiți un alt DNS
Congestia unui DNS poate fi, de asemenea, motivul pentru care echipamentul nostru afișează mesajul „Serverul DNS nu răspunde”. Din acest motiv, vă putem recomanda schimbarea serverului și utilizarea unei terțe părți. Este important să știm că furnizorul nostru de servicii atribuie un DNS prin picurare.
Cu toate acestea, există servere alternative pe care utilizatorul însuși le poate selecta pentru a elimina traficul de conexiune. Acest tip de modificare poate rezolva problema legată de faptul că serverul DNS nu răspunde. Sistemul modifică routerul și codifică un nou server DNS, dar să vedem cum se face.
Mai întâi luăm câteva referințe de adresă de server DNS, care sunt disponibile în rețea, fiecare având un număr care reprezintă adresa serverului DNS. Următoarea listă arată cea pe care doriți să o conectați, le vom arăta pe cele pe care le considerăm cele mai importante:
- IBM Quad9, 9.9.9.9
- Evel3, 209.244.0.3 și 209.244.0.4
- Google, 8.8.8.8 și 8.8.4.4
- Ceas, 84.200.69.80 și 84.200.70.40
- Verisign, 64.6.64.6 și 64.6.65.6
- Comodo Secure DNS, 8.26.56.26 și 8.20.247.20
- OpenDNS Home, 208.67.222.222 și 208.67.220.220
- SafeDNS, 195.46.39.39 și 195.46.39.40
- OpenNIC, 96.90.175.167 și 193.183.98.154
- SmartViper, 208.76.50.50 și 208.76.51.51
- Dyn, 216.146.35.35 și 216.146.36.36
- FreeDNS, 37.235.1.174 și 37.235.1.177
Apoi continuăm să schimbăm adresa DNS pe computerul nostru Windows, realizăm următoarea configurație: Mergem la „Configurare”, apoi căutăm „Rețea și Internet”, localizăm „Schimbă opțiunile adaptorului”. Apoi ne localizăm și facem clic pe butonul din dreapta și facem clic pe „Proprietăți”.
Mai târziu căutăm protocolul de internet versiunea 4 (TCP / IPv4) și „Proprietăți”, apoi activăm următoarele adrese de server. Acolo plasăm apoi schimbăm adresele afișate. După cum veți vedea, există adresele plasate de furnizor în mod voluntar.
Introduceți oricare dintre numerele care apar în lista de mai sus. De asemenea, verificați ce server utilizează computerul dvs. Pentru sistemul Mac se utilizează următoarea procedură: Găsiți „Preferințe sistem”, apoi accesați „Rețea”, selectați conexiunea utilizată și faceți clic pe „Avansat”.
Apoi accesați fila „DNS” și apăsați butonul + și adăugați numerele din lista pe care am oferit-o anterior. Cu aceste modificări, probabil că nu veți mai putea vedea avertismentul „Serverul DNS nu răspunde”.
Dacă problema persistă, contactați imediat furnizorul de servicii de internet. Au diverse instrumente și tehnici alternative care pot rezolva problema.
Sperăm, de asemenea, că am ajutat la rezolvarea problemei legate de faptul că serverul DNS nu răspunde. Dorința noastră este că am contribuit cu un bob de nisip în cunoașterea anumitor instrumente pentru a rezolva aceste defecțiuni și eșecuri. Uneori provoacă enervări și întârzieri în anumite operațiuni.