Tabelele pivot în Excel. Prin această postare veți învăța să creați și să configurați cu mare ușurință tabele dinamice, veți continua să citiți și să aflați pașii.
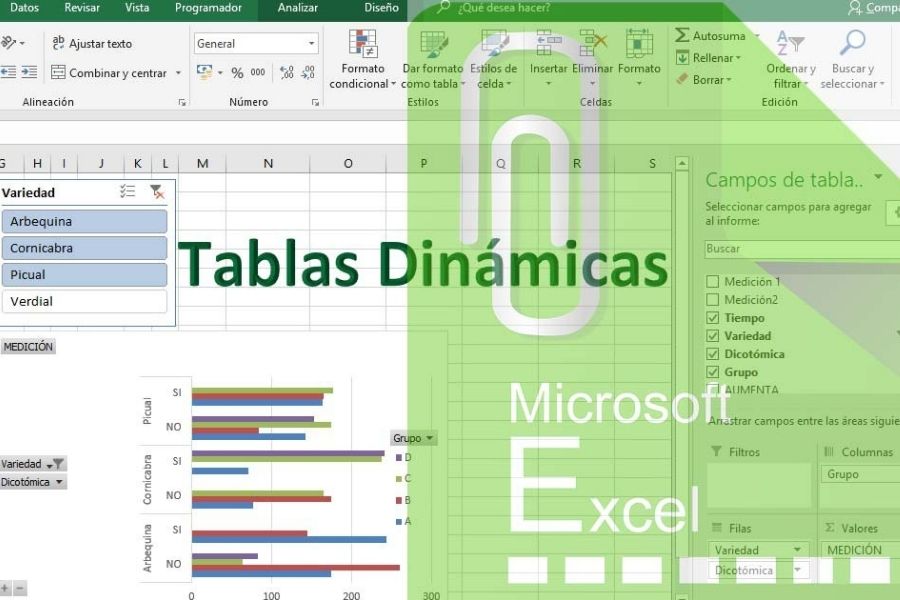
Tabelele pivot Excel.
Să înveți să faci trage Dinamica In Excel?
Stilul de grile Excel, cu mare usurinta permite salvarea si comanda a multor informatii, acest stil se numeste "Baza de date". Unde o persoană poate lucra cu posibilități infinite de a desfășura activități numerice de orice fel.
Mulți oameni nu știu să folosească bine instrumentele pe care Excel le oferă, aici în vidabytes.com Vă arătăm cum chiar și „tabelele pivot dificile”.
Cum poți crea cu ușurință un tabel pivot în Excel?
Pentru ao crea, trebuie mai întâi să fim clari despre ce este: funcționează ca un organizator de informații într-un mod rezumat, fără a pierde detalii importante.
Pentru a face acest lucru trebuie colectate o serie de date grupate, logica este că nu se face în niciun fel, deoarece acest proces merge pas cu pas.
Pentru a exemplifica conceptul că este a tabel pivot Excel, Puteți construi o tabletă cu pregătirea și datele unui profesor de școală primară în anumite săptămâni.
Vor fi detaliate zilele în care a dat cursuri, subiectele, sarcinile pe care le-a trimis în final și bineînțeles activitățile pe care le-a desfășurat în clasă.
Cunoașterea tabelelor pivot Excel
Trebuie să presupui că poți ști separat de sarcinile pe care le-ai depus după două activități. După cum putem deduce și momentele în care persoana a investit decalaje mai mari în sesiunile educaționale.
Pentru a căuta datele menționate mai sus, trebuie să apăsăm orice zonă a tabelului sau a foii de calcul. În partea dreaptă sus a panoului Excel, trebuie să facem clic pe „Design” și „Rezumat cu tabelul pivot”.
Imediat programul ne pune o întrebare: Unde doriți să plasați masa respectivă?; Facem clic pe „Accept”, care continuă cu generarea unei alte foi Excel.
Deja în noua noastră foaie, în mod normal nu vom vedea nimic, ci totul în alb, ca în exemplul următor. Poate părea complicat, totuși este extrem de ușor.
Trebuie să căutăm cheia tabelului dinamic, aceasta este în jos, în dreapta, exact acolo unde scrie „Filtre, coloane, rânduri și valori”.
Acum in acel moment, cu mouse-ul tragem campurile pe care le observam in partea de sus (cele care spun, zi, subiect, sarcini si activitati); asta pentru a învăța ceea ce vrem să vedem în tabel. Acum continuăm cu un exemplu simplu.Care activitate a fost cea care a implicat cele mai multe sarcini?
În zona de sus puteți vedea tabelul dinamic care spune „Activitate” în rânduri și valorile „Mediilor sarcinilor”. În zona în care triunghiul este evidențiat cu o linie roșie, apăsăm pentru a alege media.
Când îl alegem, intrăm în „Configurație câmp valoric”. În acest meniu putem alege între sume, conturi, minime, maxime sau altele. Dacă te uiți în stânga, vei vedea simplitatea tabelului pivot.
Crearea tabelelor pivot Excel cu diferite dimensiuni!
În timpul eșantionului exemplului anterior am putut vedea cum să combinăm câmpurile din tabelul pivot, pentru a construi sinteza de care avem nevoie.
Doar cu câțiva pași am putut percepe numărul mediu de sarcini ale fiecăreia dintre activitățile desfășurate. Pentru a fi clar ziua în care s-au predat cursurile, trebuie doar să adăugăm funcția „Ziua SEM”.
În exemplele date, activitatea a fost mobilizată spre coloane astfel încât să fie mai ușor de văzut, adică mai puține din acestea decât se observă zile. În același mod, timpul este ales în locul sarcinilor, deoarece aceasta învață informații mai bune.
Trebuie să fim conștienți de faptul că, pentru a avea un tabel pivot ordonat, trebuie să luăm în considerare care sunt cele mai bune date de afișat, deoarece unele modalități de a ne combina datele ne pot deruta sau nu arăta un rezumat bun. Nu înțeleg tabelul meu pivot?
Înțelegerea tabelului pivot
În realizarea exemplului observăm că în galben este media minutelor pe care profesorul le-a investit în clasă. În culoarea verde, ca și în cea galbenă, putem vedea datele sarcinii în ordine.
În gri, în partea dreaptă, veți vedea mediile zilnice combinate cu două activități specifice. În cele din urmă, cu albastru puteți vedea care ar fi minutele medii ale activităților separat, dar combinând zilele.
Fiecare dintre rânduri are informații precise, verificându-l de mai multe ori și citindu-l, vei înțelege mai ușor ce se arată în ele. Cel mai bine, alte lucruri despre tiparele de clasă pot fi descoperite din întregul proces.
Tabelele pivot sunt unul dintre acele instrumente care simplifică munca sau comanda chiar și acasă, hobby-uri și altele, unele exemple pot fi Care clienți sunt cei mai fideli? Care produs are cea mai mare profitabilitate? Afacerea mea este sezonieră?
Aceste mese funcționează și în alte domenii, cum ar fi treburile casnice.Zile de curățenie? Când trebuie plătite serviciile? Chiar și pentru a comanda familii numeroase.
Toate acestea pot fi deduse prin crearea unui tabel Excel, unde datele vor fi o structură care după colectarea informațiilor, ne va arăta anumite rânduri în care veți putea inspecta ce este util pentru afacerea dvs., job și altele.
Poate că toate joburile sunt diferite dar aplicarea în ele a unor tabele dinamice, adaptate nevoilor fiecărui job, poate îmbunătăți pe scară largă toate aceste beneficii substanțiale pentru ca o companie să poată funcționa bine, dintr-un program la fel de benefic precum Excel.
Ești un fan al computerelor și vrei să fii la curent cu noutățile? Vă invităm cu drag să citiți Cloud Computing: avantaje și dezavantaje a acelui loc abstract și îndepărtat care oferă servicii digitale prin internet.