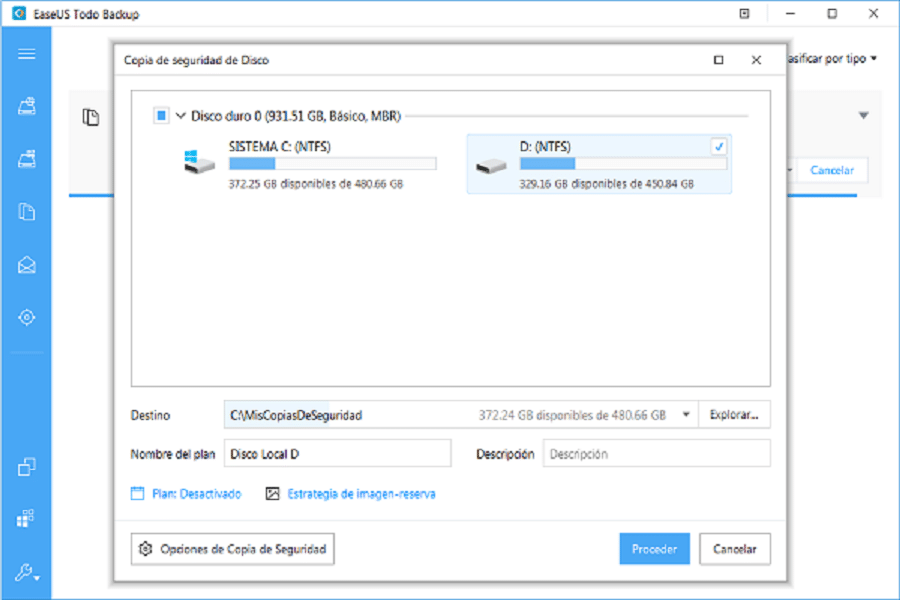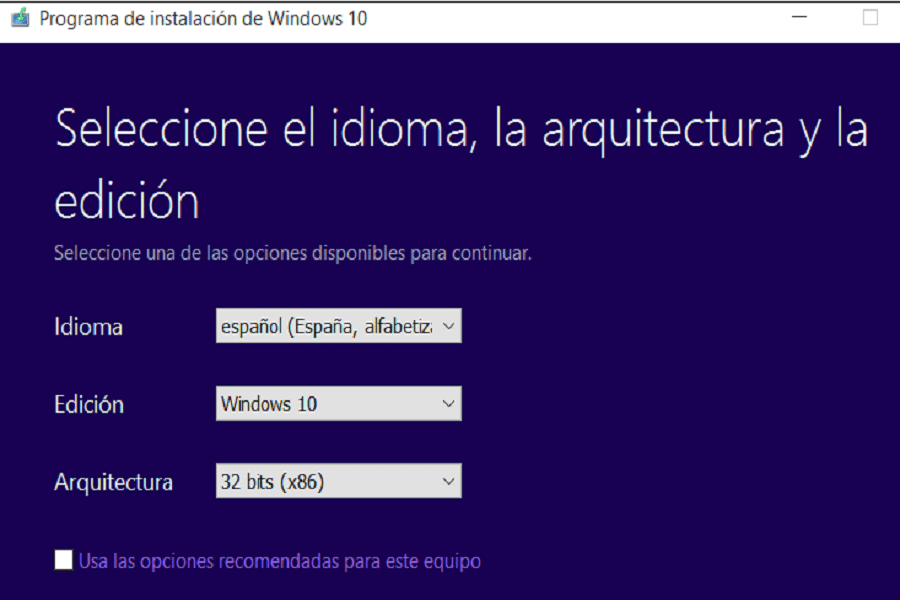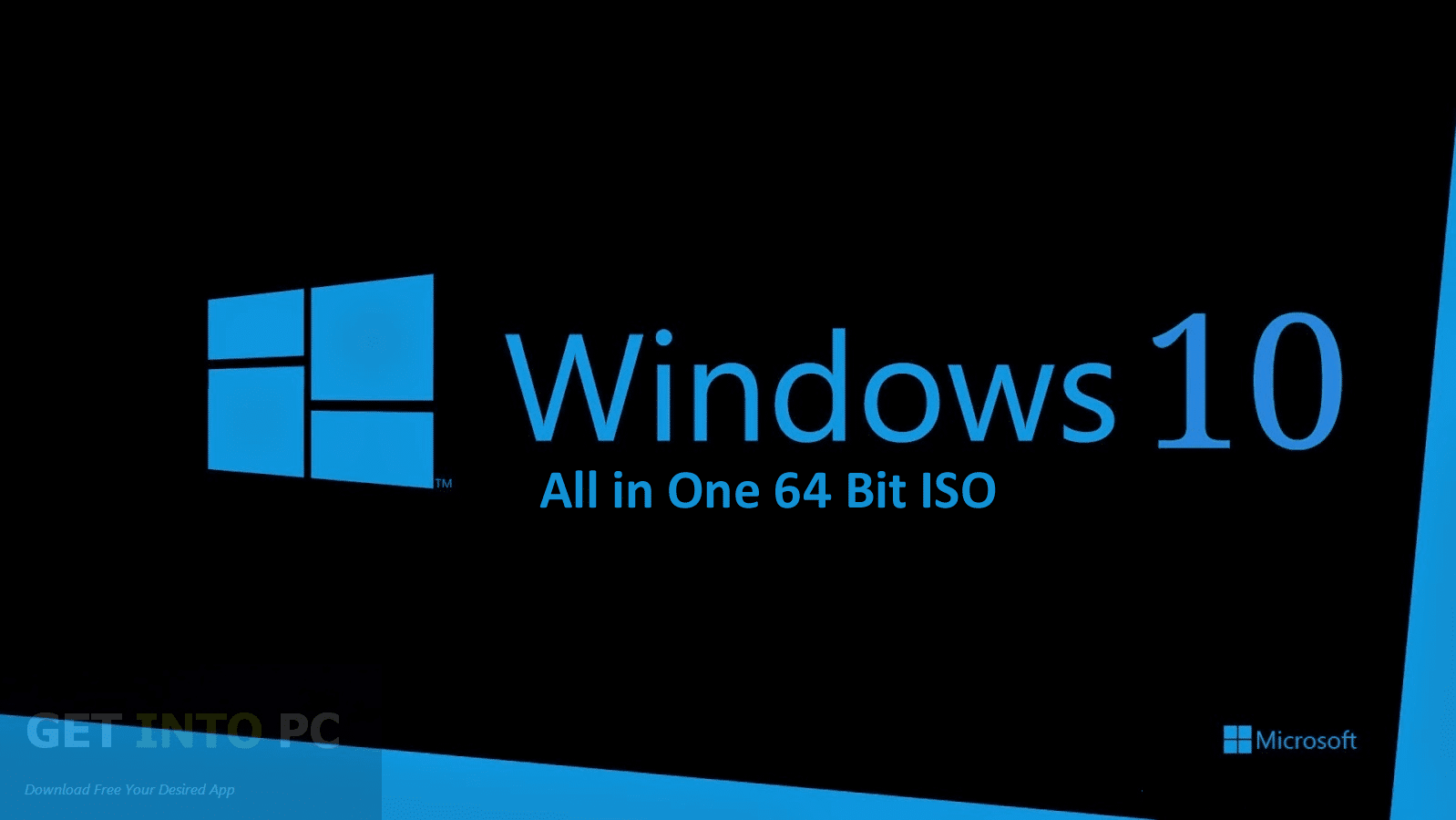Idealul fiecărui utilizator Windows este să-și păstreze computerul cu cele mai recente actualizări pentru sistemul său de operare, de aceea este de o importanță vitală să avem cel mai recent sistem de operare Windows (Windows 10) în funcțiune, acesta are o nouă gamă de instrumente care te va face să trăiești o experiență mai bună atunci când folosești computerul, totuși, Există teama că ne vom pierde toate informațiile valoroase atunci când actualizăm de la Windows 10 în 32 de biți la 64 de biți dacă formatăm computerul pentru a face acest proces, în acest articol vă vom învăța cum să optimizați Windows 10 la 64 de biți fără necesitatea de a formata computerul, Alăturați-vă nouă!

Actualizați Windows 10 de la 32 la 64 de biți
Mulți utilizatori de Windows au o plângere comună atunci când vine vorba de optimizarea sistemelor de operare: prin formatarea întregului sistem, imaginile, videoclipurile, fișierele Word, Excel sau Power Point se pot pierde, informații care pot fi foarte valoroase pentru utilizator. Pierderea ar însemna o adevărată bătaie de cap, deoarece ar fi imposibil să-l recuperezi fără o copie de rezervă care să susțină totul. Pentru a evita aceste riscuri, urmează acești pași:
Asigurați-vă că procesorul dvs. este compatibil pe 64 de biți:
- Primul pas este să accesați meniul de pornire din partea de jos a ecranului.
- Apoi, printre toate opțiunile disponibile, accesați Informații despre sistem .
- Va fi afișată o listă de caracteristici, trebuie să căutați, Tip de sistem. (Vezi articolul: upgrade windows 7 ultimate la windows 1)
Dacă computerul dvs. este într-adevăr bazat pe un procesor pe 64 de biți, computerul poate rula o versiune pe 64 de biți a Windows 10. Dacă vedeți un computer pe 86 de biți sau 32 de biți, nu veți putea instala un alt sistem de operare arhitectură.
Faceți copii de rezervă ale fișierelor importante înainte de a face upgrade la Windows 10 pe 64 de biți.
Pentru a preveni pierderea datelor, ar trebui să faceți o copie de rezervă a fișierelor care sunt importante pentru dvs. sau, dacă doriți să faceți o copie de rezervă a tuturor datelor de pe computer, cel mai bun pariu este să faceți o copie de rezervă completă a computerului. Pentru a finaliza această lucrare rapid și eficient, vom avea nevoie de un program de backup gratuit și puternic care să ne ajute, în această echipă vă vom recomanda să utilizați EaseUS care este ușor de instalat.
- Porniți programul faceți clic pe Backup pe disc/partiție.
- Selectați fișierele pentru care doriți să faceți backup.
- După ce ați făcut pasul de mai sus, faceți clic Destinație pentru a selecta locația de stocare de rezervă, cum ar fi hard disk local, hard disk extern, rețea etc.
- Faceți clic pe continua pentru a crea o copie de rezervă a discului și a partiției.
Actualizați Windows 10 la 64 de biți
Înainte de a începe pașii, trebuie să știți că instalarea se va face curat pentru a ajunge la versiunea pe 64 de biți a Windows 10 din versiunea pe 32 de biți, deoarece nu există o cale de actualizare directă.
- Primul pas este să descărcați Windows 10 Media Creation Tool de pe site-ul oficial Microsoft. Dacă utilizați versiunea pe 32 de biți a Windows 10 în acest moment, va trebui să descărcați și să inițializați instrumentul pe 32 de biți.
- Apoi trebuie să conectați o unitate USB cu cel puțin 4 GB de spațiu disponibil. Accesați pagina de descărcare Windows 10 a Microsoft. Faceți clic pe butonul Download Tool Now și salvați Media Creation Tool pe desktop.
- Faceți dublu clic pe fișierul MediaCrationTool.exe. Citiți termenii licenței și faceți clic accepta. Selectați opțiunea Creare suport de instalare pentru alt PC. Faceți clic pe Următorul.
- Debifați opțiunea Utilizați opțiunile recomandate pentru aceasta echipa. Selectați-vă limba, ediția și, cel mai important, arhitectura, care în acest caz este de la 64 biți (x64). Faceți clic pe În continuare.
- Apoi selectați opțiunea de unitate flash USB. Faceți clic pe Următorul.
- Selectați unitatea amovibilă din listă. Click pe În continuare.
- După finalizarea procesului de instalare a creării suportului, închideți Instrumentul de creare a media.
- reboot computerul și porniți de pe mediul de instalare ( apăsați F2 când reporniți > selectați boot > boot de pe USB).
- În cele din urmă, instalați Windows 10 pe 64 de biți, selectând «Personalizați instalarea» și suprascriind versiunea curentă de Windows.
Terminat tot acest proces, sistemul vă va cere să introduceți cheia de produs, să omiteți acest proces și să continuați, După ce ajungeți pe desktop, Windows 10 se va înregistra automat la Microsoft și se va activa automat. Acum veți rula ediția pe 64 de biți a Windows pe computer, fără a fi nevoie să formatați computerul și să pierdeți informații în acest proces, făcând acest lucru în mod tradițional, există un risc uriaș de a șterge informații vitale. (Vezi articolul: upgrade Windows 10 la 64 de biți)
Riscurile formatării computerului
Dacă nu se știe cum să desfășoare corect procesul de formatare, există o mare posibilitate ca fișierele, instrumentele, driverele și alte componente ale echipamentului să nu fie copiate corect, astfel încât acestea să fie șterse de pe computer, punând informații importante. pe care l-ai salvat cu risc. .
Sper că articolul ți-a fost de mare folos, dragă cititor, cu acest ghid simplu vei avea cunoștințele de a-ți optimiza sistemul de operare fără a-ți formata computerul, mulțumesc pentru citit!