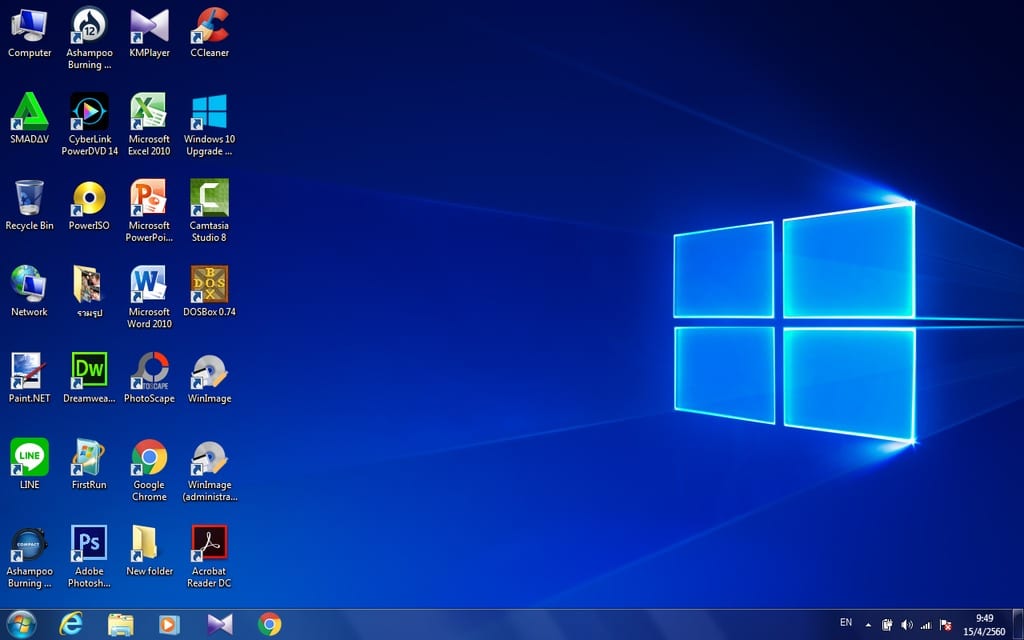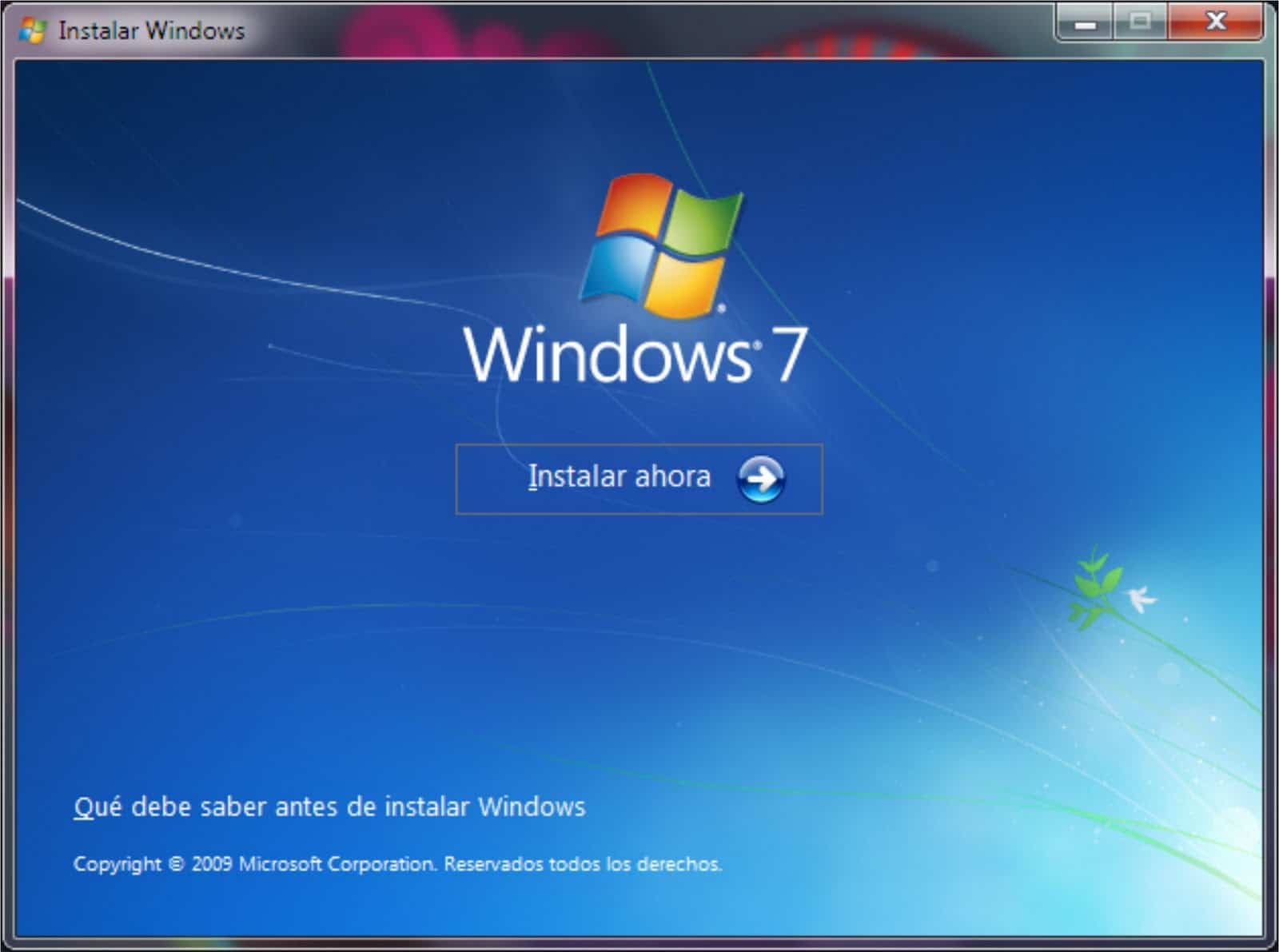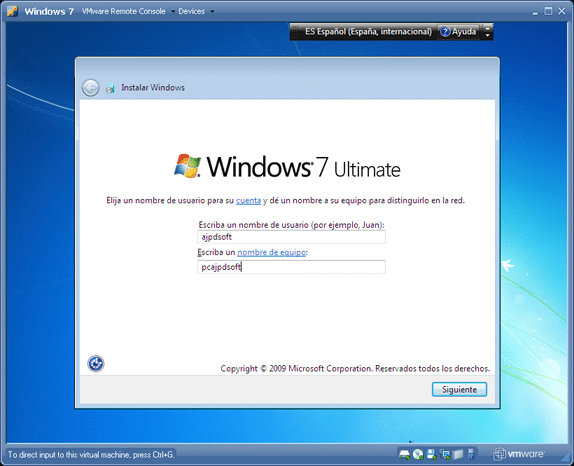Nu-ți face griji, aici îți aducem un ghid pentru a putea actualiza Windows 7 Starter la Ultimate, dacă nu știi cum să o faci, nu te opri din citit, îți va fi foarte util.
Cerințe pentru a actualiza Windows 7 Starter la Windows 7 Ultimate
În primul rând, pentru a efectua actualizarea Windows 7 Starter la Ultimate, trebuie să respectăm câteva linii directoare foarte importante pentru buna funcționare, performanță și eficiență a computerului nostru, precum și pentru a permite computerului nostru să acceseze condiții și aplicații mai bune pentru o mai bună utilizare și exploatare a computerului nostru.
Cerințe de îndeplinit pentru actualizarea Windows 7 Starter la Ultimate
Cerințele care trebuie îndeplinite sunt foarte importante, în plus fiecare dintre ele este specială pentru funcționarea și performanța corespunzătoare a Windows 7 Ultimate de instalat, cerințele care trebuie îndeplinite sunt:
- Aveți un procesor compatibil pe 32 de biți sau 64 de biți, în funcție de care dintre cele două versiuni de Windows 7 Ultimate doriți să o instalați.
- Computerul trebuie să aibă o memorie RAM de 4 gigaocteți sau mai mare.
- Spațiu pe hard disk egal sau mai mare de 20 gigaocteți.
- Să ai un procesor DirectX 9 cu un controller WDDM 1.0 sau unul mai capabil și cu un controller mai înalt decât cel deja menționat.
Verificarea conformității cu cerințele pentru actualizarea computerului nostru
În primul rând, cunoscând cerințele, trecem la verificarea faptului că suntem în conformitate cu cerințele deja menționate în secțiunea anterioară, trebuie să efectuăm verificarea pas cu pas și să notăm că îndeplinim cerințele necesare pentru actualizarea De la Windows 7 Starter la Windows 7 Ultimate.
Pași pentru a efectua verificarea computerului nostru
Pașii de urmat pentru a verifica computerul nostru sunt următorii:
- Pentru a începe, deschidem meniul de pornire al computerului nostru.
- În meniul de pornire vom căuta opțiunea „Echipament” și vom continua să facem clic dreapta pe ea.
- Apoi se va deschide o nouă fereastră.
- Deja în fereastra „Echipament” facem clic dreapta pe ea, dar într-un spațiu care nu selectează niciuna dintre pictogramele din fereastra „Echipament”.
- În continuare, în fereastra va apărea o fereastră de opțiuni în care trebuie să facem clic stânga pe opțiunea „Proprietăți”.
- Apoi se va deschide o fereastră cu toate datele computerului nostru, acolo vom trece la verificarea computerului nostru și, astfel, rețineți că respectăm fiecare dintre cerințele menționate în secțiunea anterioară.
Și cunoscând cerințele pentru actualizarea computerului nostru, pe lângă respectarea acestora, putem trece la actualizarea Windows 7 Starter la Windows 7 Ultimate.
Dacă doriți să aflați mai multe despre Windows 7 Starter, vă invităm să parcurgeți articolul nostru: Actualizați Windows 7 Starter.
Pași pentru a actualiza Windows 7 Starter la Windows 7 Ultimate
Odată ce s-a făcut tot ce s-a menționat în secțiunile anterioare, trebuie să parcurgem o serie de pași consecutivi pentru a efectua actualizarea Windows 7 Starter la Windows 7 Ultimate, este de cea mai mare importanță să le efectuăm într-un mod bun și fără a sări peste niciun pas, astfel încât actualizarea să fie efectuată eficient și complet.
Există 2 moduri de a actualiza Windows 7 la Windows 7 Ultimate și apoi vă vom arăta să alegeți pe care dintre cele două doriți să faceți, de asemenea, este de menționat că ambele metode sunt eficiente și au același scop. Actualizați Windows 7 Starter. la Ultimate.
Pași de urmat pentru a actualiza Windows 7 Starter la Ultimate prin modul 1
Prima modalitate de actualizare este modalitatea prin serviciul de actualizare pe Internet pe care îl are Windows 7, atât pe 32 de biți, cât și pe 64 de biți, respectând pe deplin pașii de urmat și fără a trece niciunul dintre ei ne va permite funcționarea corectă a Windows 7 Ultimate. pentru a instala pe computerul nostru.
Pașii de urmat sunt aceia:
- Deschidem meniul de pornire al Windows 7 Starter.
- În bara de căutare trebuie să plasăm „Windows Anytime Upgrade”.
- Opțiunea va apărea printre lista de căutări aferente și am dat clic stânga pe ea.
- Apoi va apărea o nouă fereastră în care va trebui să plasăm opțiunile de actualizare prin intermediul unei chei de activare sau prin Internet. În videoclipul demonstrativ care se află în această postare există câteva chei de activare pentru a efectua actualizarea prin intermediul unei chei de activare. În caz contrar, cheia nu este necesară pentru actualizarea prin Internet la începutul acesteia, ci la sfârșit pentru activarea acesteia.Dacă alegerea noastră a fost actualizarea prin Internet, va trebui doar să selectăm opțiunea și să facem clic pe actualizare.
- În continuare, va apărea o nouă fereastră în care va apărea o bară de încărcare care se va umple în timp ce se realizează actualizarea, tinde să dureze câteva minute, vă sfătuim să aveți răbdare.
- Odată ce actualizarea este terminată, computerul nostru va solicita o repornire, astfel încât computerul să termine instalarea actualizării.
- Odată ce computerul este repornit și actualizările sunt instalate și cardate, trecem la activarea Windows-ului instalat cu cheia de activare afișată în videoclipul demonstrativ.
Și gata vom avea computerul nostru actualizat, de la un Windows 7 Starter la Windows 7 Ultimate cu toate caracteristicile sale active.
- În caz contrar, dacă alegerea noastră a fost Actualizare prin cheie de activare, trecem la selectarea opțiunii și facem clic pe Următorul.
- Apoi, în fereastra de actualizare, introducem cheia de activare Windows pentru a accesa actualizarea Windows-ului nostru.
- Apoi va apărea o fereastră cu bara de încărcare a actualizării care se va umple pe măsură ce actualizarea este efectuată.
- Odată ce actualizarea este gata, procedăm la repornirea sistemului, astfel încât părțile actualizării să fie efectuate permanent.
După ce ne-am repornit computerul, acesta are deja actualizările pregătite și activate, spre deosebire de cealaltă opțiune pe care trebuie să activăm Windows 7 Ultimate, în această opțiune îl avem deja activat și gata de utilizare și bucurați-vă, deoarece îl activăm la începutul dvs. Actualizați.
Pași de urmat pentru a actualiza Windows 7 Starter la Ultimate prin modul 2
A doua modalitate constă în actualizarea Windows 7 Starter la Windows 7 Ultimate prin dispozitive externe computerului nostru, care sunt CD-ul de instalare tradițional sau printr-o actualizare Pendrive, întrucât dispozitivele de stocare externe menționate care au conținut Instalatorul Windows 7 sunt cele mai utilizate, deci departe pentru a îndeplini sarcina de actualizare a computerelor.
Pașii de urmat pentru a efectua actualizarea sunt următorii:
- Pentru a începe actualizarea, procedăm la realizarea unei copii de rezervă a tuturor datelor de pe computerul nostru.
- După ce facem backup-ul datelor noastre, trecem la introducerea CD-ului de instalare sau a Pendrive-ului în unitatea DVD-ROM a computerului nostru, dacă este necesar.
- Deschidem meniul de pornire și căutăm opțiunea „Computer” și facem clic stânga pe ea.
- Odată ce fereastra „Echipament” este deschisă, trecem la selectarea CD-ului sau Pendrive-ul în fereastra „Echipament” pentru a deschide stocarea dispozitivelor de stocare externe menționate.
- Odată ce stocarea dispozitivului este deschisă cu programul de instalare, facem clic pe Setup of the installer făcând dublu clic stânga pe acesta.
- Odată deschisă Configurarea, va apărea o fereastră cu 2 opțiuni în plus față de sigla Windows, care sunt opțiunea „Descoperă mai multe despre Windows 7” și opțiunea „Instalare”, dintre opțiunile menționate mai sus trebuie să selectăm opțiunea „Instalare”. ».
- Apoi va apărea o altă fereastră în care instalatorul ne cere să alegem între 2 opțiuni, dintre care una va instala Windows cu toate actualizările de până acum și cealaltă doar actualizează Windows fără actualizări și trebuie să alegem prima opțiune menționată care este să instalați Windows cu actualizări.
- În continuare, va apărea o altă fereastră cu tipurile de Windows 7 care pot fi instalate.În cazul nostru, trebuie să alegem una dintre cele 2 versiuni de Windows 7 Ultimate pe care dorim să le instalăm.
- Acum va apărea o altă fereastră cu acordul de licență Windows, pe care îl vom citi și accepta.
- Odată finalizat pasul anterior, va apărea o nouă fereastră cu tipurile de instalare, din care vom alege opțiunea „Actualizare” pentru ca Windows să fie instalat cu actualizările care au fost lansate până acum.
- Instalatorul va proceda la verificarea faptului că tot ceea ce este necesar pentru actualizare este disponibil și totul se face conform parametrilor pentru actualizare și apoi selectăm Hard Disk unde se va efectua instalarea Windows-ului nostru.
- Acum va aplica actualizările și ne va cere un nume de utilizator pentru a folosi computerul
- Alegem metoda prin care vor fi efectuate actualizările, ora precum și data corespunzătoare și în final selectăm tipul de conexiune la Internet pe care o avem.
- Și, în final, continuăm să verificăm că totul a fost instalat în bune maniere și finalizat prin aceeași metodă cu care am verificat că am îndeplinit ceea ce este necesar pentru actualizarea expusă în secțiunea anterioară.
Felicitări, ai deja sistemul actualizat la Windows 7 Ultimate cu toate calitățile și virtuțile lui, gata și dispus să le folosești și astfel munca ta pe computer este mai confortabilă, eficientă și mai rapidă pentru a-ți facilita munca pe computer.
Dacă sunteți interesat să aflați mai multe despre Windows 7 Ultimate, vă invităm să vedeți articolul nostru: Actualizați Windows 7 Ultimate pe 64 de biți.