Google Chrome je obľúbený prehliadač tisícov a tisícov používateľov siete, pretože je najrýchlejší, má dobrý výkon a funkcie, ktoré používateľom na internete zjednodušujú život, napríklad prekladač stránok, kontrola pravopisu a mnoho ďalších doplnkov. pozoruhodné, že to už dobre vieme.
Jedným z najvýkonnejších doplnkov prehliadača Chrome je integrovaný prehliadač PDF alebo čítačku dokumentov PDF, jednoducho ju pretiahnete do prehliadača a súbor si prečítate tak, ako by ste to urobili s iným nástrojom tohto formátu. Tým to však nekončí, Prehliadač Chrome PDF (ako je známe) sa neobmedzuje len na vizualizáciu, má aj iné utilitky, ktoré často ostávajú nepovšimnuté, preto tu v VidaBytes Pozrieme sa na niektoré z nich, ktoré sú veľmi užitočné.
Ako povoliť prehliadač Chrome PDF
V zásade je dôležité, aby ste si overili, či ste povolili Chrome prehliadač PDFAk to chcete urobiť, prilepte a otvorte nasledujúcu adresu: chrome: // plugins
Vyhľadajte prehliadač Chrome PDF Viewer a ak nie je povolený, začiarknutím políčka to urobíte podľa obrázka.

Teraz, keď máte aktivovanú čítačku PDF, pozrime sa na chrómové triky 😉
1. Rozdeľte / extrahujte stránky PDF pomocou prehliadača Chrome
Predstavte si, že máte dokument PDF so stovkami strán, ale konkrétne vás zaujímajú iba strany 5, 6 a 7, ako ich uložíte do nového PDF? Ľahko! Chrome PDF Viewer to dokáže.
1.1 Otvorte súbor PDF potiahnutím do prehliadača Chrome
1.2 Umiestnite kurzor do pravého dolného rohu, kým sa nezobrazí plávajúca ponuka, kliknite na ikonu tlačiarne
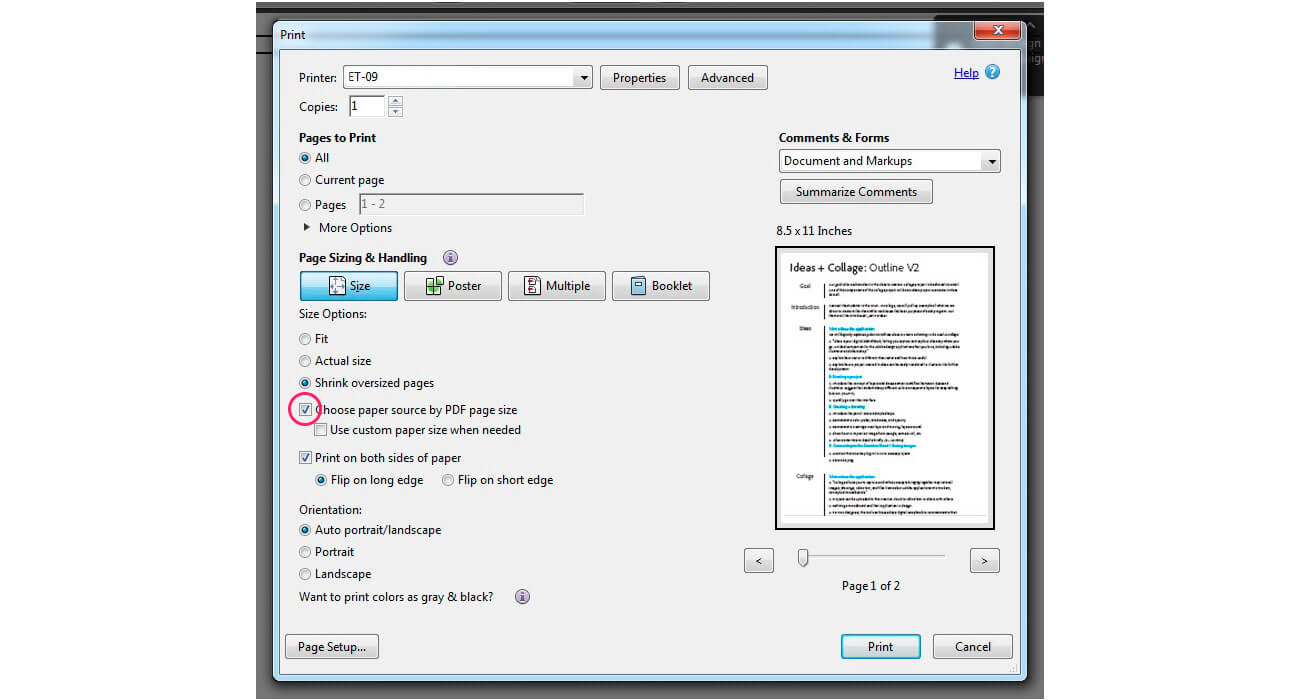
1.3 V možnosti „Cieľ“ kliknite na tlačidlo „Zmeniť“ a vyberte „Uložiť ako PDF“. Hotovo teraz v časti „Stránky“ vyberte druhú možnosť (v časti Všetky) a tam napíšte čísla požadovaných stránok oddelených čiarkami.

Posledné kliknutie na «Uložiť» a máte svoje rozdelený dokument PDF.
2. Otočte dokumenty PDF v prehliadači Chrome
Stačí kliknúť pravým tlačidlom myši na dokument a zobrazia sa možnosti, ako zvoliť požadovaný smer.

Temnejšou stránkou tejto možnosti pre otočiť PDF, je to, že všetky strany dokumentu sa budú otáčať, ale oddelením strán predchádzajúcim trikom to môžeme vyriešiť.
3. V prehliadači Chrome uložte ľubovoľnú webovú stránku vo formáte PDF
To je ďalšia výhodná funkcia, nemusíte inštalovať rozšírenia ani používať webové aplikácie s príponou Ctrl + P Prístup k možnostiam tlače a v časti „Cieľ“ zvoľte „Uložiť ako PDF“ ... To je všetko!

Medzi ďalšie možnosti môžete definovať rozloženie, tj orientáciu (na výšku / na šírku), vybrať strany, okraje a nastavenia hlavičky / päty, a tiež rozhodnúť, či dokument PDF bude obsahovať obrázky a farby pozadia.
Povedzte nám, vedeli ste o týchto pomôckach pre prehliadač Chrome? Poznáte ostatných?
Cez | Webové tipy pre PC
[…] Ponúkajú ľahké čítanie, dokonca aj v predchádzajúcom príspevku sme hovorili o 3 trikoch, pomocou ktorých si môžeme prezerať PDF v prehliadači Chrome a […]
[…] Súbor PDF vyniká tým, že je prenosný, multiplatformový, bezpečný a že ho možno ľahko čítať v prehliadači bez toho, aby ste museli inštalovať programy na prezeranie súborov PDF z […]