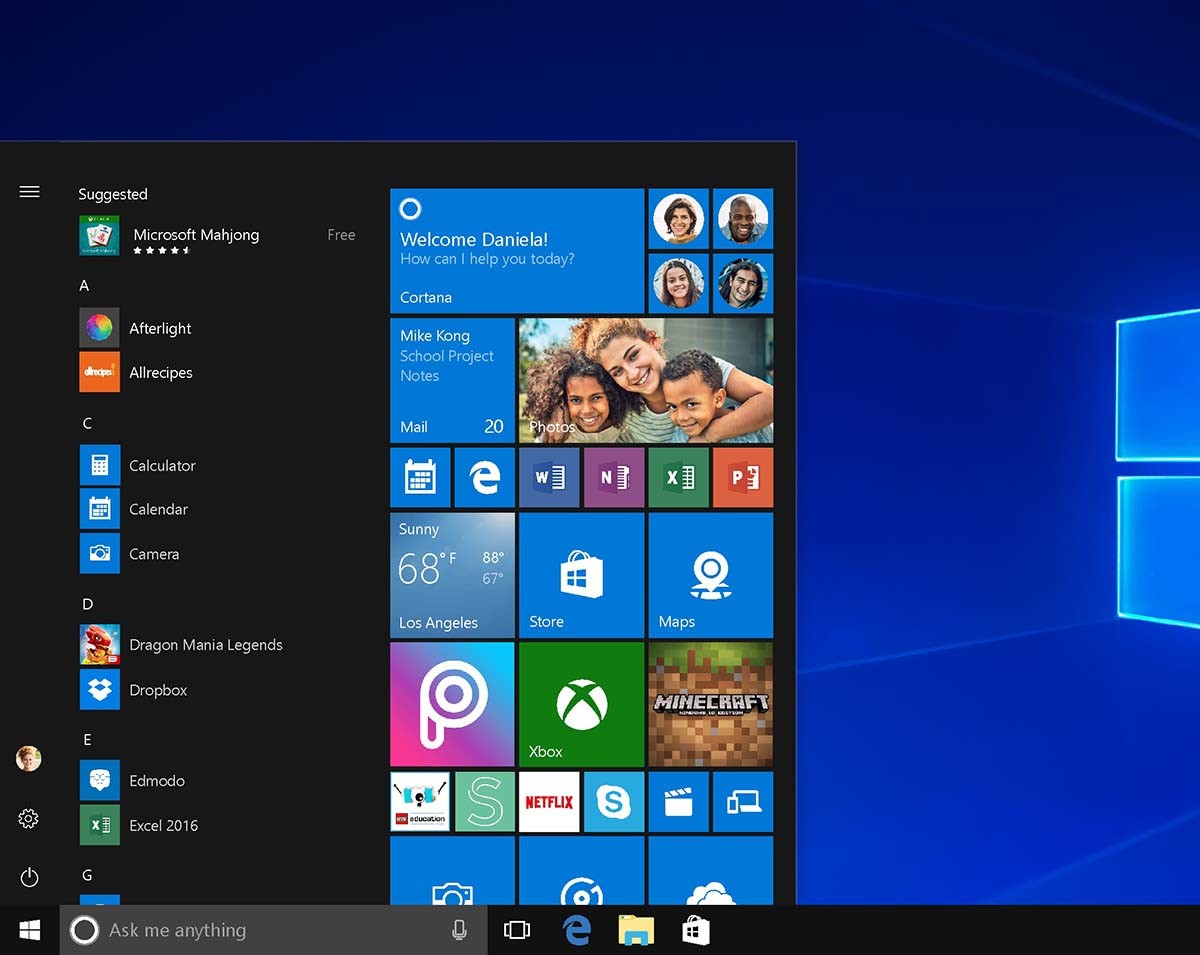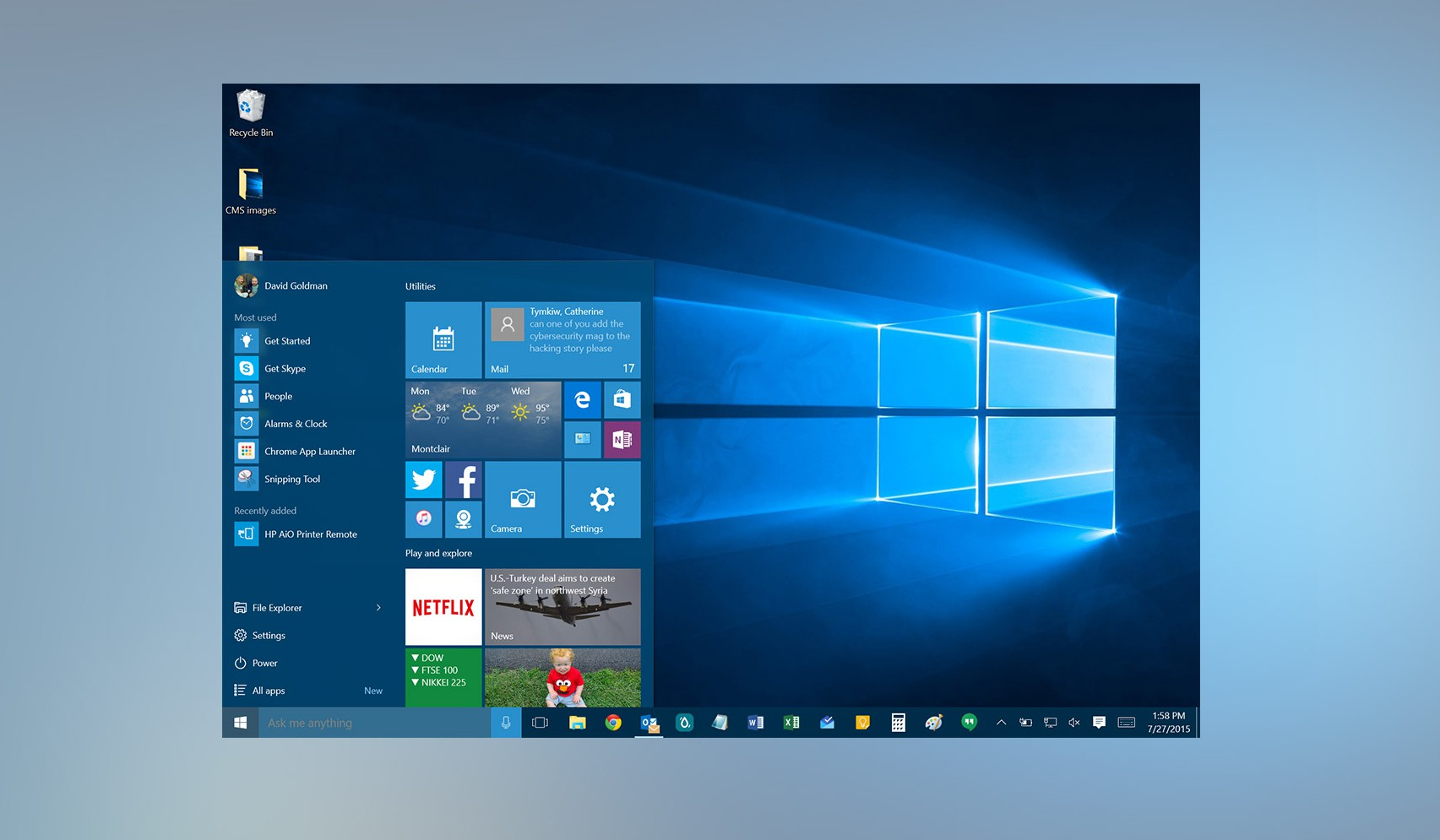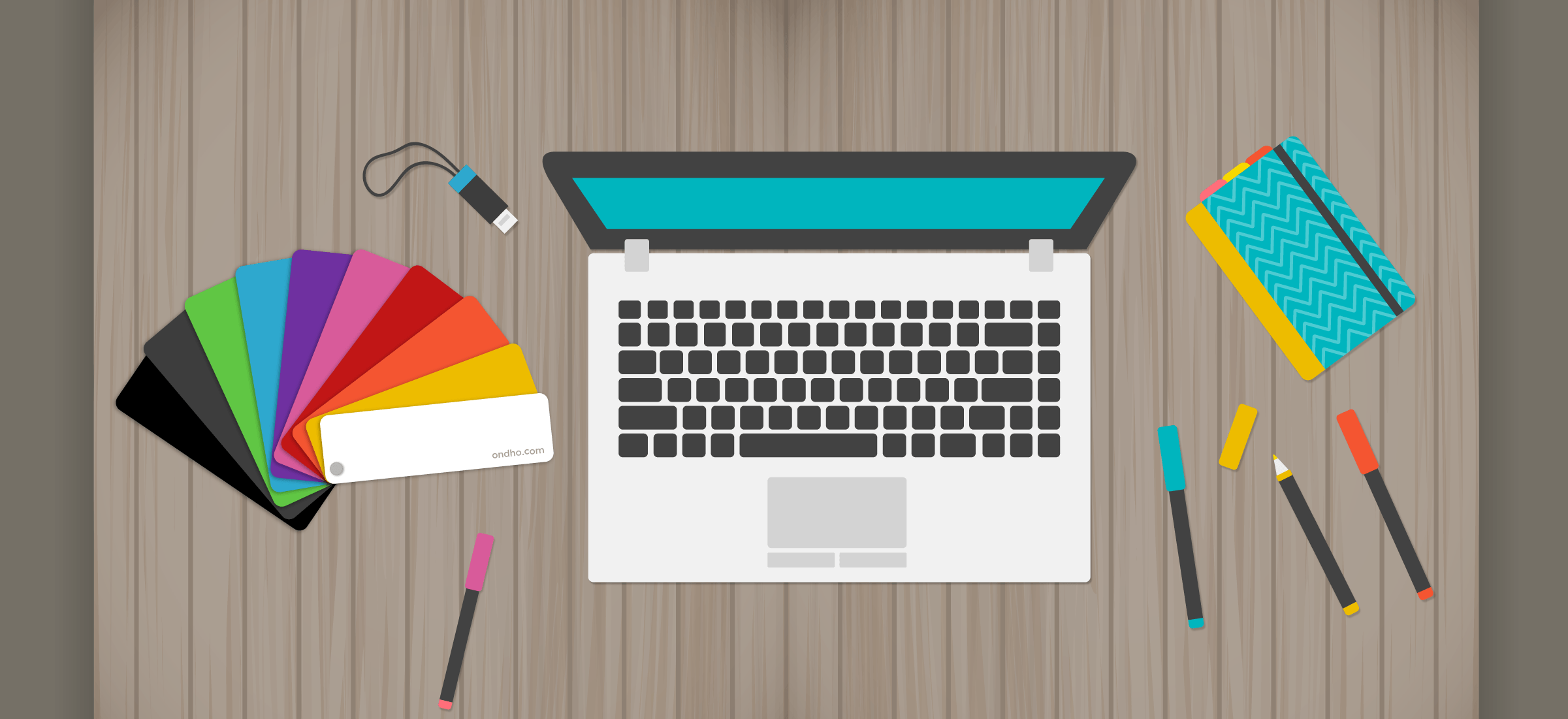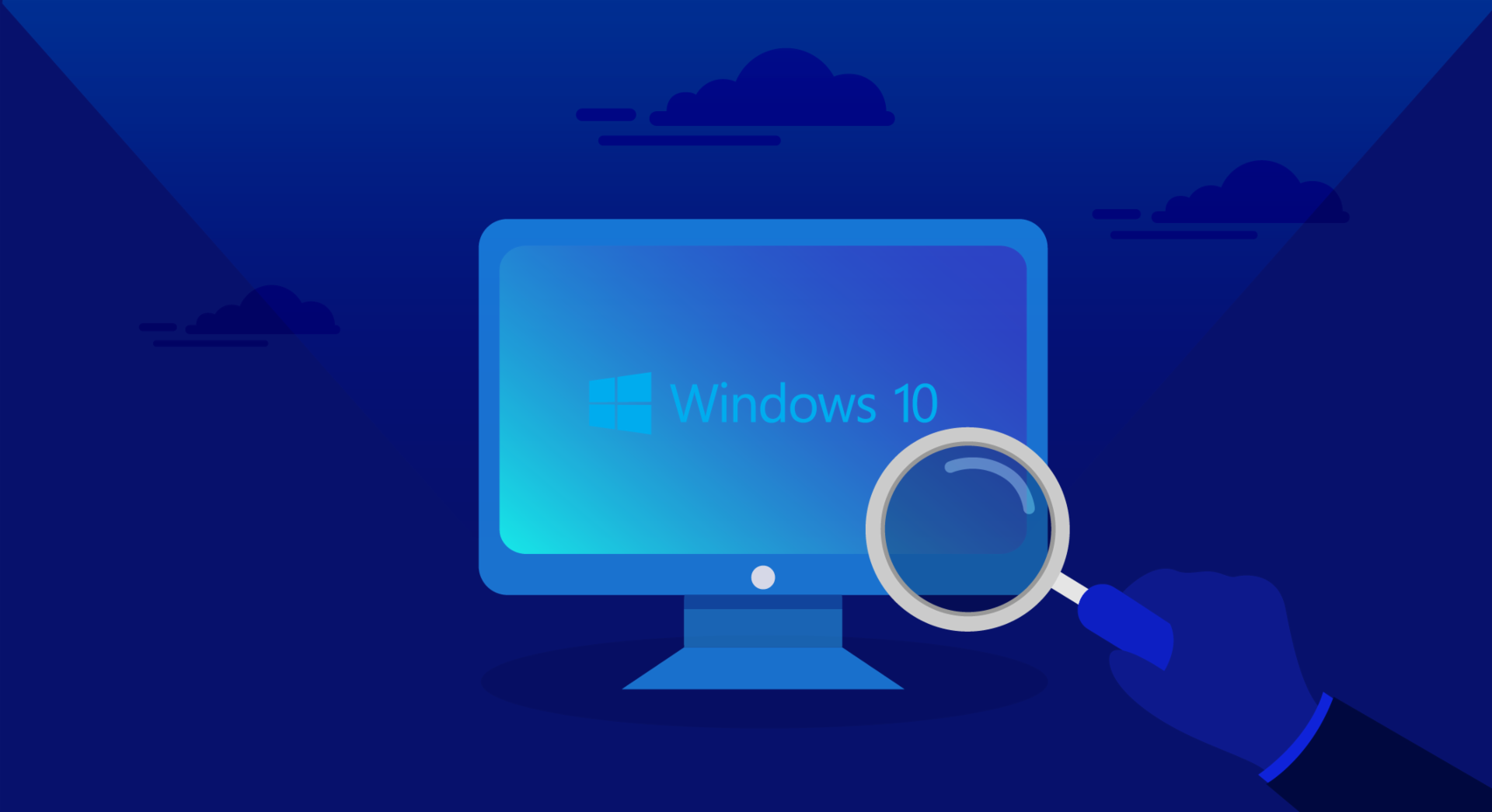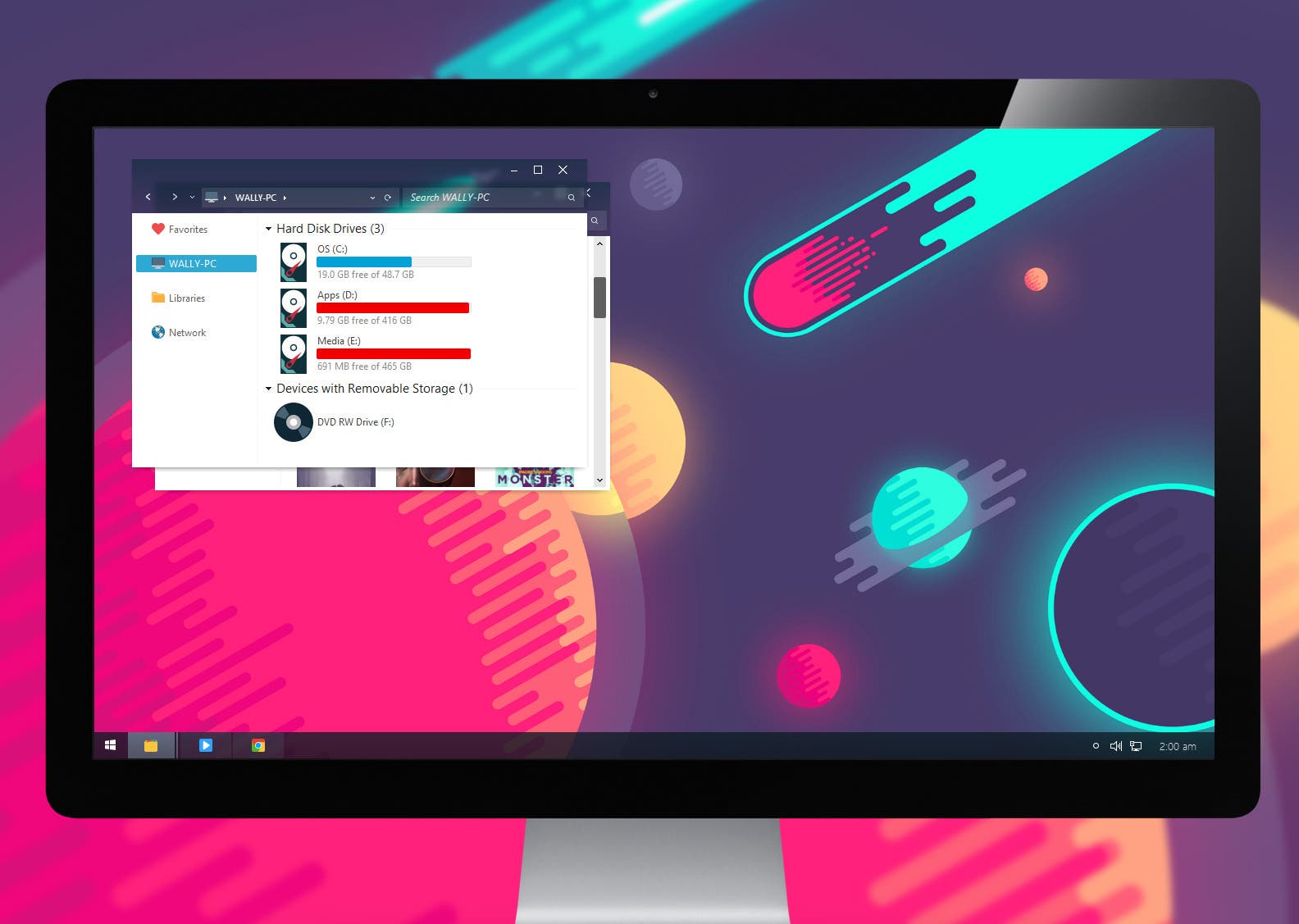Vedieť ako nakonfigurovať Windows 10, Je potrebné vziať do úvahy sériu procesov a nástrojov, ktoré budete môcť poznať prečítaním tohto článku.

Operačné systémy umožňujú prístup k ľahším a efektívnejším procesom po vykonaní potrebných konfigurácií.
Ako nakonfigurovať Windows 10?
Považovaný za jeden z najpoužívanejších operačných systémov súčasnosti, nemožno povedať, že je to najlepšie, čo Microsoft vyvinul. Je to však dobrý program, ktorý funguje rýchlo a veľmi ľahko sa ovláda; Problémy s Windows 10 sú v porovnaní s predchádzajúcimi aktualizáciami veľmi málo; samotná spoločnosť hľadala spôsob, ako urobiť tento operačný program užívateľsky prívetivejším.
Preto je veľmi odporúčané, aby sa nevyhol problémom, ktoré môžu nastať pri aktualizáciách samotného programu alebo ovládačov. Verzie Windows 7 a 8 predstavujú dobrú voľbu pre používateľov a v niektorých aplikáciách a prostriedkoch pretrvávajú problémy s výkonom; Preto dnes prinášame, ako nakonfigurovať Windows 10 ako potrebný nástroj pre každého, kto chce poznať tieto procesy.
Dáme špeciálne odporúčania, ktoré môžu pomôcť ako nakonfigurovať Windows 10 jednoduchým a ľahkým spôsobom. Nezabudnite, že po inštalácii musíte vykonať niekoľko úprav, ktoré umožnia jeho stabilitu; Konfigurácie sú potrebné na nájdenie odolnosti samotného systému a samozrejme samotného počítača.
Ak sa chcete dozvedieť viac o tomto operačnom systéme, odporúčame vám prečítať si článok Modrá obrazovka systému Windows 10, kde sú podrobne popísané postupy na opravu problémov tohto typu.
proces
Vieme, že počítačové vybavenie so sebou prináša nainštalovaný operačný softvér, ktorý nám umožňuje začať ho priamo používať. Táto situácia však môže vytvárať obmedzenia vo výkone počítačov, preto keď inštalujeme operačný systém Windows 10, je potrebné vykonať určité úpravy.
Programy, ktoré sú súčasťou systému, sú Office, Adobe a niektoré antivírusy, ktoré sa v závislosti od vlastností počítača nainštalujú spolu s programom. Začína sa teda proces, v ktorom musia byť tieto aplikácie nakonfigurované tak, aby nedochádzalo k oneskoreniu zariadenia.
Štart
Kliknite na kartu «Všeobecné» a potom sa na pravej strane zobrazí rad prvkov, ktoré je potrebné aktivovať, sú to systémové programy, ktoré vám umožňujú urobiť z počítača pomerne spoľahlivý počítač. Ide o tieto programy:
- Povoliť aplikáciám používať moju reklamnú identitu; Skladá sa z programu Microsoft, ktorý ponúka službu správ súvisiacich s nainštalovanými aplikáciami. Užívateľ nemôže odinštalovať, čo nemá vplyv na činnosť zariadenia.
- Odosielanie informácií do spoločnosti Microsoft je možnosť, ktorá vám umožňuje zlepšiť návrhy automatického dopĺňania, ako aj znova nastaviť prístupnosť klávesnice, preto sa odporúča deaktivovať.
- Nechajte weby ponúkať relevantný miestny obsah, táto možnosť by mala byť ponechaná aktivovaná, pretože umožňuje zohľadnenie iných jazykov a nemôže byť znova nakonfigurovaná, pokiaľ používateľ nehovorí plynule iným jazykom.
- Aktivujte filter Smartscreen, deaktivácia tejto možnosti nie je taká potrebná, pretože uchováva iba záznamy o zakúpených programoch, nie však o stiahnutých.
Nastavenie súkromia
Tento proces vám umožňuje nastaviť niektoré nastavenia na ochranu informácií týkajúcich sa systému a osobných údajov používateľa, je dobré ich ponechať tak, ako ich uvedieme nižšie. Nastavenie polohy, operačný systém je dodávaný s možnosťou umiestnenia, čo nie je nič iné ako identifikácia používateľa, ktorý operačný systém používa.
Tieto informácie umožňujú spoločnosti vedieť okrem iných údajov všetko, čo sa týka adresy miestnosti, poštovej zóny. Deaktivovať ich je možné jednoducho tak, že prejdete na kartu „Konfigurácia“, potom na položku „Poloha“ a kliknete na vypnutie prepínača; Čas od času je vhodné ho aktivovať, aby neovplyvnil ostatné programy, ktoré potrebujú poznať určité informácie, ako je napríklad predstavenie kalendára, dátumu a času.
V nasledujúcom článku Zásady ochrany osobných údajov a súborov cookie sa dozviete, ako sa nastavenia upravujú, aby sa systémové procesy vykonávali vyváženejšie.
Ako ma spoznať?
Táto aplikácia môže spôsobiť určité oneskorenia v systéme a ukladať údaje do počítača, pretože načítava nepotrebné informácie, na jej deaktiváciu musíte kliknúť na „Nastavenia“, potom na „Ochrana osobných údajov“ a vyhľadať „Hlas, rukopis a písanie“ a potom prejdete na «Ako ma spoznáte».
Je potrebné oceniť, ak je aktivovaný, aby pokračoval v jeho deaktivácii, ale nechal ho tak. Potom musíte odstrániť všetky informácie uložené v cloude v počítači, takže musíte prejsť na „See Bing“ “a tam odstránite všetky údaje uložené v priečinku a v účte Microsoft.
Edge prehliadač
Je to jednoduchý proces, musíte prejsť na „Konfiguráciu“, potom na „Rozšírenú konfiguráciu“ a odtiaľ sa otvorí niekoľko možností, ktoré nám umožnia použiť zmeny na to, čo chceme; menu je nasledovné:
- Zobrazovať pri písaní návrhy na hľadanie, je to nástroj podobný úvodnému, kde prehliadač spracováva každé písmeno, ktoré používateľ napíše, je to pomocný program založený na prediktívnom texte, nie je potrebné ho deaktivovať, ak nevytvára žiadne nepohodlie.
- Ochrana môjho počítača pred škodlivými webmi a sťahovaním je funkcia podobná tej, ktorá sa vyskytuje na mobilných zariadeniach. Je to druh filtra, do ktorého sa dostávajú informácie súvisiace s návštevami uskutočnenými na webe; Je to druh ochrany zariadenia, je vhodné ho nechať aktivovaný.
Konfigurácia Wi-Fi
Je to typ nástroja na optimalizáciu služby Wi-Fi, preto je potrebné vykonať nasledujúcu konfiguráciu: Kliknite na «Konfigurácia», potom na «Účty» a nachádza sa karta «Synchronizovať»; V tejto časti sa musíte rozhodnúť, či chcete zdieľať informácie o počítači s inými počítačmi, z bezpečnostných dôvodov je vhodné túto funkciu deaktivovať.
Konfigurácia aktualizácií
Jednou z charakteristík systému Windows 10 je, že neumožňuje, aby boli aktualizácie zastarané, je však možné ich nakonfigurovať tak, aby sa s nimi dalo zaobchádzať iným spôsobom. Pozrime sa: Musíte prejsť na „Nastavenia“, potom na „Aktualizácie a zabezpečenie“ . Tu sa rozhodnete pre „Rozšírené možnosti“ a vyberiete spôsob, akým chcete dostávať aktualizácie, je vhodné zvoliť prijatie „Počítače v lokálnej sieti“, robí sa to preto, aby sa počítače efektívne aktualizovali.
Šifrovanie Bitlocker
Skladá sa z nástroja na blokovanie informácií nachádzajúcich sa na pevnom disku, ktorý je dôležitý a potrebný a je vložený do všetkých operačných systémov Windows. Šifrovanie odporúča nakonfigurovať počítačový špecialista, pretože znalosť určitých procesov a technických jazykov môže viesť k chybe pri odstraňovaní údajov a dôležitých programov z pevného disku.
Konfigurujte spätnú väzbu a diagnostiku
Je to proces na dosiahnutie rovnováhy v tomto nástroji, ktorý nasleduje, kliknite na „Nastavenia“, potom na „Ochrana osobných údajov“ a potom na „Komentáre a diagnostika“, je dôležité spomenúť, že v niektorých verziách systému Windows 10 sú komentáre oddelené a diagnostika. Neskôr sa otvoria dve možnosti:
Frekvencia, kde systém určuje dôležitosť názoru používateľa na fungovanie systému, sa z času na čas aktivuje a informácia sa odošle spoločnosti, ak nechcete, aby fungovala, deaktivujte možnosť „Nikdy“.
Diagnostika a používanie údajov
V tomto prípade chce systém vedieť, ktoré aplikácie boli nainštalované neskôr, aby si udržal podrobný záznam o najdôležitejších a najpoužívanejších; na druhej strane ponúka informácie o výkone softvéru na základe využitia pamäte. Túto možnosť nie je možné zakázať, pretože systém Windows to neumožňuje, ale verzia Enterprise pre systém Windows 10 ponúka možnosť zakázať diagnostiku.
Optimalizácia doručenia
Je to jeden z najznámejších nástrojov v systéme, ktorý umožňuje stanoviť spôsob, akým by sa mala riadiť energia zariadenia. Ak ich chcete upraviť, prejdite na „Nastavenia“, potom na „Aktualizáciu a zabezpečenie“, potom na „Windows Update“ a potom na „Rozšírené možnosti“, potom na „Optimalizáciu doručovania“ a tu si môžete vybrať medzi ponechaním možnosti alebo jej deaktiváciou. .
Ako zvýšiť súkromie?
Predtým sme videli, ako upraviť súkromie, v tomto prípade ho zvýšime, tj. Stanovíme kritériá, aby boli naše zariadenia a osobné údaje bezpečnejšie. Mnoho používateľov má pocit, že operačný systém niekedy narúša ich súkromie; preto je dôležité vedieť, ako nakonfigurovať Windows 10.
Aby sa predišlo konfliktom a diskusiám, odporúča sa zvýšiť úroveň ochrany osobných údajov. Za týmto účelom samotný systém ponúka zdroje na úpravu možností systému, snaží sa stíšiť oznámenia a akcie súvisiace s informáciami o používateľovi; Pozrime sa, čo sa dá urobiť.
Deaktivujte Centrum aktivít
Táto akcia má v operačnom systéme veľkú aktivitu, a preto zaberá veľa miesta v pamäti RAM, čo môže v niektorých programoch spôsobiť spomalenie činnosti, je dôležité ich deaktivovať, preto musíme urobiť nasledovné:
Kliknite na štart a do vyhľadávania, zadajte príkaz "gpedit.msc" a potom kliknite na príkaz. Stlačte editor a otvorí sa obrazovka, kde sa nachádza „Konfigurácia používateľa“, potom v „Šablónach pre správu“, potom v „ponuke Štart“ a nachádza sa na paneli úloh, musíte vykonať akciu „Odstrániť oznámenia“.
Automatické aktualizácie
Tieto akcie spôsobujú na niektorých počítačoch oneskorenie a dokonca aj výskyt modrých obrazoviek, vo väčšine prípadov je to spôsobené automatickými aktualizáciami. Tieto sa vykonávajú v operačnom systéme každých šesť mesiacov, pričom aktualizácie ovládača sa vykonávajú, keď sa objaví nová verzia ovládača.
Aj keď mnohí vývojári neodporúčajú odstraňovať aktualizácie, pretože pomáhajú prijímať informácie a zdroje z operačného systému, verí sa, že môžu pomôcť zlepšiť akcie. Môžu však vytvárať situácie, v ktorých sa prevádzka počítača zastaví.
Ak chcete odstrániť aktualizácie, kliknite na „Nastavenia“, potom na „Aktualizácia a zabezpečenie“ a potom na „Zobraziť históriu aktualizácií“. V takom prípade kliknite na „Odinštalovať aktualizácie“.
Článok Windows 10 sa nespustí Ponúka vám alternatívu k doplneniu súvisiacich informácií o konfigurácii tohto operačného systému vo vašom počítači.
Zvýšte výkon
Existuje niekoľko postupov, ktoré môžu pomôcť zlepšiť výkon počítača. Ide o procesy, ktoré sa neustále používajú a dokonca sa udržiavajú aj po štarte, a ktoré neskôr zaberajú iba miesto v pamäti, sú súčasťou procesu konfigurácie. Windows 10, pozrime sa:
Povoliť rýchle spustenie
Operačný systém má rýchly bootovací proces, kde sú v niektorých konfiguráciách skryté. Na ich aktiváciu je potrebné prejsť na Štart, potom v „Nastavenia“ potom v „Možnosti napájania“, tam v ľavom stĺpci zvolíte „Vyberte správanie tlačidiel zapnutia / vypnutia“, kliknite na „Zmeniť nastavenia v súčasnosti nie je k dispozícii »Tam, kde sa objavia nové možnosti, kliknite na vypnuté a máte hotovo.
Zefektívnite spustenie systému
Je to proces, ktorý pomáha systému rýchlejšie sa spustiť. Už sme videli, ako aktivovať spustenie, tieto procesy však môžu spomaliť počítač, takže niektoré musia byť regulované a deaktivované, aby mohli správne fungovať.
Potom ich deaktivujte kliknutím pravým tlačidlom myši a pravým tlačidlom myši kliknite na položku „Povolené“ v stĺpci Stav a potom vyberte možnosť „Zakázať“. Po spustení sú potom niektoré spúšťacie programy deaktivované.
Zvýšte systémové procesy
Počas procesu zavádzania sa aktivujú procesy, ktoré pokračujú v vykonávaní akcií pri spustení počítača. Aktivácia týchto procesov niekedy trvá nejaký čas, čo spôsobuje oneskorenie prevádzky iných programov.
Táto možnosť je len pre používateľov, ktorí systém veľmi dobre poznajú, pretože nedostatočná znalosť operácií môže spôsobiť odstránenie nejakého dôležitého programu na spustenie počítača, čo môže spôsobiť prítomnosť modrej obrazovky.
Do vyhľadávača Cortana napíšete „spustiť“ a keď otvoríte predaj, musíte napísať „services.msc“, zobrazí sa malá popisná ponuka, kde sú podrobné procesy, pozrite sa, ktorý program spomaľuje počítač, kliknite na stĺpček „ typ spustenia “a zadajte„ Vlastnosti “. Následne sa zadá do sekcie «Typ spustenia» a vyberie sa «Automatický», čo spôsobí oneskorený štart programu. Na konci je dôležité reštartovať počítač, ak to samotný počítač nevyžaduje.
Upravte virtuálnu pamäť
Tento typ konfigurácie systému Windows 10 vám umožňuje odstrániť oneskorenia pri otvorení okna alebo prístupe do ponuky aplikácií, je pravdepodobné, že existujú problémy s vyrovnávacou pamäťou. Na to je potrebné vykonať niekoľko jednoduchých akcií, pozrime sa:
Stlačíte pravé tlačidlo «štart» a kliknete na «Ovládací panel, potom zadáte„ Systém “, potom„ Rozšírená konfigurácia systému “a prejdete na„ Rozšírené možnosti “, potom„ Výkon “a kliknete na„ Nastavenia “; tam vyhľadajte kartu „Rozšírené možnosti“ a potom „Virtuálna pamäť“, na dokončenie kliknite na položku Zmeniť a začiarknutie políčka „Automaticky spravovať veľkosť súboru“ nie je začiarknuté.
Ak chcete skončiť, kliknite na pevný disk a označte možnosť vlastnej veľkosti. Potom sa do pôvodnej veľkosti umiestni 1,5 -násobok kapacity pamäte RAM. Potom do položky „Maximálna veľkosť“ umiestnite 3 -násobok pamäte RAM.
Ako príklad uvádzame nasledujúce 2 alebo 4 GB pamäte RAM a ak máte 8 GB pamäte RAM, pamäte majú dostatočnú kapacitu a používajú sa menej, ak sú menšie ako táto hodnota, vynásobíte GB 1,5 a 3, výsledkom je umiestnené v priestore, čo vedie k zefektívneniu procesov a zachovaniu plynulejšieho otvárania okien
Záverečné odporúčania
Ak máte pochybnosti o zatvorení alebo zrušení programu, nerobte to. Ak si všimnete, že je počítač po použití tejto konfigurácie systému Windows 10 trochu pomalý, je dobré, že požiadate o služby odborníka, ktorý vykoná opravy, aby bola prevádzka počítača a najmä operačného systému efektívnejšia.