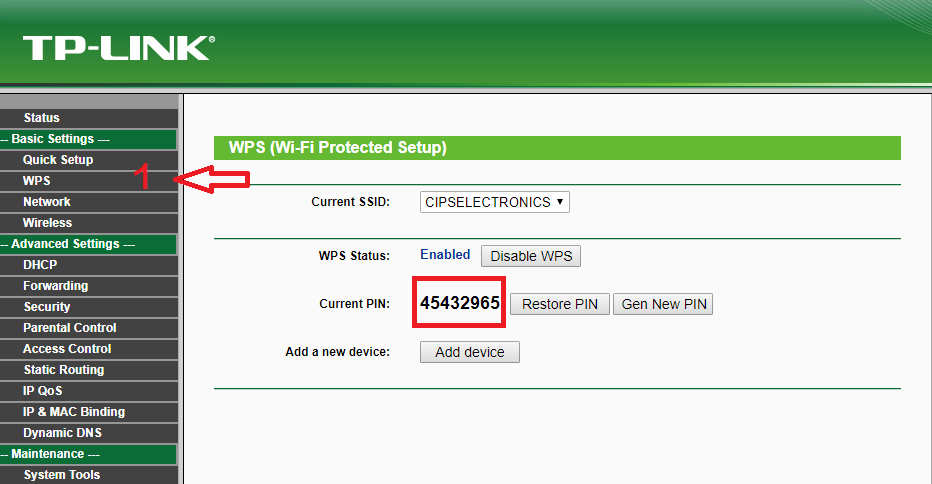V tomto týždni venovanom nastaveniam modemu alebo smerovača vám chceme poskytnúť nasledujúceho sprievodcu, ktorý vám vysvetlí najdôležitejšie aspekty tohto postupu nakonfigurovať smerovač TP Link, Tiež známy ako neutrálny. Cieľom je optimalizovať signál prijímaný z domácej alebo firemnej Wi-Fi. Tento postup je veľmi užitočný, keď sa používatelia rozhodnú zmeniť zariadenie poskytované ich poskytovateľom internetu, či už z dôvodu dôvery, pretože uprednostňujú novšie zariadenie z hľadiska výkonu a kvality existujúce na komerčnom trhu, kvôli problémom s nestabilitou v ich pripojeniach alebo vyžadujú väčšie pokrytie na splnenie ich konkrétnych požiadaviek atď.

Ako nakonfigurovať smerovač TP Link?, kompletný sprievodca
V súlade s tým, čo bolo uvedené v úvode, chceme tým používateľom, ktorí hľadajú súvisiace informácie, vysvetliť ako nakonfigurovať smerovač tp link od začiatku, na základe zakúpenia neutrálneho smerovača predávaného touto značkou. Pod týmto názvom sú známe, pretože nepatria žiadnemu konkrétnemu operátorovi.
K tomu začneme odhalením motivácií, ktoré môžu človeka viesť k získaniu či vybavenia tohto charakteru, ako aj nevyhnutných krokov na jeho konfiguráciu.
Malo by sa však tiež spomenúť, že kroky na konfiguráciu smerovača TP Link sa budú meniť v závislosti od jeho výrobcu, modelu alebo účelu, ktorý bude zariadeniu daný, napríklad ak chcete vedieť ako nakonfigurovať smerovač TP Link ako opakovač alebo wifi, ako sa zvyčajne používa. V každom prípade sú pokyny, ktoré tu ponúkame, upravené a aplikované vo veľkej miere pre všetky prípady, pretože sú veľmi všeobecné.
Zo všetkých týchto dôvodov v nasledujúcom texte nájdete rozsiahlu príručku, ktorú možno prijať ako konfiguračnú príručku pre smerovač TPLink TL-WR2543ND, napriek tomu, že ponuky sú veľmi podobné predchádzajúcemu TL-WR1043ND, s niektorými zmenami, ktoré by mali byť zverejnené. podrobnejšie..
Dokonca aj rozsah ide o niečo ďalej, pretože v tomto obsahu nepochybne každý používateľ nájde potrebné nástroje na učenie ako nakonfigurovať smerovač tp link bez počítača, upravte LAN, WAN internet, Wi-Fi pripojenie na zvýšenie jeho výkonu, ako aj otvorené porty a DMZ, ideálne pre online hry. V tomto zmysle musíme začať tým, že predvolené údaje tohto typu zariadenia na prístup na web sú:
- IP adresa: 192.168.0.1.
- Používateľ: admin
- Heslo: admin.
V týchto prípadoch sa neodporúča používať CD pripojené ku konfiguračnému smerovaču, pretože je oveľa efektívnejšie vykonať to cez web. Najmä pre tých ľudí, ktorí tento typ technických informácií zvyčajne nespracúvajú a ktorí chcú vedieť, ako nakonfigurovať smerovač TP Link jednoduchým a nekomplikovaným spôsobom.
Konfigurácia LAN
Prvým krokom, ktorý je potrebné vykonať, aby ste vedeli, ako nakonfigurovať smerovač TP Link Router, je správne nastavenie siete LAN. A to si vyžaduje umiestnenie IP adresy v inej sieti, než ku ktorej je pripojený modem/router; je potrebné použiť inú sieť, pretože v prípade použitia trasy IP 192.168.1.1, používateľ si môže vybrať 192.168.2.1, čo by bez podsiete nebolo možné.
Po umiestnení adresy IP, ktorú chcete umiestniť, stlačte tlačidlo ďalej uložiť, kde si systém vyžiada reštart smerovača a pri tom začína konfigurácia s nastavenou IP.
Internetové nastavenia
Je potrebné objasniť, že tento router ponúka rôzne modality pre svoju internetovú konfiguráciu, v našom prípade použijeme tie najpoužívanejšie a najobľúbenejšie:
- Prvá je dynamická IP, ktorú používajú kábloví operátori, ako je ONO, a priraďuje dynamickú verejnú IP, takže môžete prehliadať bez akýchkoľvek problémov alebo obmedzení.
- Ak máte statickú IP, musíte zadať údaje poskytnuté ISP a potom kliknúť na uložiťa pokračujte v reštartovaní počítača.
Tým, že sa rozhodnete pre PPPoE zastav ADSL a uveďte modem/router od poskytovateľa (alebo iný zakúpený na komerčnom trhu) do režimu most. Pokračujte v jeho konfigurácii s užívateľským menom a heslom uvedeným v dokumente pri uzatvorení zmluvy. ADSL, potom umiestnite Pripojenie automaticky, takže sa nikdy neodpojí.
Teraz, ak je cieľom pristupovať k modemu zo smerovača, ale bez úpravy kabeláže atď., platí, že Sekundárne pripojenie, s možnosťou Static IP a zadajte údaje uvedené nižšie:
- IP: IP modemu +1.
To znamená, že ak má modem IP 192.168.1.1 ako formu prístupu k svojej konfigurácii, platí IP 192.168.1.2, pričom rozhranie podsiete zostane na 255.255.255.0.
Týmto spôsobom na konci konfigurácie PPPoE, zatlačte na pokročilý a umiestnite MTU 1492a v dolnom regióne DNS operátora alebo tie, ktoré sú požadované.
Konfigurujte pomocou DHCP a statického DHCP a priraďte počítačom pevné súkromné adresy IP
V tejto časti o tom, ako nakonfigurovať smerovač TP Link, sa to týka nastavenia rozsahu DHCP, pričom je voliteľné umiestniť DNS, keďže systém ho automaticky vyberie od operátora alebo od toho, ktorý bol priradený, tu sú DNS tiež. Server je tiež nakonfigurovaný. DHCP, ktorý bude pôsobiť v rovnakom rozsahu ako LAN, v prípade, že ste upravili LAN, rozsah by sa mal zmeniť DHCP.
Potom v spodnej časti je Statický DHCP, s možnosťou zvoliť si statickú IP do a macpath zariadenia, ktoré nie je upravené v čase opätovného pripojenia. Tento krok je životne dôležitý v prípade otvorenia portov pre PC so špecifickou IP. V prípade otvorenia akéhokoľvek portu však nie je potrebné nastavovať žiadnu IP, pokiaľ nechcete vždy poznať privátne IP, ktoré sú v zariadení. Ďalšia vec je kliknúť na Pridať nové a pokračovať v pridávaní nového pravidla.
Bezdrôtová konfigurácia
Na konci predchádzajúceho postupu je potrebné pristúpiť k správnej konfigurácii bezdrôtovej siete, pri ktorej je potrebné zvážiť niektoré aspekty, a to:
- Najprv je potrebné vytvoriť médium alebo kanál bezdrôtový že je mimo rušenia (nenastavujte do automatického režimu). Na to môžete použiť inSSIDer.
- miesto b/g/n sieť s cieľom overiť, či je kompatibilný so zvyškom zariadení, ako sú prenosné konzoly alebo iné.
- Potom nastavte šírku kanála 40MHz, a ak to nie je možné, vložte ho 20MHz / 40MHz pre vyšší bezdrôtový výkon.
V tomto rovnakom poradí má smerovač WDS na prepojenie s ostatnými kolegami, čím sa ďalej rozširuje Wi-Fi alebo bezdrôtový signál. Aby to bolo možné, postačí si vymeniť bezdrôtové MAC adresy (BSSID) uvedených zariadení, aby sa mohli bez problémov prepojiť, pričom je potrebné vytvoriť rovnaké zabezpečenie a heslo na oboch zariadeniach (umiestnenie siete LAN na rovnakú úroveň bez opakovania ), ako môže byť:
- Smerovač 1: 192.168.1.1.
- Smerovač 2: 192.168.1.2.
Funguje to rovnako, ako keby išlo o ďalšie zariadenie v rámci lokálnej siete.
En WirelessSecurity, je umiestnený ako WPA2-PSK, AES šifrovaniea v Skupinový kľúčový interval je vľavo v 3600 en PSK Heslo kľúč je umiestnený, v tomto zmysle sa navrhuje ponúknuť dlhý a zložitý kľúč.
V tomto bode máme tiež MAC filtrovanie, čo je dodatočný bezpečnostný mechanizmus, takže hackeri, ktorí žijú v Bezdrôtový, aj keď sa im podarilo preskočiť štít wpa2, Aj toto v krátkom čase určite preskočia, preto je najlepšie to neaktivovať, pretože to používateľovi prináša viac bolesti hlavy ako skutočnú ochranu. A čo hľadáte, je ako nakonfigurovať smerovač TP Link a už žiadne problémy.
Ak chcete, aby bolo zariadenie pripojené k, neodporúča sa nič dotýkať v konfigurácii bezdrôtový žiadny viď o rozpoznať medzi nimi platí, že povoliť kartu Izolácia AP.
Teraz, v WPS získate automatickú, rýchlu a bezpečnú synchronizáciu do bezdrôtovej siete bez nutnosti priraďovania rozsiahle heslá. V tomto prípade sa odporúča vypnúť túto funkciu a zadať kľúč obsiahly, prípadne operačné systémy alebo karty bezdrôtový nie sú veľmi kompatibilné s týmto systémom, navyše niektoré smerovače sú zraniteľné voči útokom hrubou silou cez PIN.
Otvorte porty na smerovači TP LINK TL WR2543ND
V rovnakom zmysle, v prípade vytvárania servera na počítači, je vhodné otvoriť port, aby ho bolo možné vnímať zvonku, obrazovka, ktorá musí byť vyplnená údajmi, je:
- Kliknite na Pridať nové s cieľom vygenerovať nové pravidlo.
- Na ďalšej obrazovke to bude miesto, kde musíte umiestniť údaje na otvorenie portov.
- Potom v Service Port je umiestnený port, ktorý sa má otvoriť IP adresa, súkromnú IP trasu, na ktorú chcete zacieliť, a potom kliknite na uložiť aby boli porty otvorené. Ak ste správne nakonfigurovali statické DHCP, nebudú žiadne problémy a ak ste to neurobili, ideálne je to urobiť.
Otvoriť DMZ pre konzoly (PS3, XBOX, Wii)
Táto možnosť je ideálna pre konzoly, kde nechcete mať a mierny NAT, musíte povoliť DMZ ukazujúce na súkromnú IP cestu, ktorú má konzola. Táto konzola má tiež svoju vlastnú súkromnú IP zriadenú spoločnosťou Statický DHCP, a ak ho nemáte, mali by ste to urobiť.
Povoľte UPnP pre automatické otváranie portu
Teraz budeme hovoriť o aktivácii UPnP, čo je prvok veľkého významu, pretože porty sa budú otvárať automaticky a dynamicky, ak si to používateľ želá, ideálne pre videokonferencie, prenosy súborov cez MSN, P2P s podporou UPnP atď.
zabezpečenie brány firewall
Tento prvok sa počíta ako súčasť bezpečnostného systému, preto sa odporúča nakonfigurovať zariadenie s predvolenými hodnotami, ktoré sú navrhnuté tak, aby:
rodičovská kontrola
Tento typ ovládania je pomerne jednoduchý, pretože všetko, čo musíte urobiť, je pridať MAC adresu počítača, ktorý chcete obmedziť, a potom povoliť tie domény, ktoré chcete, aby navštevovali deti alebo iní ľudia. Ak na túto tému požadujete iné pokročilé alternatívy, mali by ste sa rozhodnúť pre iný firmvér, pretože tento nezahŕňa iné alternatívy.
Ovládanie šírky pásma: QoS
Pokiaľ ide o ovládanie šírky pásma, toto sa vykonáva v ponukách Povoliť ovládanie šírky pásma, kde musíte stlačiť a následne zadať rýchlosť sťahovania a nahrávania samotnej linky a kliknúť na uložiť zachrániť. Pohodlne pracujte so skutočnou rýchlosťou linky, ktorú musíte prejsť www.speedtest.es, a zaznamenajte výsledok zaokrúhlením nahor.
Keď sa zobrazí obrazovka s návrhom obmedzovača, musíte zadať rozsah IP alebo IP, port alebo rozsah portov (platí pre programy P2P) a potom zadať minimálnu/maximálnu šírku pásma pre sťahovanie a minimálnu/maximálnu šírku pásma pre upload, týmto spôsobom bude šírka pásma obmedzená IP a portom.
Väzba IP a MAC pre Wake On LAN
o možnosti ARP väzba, treba dodať, že je to veľmi dôležité a vhodné v tých prípadoch, keď je to žiaduce WOL (Wake On LAN)), a to platí pre zapnutie počítača na diaľku. To sa dosiahne kliknutím na Pridať novýa zadaním MAC adresy, IP a povolením Väzba. Ak to neurobíte, nič sa nedeje, ale počítač na diaľku nezapnete.
Konfigurácia dynamického DNS (DynDNS, No-IP a Comexe)
V tomto bode máte možnosť konfigurovať DynamicDNS, ale treba si uvedomiť, že tento router je kompatibilný len s 3 poskytovateľmi, no na uspokojenie potrieb domáceho prostredia postačujú.
USB konfigurácia
Nižšie ponúkame najdôležitejšie aspekty, ktoré umožňujú každému používateľovi nakonfigurovať všetko, čo súvisí s USB tohto smerovača TP Link, a dnes ste sa naučili, ako nakonfigurovať smerovač TP Link:
- Najprv predstavte externé zariadenie, či už je to USB flash disk alebo pevný disk; Väčšinou sú väčšie ako 4 GB a sú naformátované v systéme NTFS.
- Pri predstavovaní nového zariadenia sa zobrazí na obrazovke a musíte stlačiť štart.
- Potom prejdite na konfiguráciu servera FTP, ktorý je predvolene na porte 21 a je zakázaný.
- Potom ho povoľte a uveďte IP adresy prístupu k nemu v lokálnej sieti a na internete (s verejnou IP).
- Na server môžete pridať niektoré priečinky, ktoré chcete zdieľať, a neskôr ich pomenovať, aby sa premietli na server FTP.
- V tejto časti nakonfigurujte Server médií o DLNA na prehrávanie filmov na TV alebo inom zariadení cez DLNA.
- V vykonaných testoch sa rozpoznávajú iba súbory do 4 GB.
Je potrebné vedieť, ako nakonfigurovať smerovač TP Link, pretože pomocou používateľského mena a hesla môžete pristupovať k FTP, okrem toho, že to robíte rôznymi autorizáciami, takže si musíte pozorne prečítať každý krok, okrem zdieľania poverení s priateľov / rodinu, aby sa nevymazal žiadny hodnotný obsah.
Dôvody, prečo si kúpiť router PT Link
Možno sa veľa ľudí pýta, prečo si kúpiť TP Link alebo neutrálny router? no, dôvod je veľmi jednoduchý, pri zazmluvnení optického vlákna alebo internetu prevádzkovateľ služby zvyčajne daruje router. V horšom prípade si ho prenajmete alebo požičiate, pretože pri odhlásení ho musíte vrátiť, aby ste ho nemuseli platiť.
V súčasnosti sú tieto zariadenia pre mnohých ľudí postačujúce, môže sa však stať, že zapadnú, pretože v konečnom dôsledku tieto smerovače nie sú príliš výkonné.
Medzi dôvodmi vyčnieva otázka pokrytia siete v domácnosti, keďže v konečnom dôsledku sú tieto operátorské routery z hľadiska dosahu nedostatočné. Niektoré metódy na zlepšenie pokrytia Wi-Fi už boli spomenuté dosť a použitie Tp Link je ešte jedna.
Zahŕňa to aj skutočnosť, že niektorí používatelia majú záujem optimalizovať stabilitu a kvalitu svojho pripojenia, najmä ak je internet široko používaný. A v tomto prípade router nemusí zvládať používanie internetu a prejavovať sa výpadky či pomalosť, predovšetkým, ak nemá špičkové technológie, ktoré mu umožňujú lepšie si poradiť.
Technológie sú ďalšou témou, ktorá môže zahŕňať smerovač; Môže sa stať, že poskytovateľ služby neponúka duálne pásmo, alebo že RAM či CPU nestačia, chýbajú porty či kompatibilita so špičkovými technológiami ako Wi-Fi 6. Okrem toho však existujú aj iné technológie , ako je systém RGB, pre tých, ktorí majú radi malé svetielka, alebo optimalizácia okrem iného pomocou služieb ako GeForce Now.
Môže sa tiež stať, že router operátora neponúka určité špecifické funkcie, prípadne má lepšie aplikácie. Existuje niekoľko smerovačov, ktorých aplikácie vám umožňujú ovládať latenciu a vylepšovať online hry, čo je ideálne pre hráčov, alebo vytvárať špeciálne siete pre hostí. Nechýbajú ani tie pre rodičovskú kontrolu s upozorneniami, alebo tie, ktoré vám umožnia vytvoriť si zoznam zariadení, v ktorých chcete uprednostniť kvalitu vášho pripojenia.
Môže sa tiež stať, že budete chcieť zmeniť smerovač, aby ste zvýšili rýchlosť, ktorú ponúka súčasný poskytovateľ. Čo je menej pravdepodobné, pretože vo všeobecnosti dodajú jeden, aby využili rýchlosť, ktorá bola získaná, ale môže sa stať, že to tak nie je. Hoci ak nemáte duálne pásmo, skutočnosť, že ste bez pripojenia alebo pokrytia, bude vždy latentná.
V neposlednom rade je to potreba maximalizovať bezpečnosť na maximum, keďže TP Links vo všeobecnosti ponúkajú užívateľovi lepšie protokoly pri odosielaní dát, alebo jednoducho prijímajú viac aktualizácií na vyriešenie prípadných narušení bezpečnosti.
Ak sa vám páčila táto téma o konfigurácii smerovača TP Link Router, prečítajte si nasledujúce odkazy so zaujímavými návrhmi: