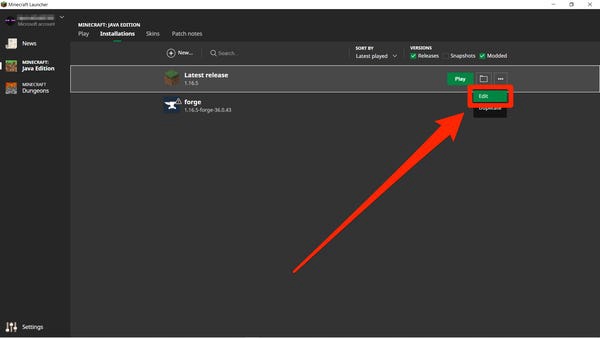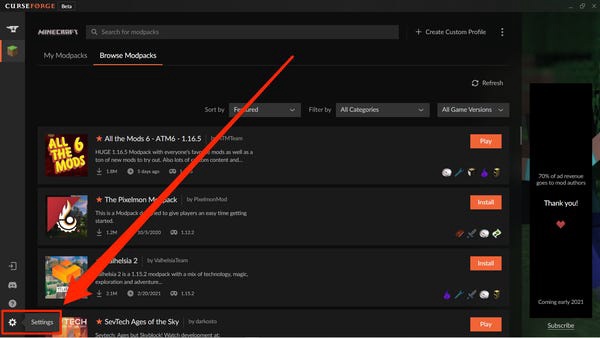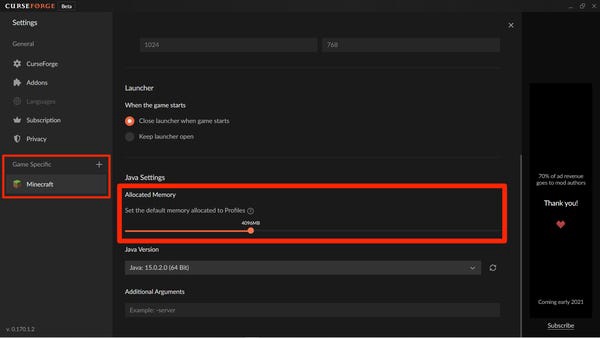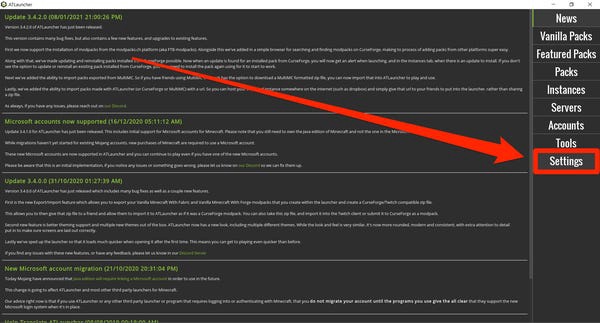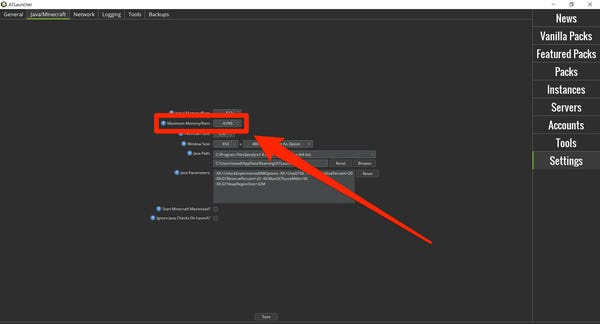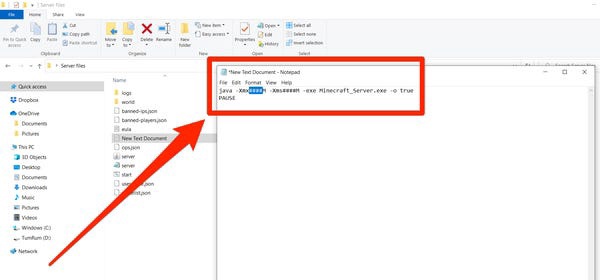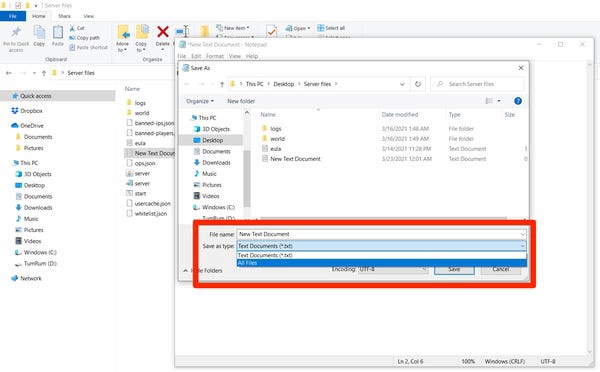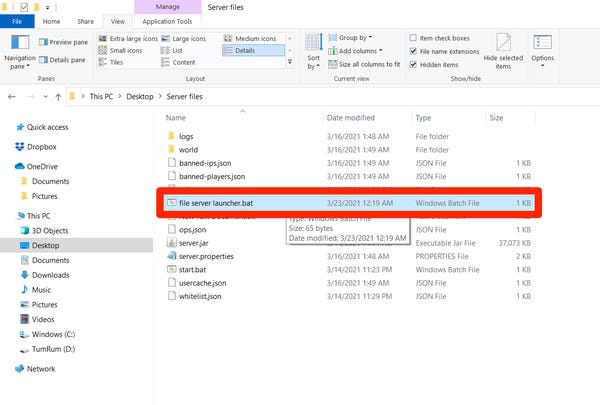Ako prideliť viac pamäte RAM pre Minecraft
„Minecraft“ môže mať úžasný rozsah, najmä ak ste si nainštalovali mody a balíčky textúr na zlepšenie grafiky.
Ale čím väčší a krajší je váš svet Minecraftu, tým viac pamäte RAM bude potrebovať na spustenie. A ak hra nemá dostatok pamäte RAM, bude sa načítavať pomaly, zasekávať snímky a môže dokonca spadnúť.
Našťastie existuje riešenie. Existuje niekoľko spôsobov, ako prideliť viac pamäte RAM pre "Minecraft", z ktorých každý je pomerne jednoduchý a priamočiary.
A ak prevádzkujete svoj vlastný server "Minecraft", môžete mu tiež prideliť viac pamäte RAM, čo umožní viacerým ľuďom hrať na serveri súčasne.
Tu je rýchly prehľad všetkých spôsobov, ako prideliť viac pamäte RAM pre Minecraft.
DôležitýTáto príručka platí len pre „Minecraft: Java Edition“. Ak hráte „Bedrock Edition“, tiež známu ako „Minecraft pre Windows 10“, neexistuje žiadny vstavaný spôsob, ako ovládať, koľko pamäte RAM používate.
Viac rozdielov medzi „Java“ a „Bedrock“ môžete vidieť v našom článku „Minecraft Java“ vs. Skalné podložie“. 'Bedrock: Komplexný pohľad na dve hlavné verzie Minecraftu a ktorú by ste si mali kúpiť.'
Ako prideliť viac pamäte RAM pre Minecraft
Ak chcete zmeniť množstvo pamäte RAM, ktorú môže Minecraft používať, musíte zmeniť nastavenia v aplikácii Minecraft Launcher. Aplikácia Launcher je program, ktorý sa používa na spustenie „Minecraftu“.
Existuje niekoľko rôznych spúšťacích aplikácií, ktoré môžete použiť v závislosti od toho, aké mody máte nainštalované. Pozrieme sa na tri z najpopulárnejších, počnúc štandardným spúšťačom „vanilla“, ktorý používa väčšina ľudí.
rýchly tipSystém správy informácií „Minecraft“ je systém správy informácií založený na princípe „správy informácií“. Ak plánujete používať veľa modov, zvýšte toto množstvo na 4 alebo 6 GB.
Len si musíte dávať pozor, aby ste nezabrali viac pamäte RAM, ako je v skutočnosti v počítači k dispozícii. Musíte ponechať aspoň polovicu pamäte RAM pre zvyšok počítača.
Pridelenie pamäte RAM pomocou štandardného spúšťača "Minecraft".
Ak poznáte hru „Minecraft“, pravdepodobne poznáte aj štandardnú aplikáciu na spúšťanie hier s názvom „Minecraft Launcher“. Tu je návod, ako ho použiť na prerozdelenie pamäte RAM.
1. Otvorte Minecraft Launcher a vyberte kartu „Inštalácie“ v hornej časti.
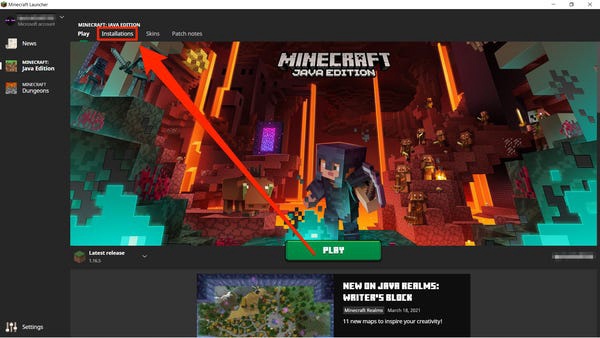
Nezáleží na tom, či hráte Javu s alebo bez modov.
2. Prejdite myšou na verziu „Minecraft“, ktorej chcete prideliť RAM, potom kliknite na tri bodky napravo a vyberte „Upraviť“.
Budete musieť prerozdeliť RAM pre každú verziu "Minecraft" jednotlivo.
3. Výberom položky „Ďalšie možnosti“ v pravom dolnom rohu obrazovky otvorte ďalšie dve polia.
4. Na začiatku poľa „JVM Arguments“ je kúsok kódu, ktorý hovorí „-Xmx2G“ alebo niečo podobné – „2G“ znamená, koľko gigabajtov RAM môže „Minecraft“ aktuálne použiť (v tomto prípade 2 GB). Zmenou tohto čísla upravíte množstvo pridelenej pamäte RAM. Zvyšok textu nechajte tak, ako je.
Zmeňte čísla v tomto kóde, aby ste zmenili množstvo použitej pamäte.
5. Kliknutím na tlačidlo „Uložiť“ dokončite zmeny.
Pridelenie RAM pomocou spúšťača CurseForge 'Minecraft'
1. Spustite aplikáciu CurseForge. Prístup k „Nastaveniam“ získate kliknutím na ikonu ozubeného kolieska v ľavom dolnom rohu obrazovky.
CurseForge je možné použiť aj na úpravu iných hier, hoci „Minecraft“ je zďaleka najobľúbenejší.
2. V ľavom stĺpci stránky nastavení je sekcia „špecifická pre hru“. Vyberte "Minecraft".
3. Prejdite nadol na „Nastavenia Java“, kde pomocou posúvača uvidíte „Pridelená pamäť“. Odtiaľto jednoducho potiahnite oranžovú guľu na posúvači na požadované pridelenie pamäte RAM. Akékoľvek zmeny sa automaticky uložia.
rýchly tipCurseForge, rovnako ako väčšina spúšťačov tretích strán, meria využitie RAM v megabajtoch (MB), nie v gigabajtoch (GB). Pamätajte, že v takýchto prípadoch sa 1024 MB rovná 1 GB.
Ak nevidíte slovo „RAM“, neznepokojujte sa: „RAM“ a „pamäť“ sa často používajú zameniteľne.
Pridelenie RAM pomocou spúšťača ATLauncher 'Minecraft'
1. Načítajte ATLauncher a kliknite na „Nastavenia“ umiestnené na pravom paneli.
ATLauncher je jedným z mnohých spúšťačov tretích strán kompatibilných s Minecraftom.
2. V hornej časti stránky nastavení uvidíte niekoľko kariet. Prejdite na kartu „Java/Minecraft“.
3. Zobrazí sa zoznam konfigurovateľných vlastností. Druhým je „Max Memory/RAM“ a toto je číslo, ktoré budete chcieť zvýšiť. Udáva sa v megabajtoch, takže nezabudnite, že 1024 MB sa rovná 1 GB.
Uistite sa, že tomu nedávate príliš veľa alebo príliš málo RAM.
4. Po nastavení maximálneho množstva pamäte RAM nezabudnite zmeny potvrdiť kliknutím na tlačidlo „Uložiť“ v spodnej časti.
Ako prideliť RAM pre server Minecraft spustený na počítači
Nakoniec možno prevádzkujete svoj vlastný server Minecraft. Ak server nemá dostatok pamäte RAM, nebude môcť spustiť systém alebo podporovať používateľov, ktorí na ňom hrajú, a všetky zmeny, ktoré v hre vykonáte, sa oneskoria.
Ak chcete zvýšiť RAM vášho servera, tu je návod, ako to urobiť. Upozorňujeme, že tieto kroky sa vzťahujú na servery bežiace na počítačoch so systémom Windows 10 – na počítačoch Mac alebo Linux bude táto metóda odlišná.
1. Otvorte priečinok, kde sa nachádzajú všetky súbory vášho servera Minecraft.
2. Kliknite pravým tlačidlom myši na akékoľvek čierne miesto v priečinku a vyberte „Nový“ a „Textový dokument“. Zatiaľ môžete dokument ponechať bez názvu.
3. Otvorte dokument a vložte nasledujúci kód:
java -Xmx####M -Xms####M -exe Minecraft_Server.exe -o true
PAUZA
Namiesto "####" vložte množstvo pamäte RAM, ktoré chcete prideliť. Sumu napíšete v megabajtoch – ak teda chcete alokovať napríklad 2GB, zadáte „2048“ zadaním kódu:
java -Xmx2048M -Xms2048M -exe Minecraft_Server.exe -o true
PAUZA
Pri zadávaní požadovaného množstva pamäte RAM sa uistite, že ste správne previedli GB na MB.
4. Teraz kliknite na „Súbor“ a potom na „Uložiť ako...“. V zobrazenej ponuke zmeňte „Uložiť ako typ“ na „Všetky súbory“. Ulož to.
Uloženie ako „Všetky súbory“ vám umožní neskôr zmeniť príponu dokumentu.
5. Keď je dokument uložený a je viditeľný vo vašom priečinku, premenujte ho na „file server launcher.bat“ bez úvodzoviek.
6. To, čo začalo ako textový dokument, je teraz novým spúšťačom pre váš server Minecraft. Dvakrát kliknite na nový súbor .bat, aby ste spustili server s novou kapacitou RAM.
Skonvertujte svoj nový dokument na súbor .bat.