V tomto článku vás naučíme, ako na to aktivujte Wifi z cmd, kosť pomocou príkazov; v prípade, že máte nejaký problém a bráni vám v normálnej aktivácii.
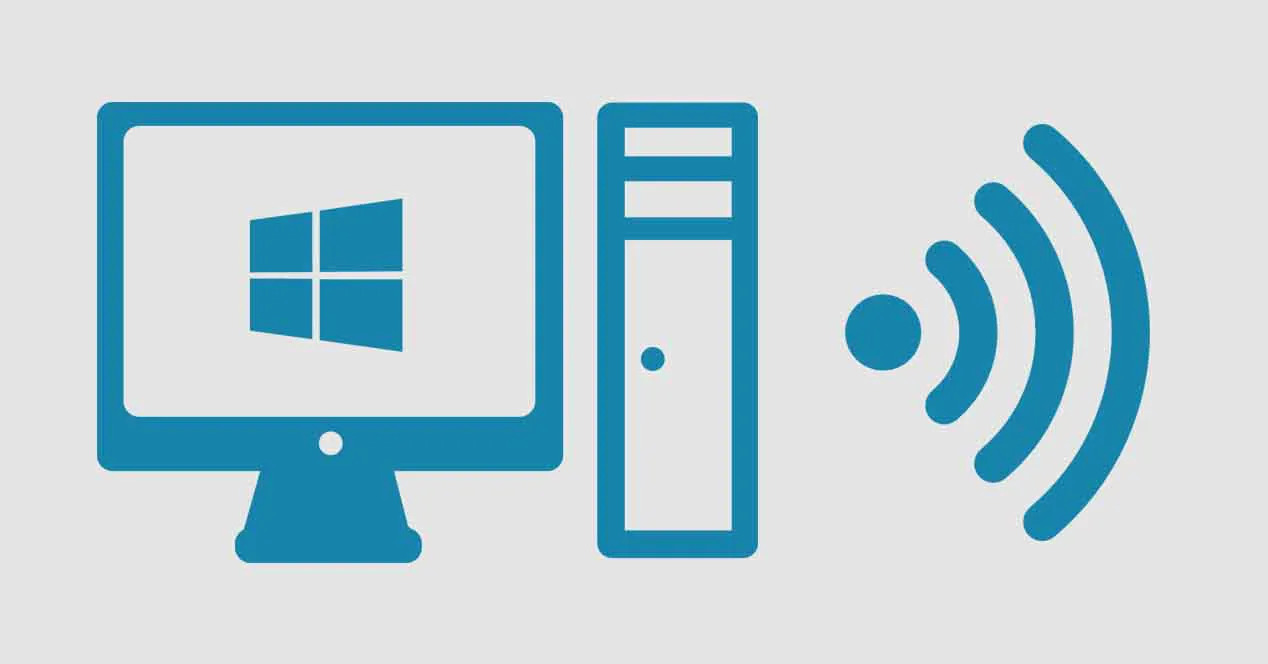
Prostredníctvom tohto článku vás naučíme, ako aktivovať pripojenie Wi-Fi pomocou príkazov
Aktivujte Wifi z cmd
Mnohé z elektronických zariadení, ktoré v súčasnosti získavame a ktoré vychádzajú v priebehu času, všetky majú pripojenie Wi-Fi: mobilné telefóny, počítače, tablety, televízory, tlačiarne, práčky a ďalšie. Je teda takmer nemožné získať zariadenie, ktoré túto technológiu nemá.
V prípade počítačov a telefónov je takmer povinné, aby mali túto možnosť; pretože práve to nám umožní bezdrôtové pripojenie a uľahčí nám prácu. V prípade prvého uvedeného zariadenia (počítač) môžu mať pripojenie prostredníctvom hesla Ethernet alebo cez Wifi.
Ak z nejakého dôvodu káblový vstup Ethernet váš počítač je poškodený alebo ho nemôžete aktivovať pomocou príkazov klávesnice; ukážeme vám dve možnosti, ktoré slúžia aktivujte Wifi z cmd, to vám určite bude veľkou pomocou a zbaví vás bolesti hlavy.
Čo urobíme, je skopírovať názov, ktorý nám povie „príkazový riadok“ systému Windows, a uložíme ho do blogu s poznámkami; potom zmeníme rozšírenie, aby sme z neho urobili príkaz a voilá! Ľahké nie? Nemusíte byť odborným programátorom, tým menej nováčikom; Urobíme to čo najľahšie, aby to zvládol každý bez väčších komplikácií. Tieto dve metódy, ktoré nižšie spomenieme a ktoré vám vysvetlíme, ako ich samozrejme vykonať, sú:
- Aktivujte a deaktivujte sieťový adaptér počítača: pomôže vám to aktivovať el Wifi alebo ho deaktivujte v prípade hardvérového problému vo vašom počítači, ako sme vám povedali pred chvíľou.
- Uvoľnite a obnovte adresu IP počítača: táto metóda vám pomôže jednoducho sa pripojiť alebo odpojiť pripojenie k sieti, ak vidíte, že s ním má problém.
Spôsoby aktivácie Wifi z cmd
Keď sme už povedali vyššie, ako vám tieto dve metódy pomôžu, dáme vám krok za krokom. V prvom rade vám odporúčame, aby ste si najskôr prečítali celý článok a až potom môžete vykonať príslušné opatrenia.
-
Povoliť / Zakázať sieťový adaptér
Prvá vec, ktorú musíme urobiť, je poznať názov nášho bezdrôtového sieťového adaptéra; Jednoducho, aby sme splnili svoju úlohu, otvoríme príkazový riadok systému Windows alebo cmd. Kliknite na vyhľadávací nástroj zariadenia a pokračujte v zadávaní textu: «cmd»(Bez úvodzoviek); Hneď ako sa zobrazí možnosť, kliknete na ňu pravým tlačidlom myši a SPUSTIŤ AKO SPRÁVCA (Je to veľmi dôležité, inak nič, čo urobíme, nebude fungovať alebo spôsobí chybu).
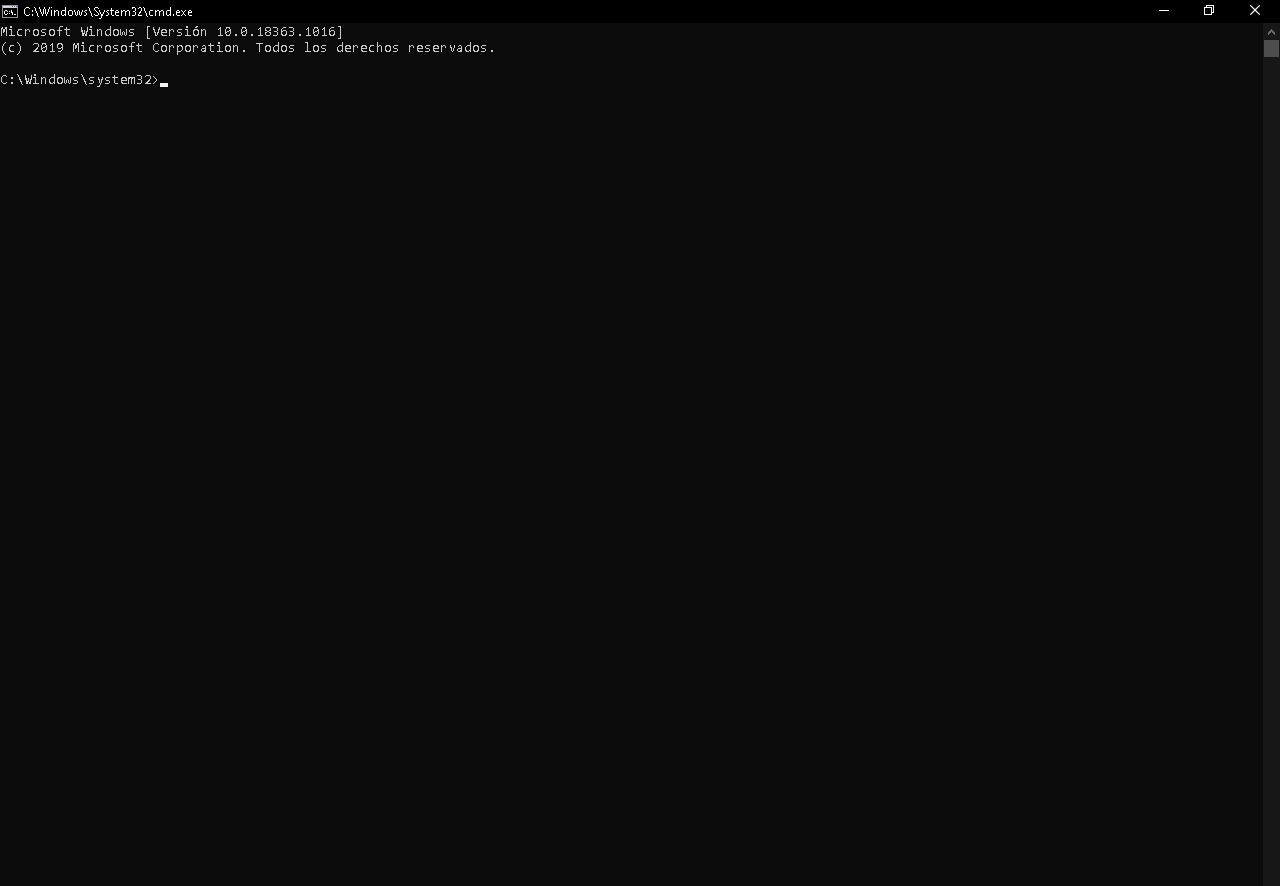
Toto pole zodpovedá príkazovému riadku systému Windows, kde vykonáme príslušné príkazy
Ako ďalší krok napíšeme nasledujúci kód, ktorý nám poskytne podrobnosti zodpovedajúce všetkým informáciám dostupným v sieti nášho počítača: stavy, názvy, typ siete: «netsh interface show interface '. Nás bude zaujímať názov rozhrania našej bezdrôtovej siete, ktorá má štandardne názov «Wifi».
-
Aktivujte sieťový adaptér
Ďalším krokom pre aktivujte Wifi z cmd, otvorí blog s poznámkami nášho tímu (vždy to bude ako predvolený program) a tam skopírujeme nasledujúci kód: «netsh interface set interface ".," Interface_name enabled ".
Na mieste, kde je napísané „Názov_rozhrania«, Čo urobíte, je zmeniť to, čo je tam uvedené, na názov rozhrania vášho sieťového adaptéra. V tomto prípade berieme ako príklad názov „Wifi“; kód teda bude nasledujúci: «rozhranie rozhrania netsh nastavené rozhranie Wifi povolené ».
Súbor blogu s poznámkami uchovávate na ploche (môžete to robiť kdekoľvek chcete, ale je lepšie mať to vždy na očiach ako skryté). Ďalšou vecou bude transformácia tohto súboru z txt má a pálke (čo je typ skriptu alebo príkazu).
Ten je veľmi jednoduchý, stačí vyhľadať súbor txt, Kliknite pravým tlačidlom myši a potom ľavým tlačidlom myši kliknite na položku „Premenovať“. Na koniec súboru, kde prípona hovorí, napíšte «pálke»A potom kliknite kdekoľvek na pracovnú plochu, súbor blogu blogu s poznámkami sa automaticky zmení na skript.
Akonáhle sa rozhodnete aktivovať svoje bezdrôtové pripojenie, dvakrát kliknite na nový súbor a úloha sa automaticky vykoná. Ďalším spôsobom je, že z rovnakého príkazového riadka napíšete predchádzajúci kód a urobí to isté, nie je žiadny rozdiel, okrem toho, že budete musieť vykonať viac krokov.
Ak ste kroky urobili správne, zo systému sa nezobrazí žiadna správa naznačujúca, že všetko prebehlo uspokojivo. Ak sa počas procesu niečo pokazí, rovnaký systém nám to oznámi.
-
Vypnite sieťový adaptér
Ak chcete urobiť opak vyššie uvedeného, budete postupovať rovnako ako v predchádzajúcom prípade, ale kód sa zmení len málo. Otvorte blog poznámok a skopírujte nasledujúci kód, ktorý deaktivuje vašu bezdrôtovú sieť: «Rozhranie sady rozhrania netsh Rozhranie_rozhrania je vypnuté ».
Ako poznamenávate, jediná vec, ktorá sa z tohto kódu zmenila, bol povolené (čo znamená „povolené“, v angličtine) a invalidný („Zakázané“). Rovnako ako predtým nahradíte «Názov_rozhrania » podľa názvu vašej siete ponechajte niečo také: «rozhranie rozhrania netsh rozhranie Wi-Fi zakázané ».
Vykonali ste túto zmenu, uložte súbor txt aktivujte spoločne do druhého súboru, takže ich budete mať obaja spolu; zmeníte rozšírenie tohto znova na pálke, ako sme to urobili pri predchádzajúcom súbore, aby sme ho zmenili na skript. Môžete sa rozhodnúť skopírovať tento kód do cmd, ako predtým, a bude fungovať rovnako, je to na vás.
-
Uvoľnite / obnovte adresu IP
Kroky na uvoľnenie alebo obnovenie budú prakticky rovnaké ako predchádzajúce. Táto možnosť vás pripojí alebo odpojí od vašej siete Wi -Fi. Môžete tiež použiť IP adresu aktivujte Wifi z cmd; V opačnom prípade k predchádzajúcej alternatíve, ktorá vypne alebo zapne túto funkciu vo vašom počítači.
-
Uvoľnite IP adresu
Pri tejto príležitosti nebude potrebné otvoriť príkazový riadok systému Windows, stačí otvoriť blog s poznámkami na počítači a skopírovať nasledujúci kód alebo príkaz: "Ipconfig / release ».
To „vymaže“ IP adresu, ktorú má váš počítač zaregistrovanú, z vášho smerovača, čím sa odpojíte od siete Wi-Fi, ku ktorej ste aktuálne pripojení. Akonáhle vložíte kód do blogu s poznámkami, jednoducho zmeníte rozšírenie, aby ste ho mohli transformovať na skript; rovnakým spôsobom, ako sme vám to povedali predtým.
Ak chcete získať ďalšie znalosti o ochrane a blokovaní siete Wi-Fi v prípade, že odhalíte votrelca; kvôli vyššej bezpečnosti vás pozývame na čítanie: Blokujte útočníkov WiFi, urobte to správne!
-
Obnovte adresu IP
Ak sa chcete znova pripojiť k sieti Wi-Fi, z ktorej ste boli odpojení, spustite skript; musí mať nasledujúci kód: «Ipconfig / obnoviť ».
Týmto sa počítaču znova priradí adresa IP, aby sa mohol pripojiť k vašej sieti; skript sa vykonáva rovnakým spôsobom: otvoríte poznámky z blogu, skopírujete kód, uložíte súbor a zmeníte jeho príponu na pálke; týmto spôsobom budete mať príkaz na obnovenie IP vášho počítača.
Jedinou nevýhodou tejto druhej metódy je, že ak má váš smerovač dynamickú adresu IP (často sa mení), môžu pri obnovovaní adresy nastať problémy. Nakoniec, ak žiadna z týchto metód nebola užitočná, znamená to, že Wi-Fi anténa vášho počítača je poškodená, takže ju budete musieť opraviť alebo kúpiť novú, ponecháme vám informačné video.
https://www.youtube.com/watch?v=uM1ULQnoHvw