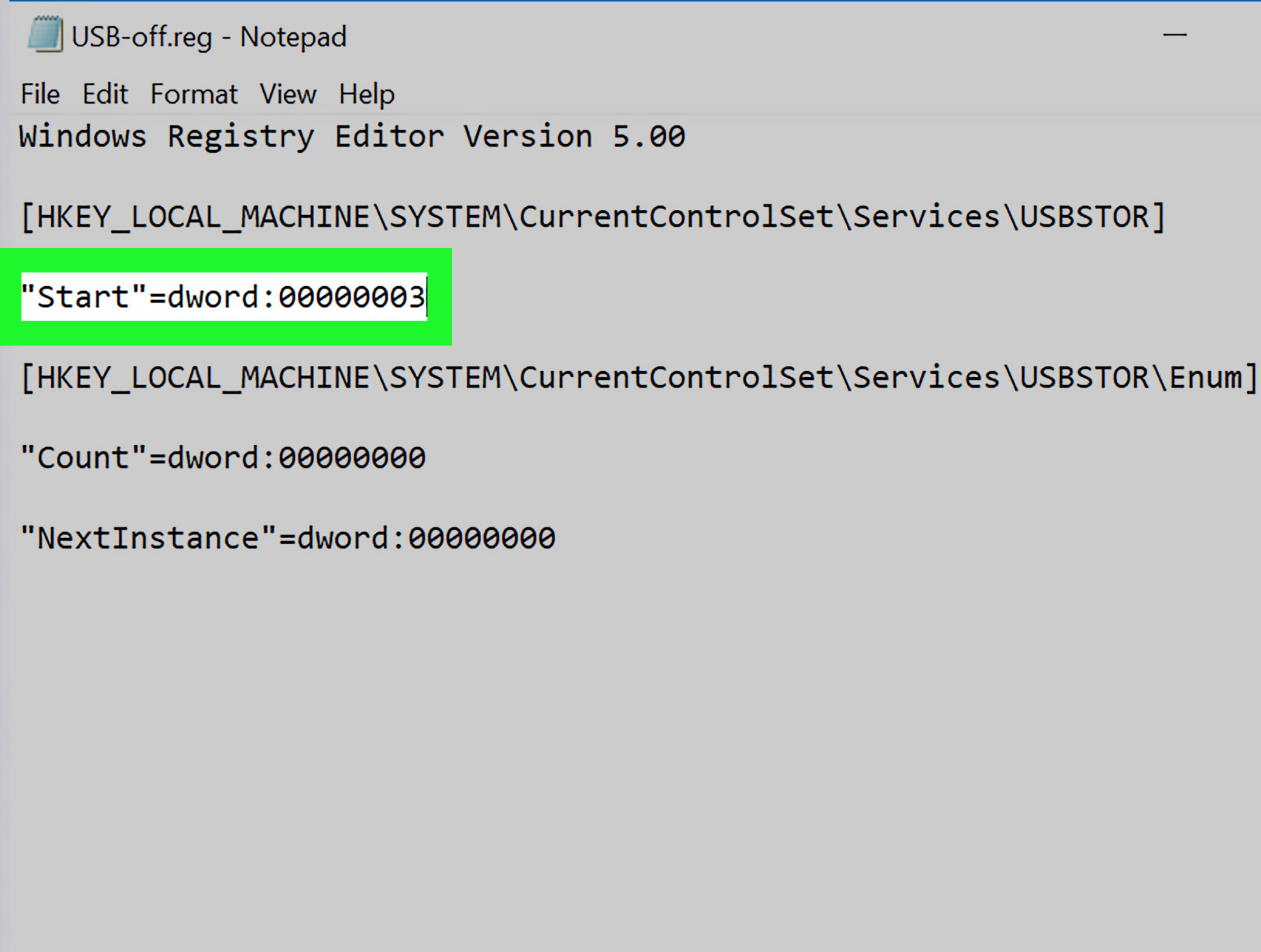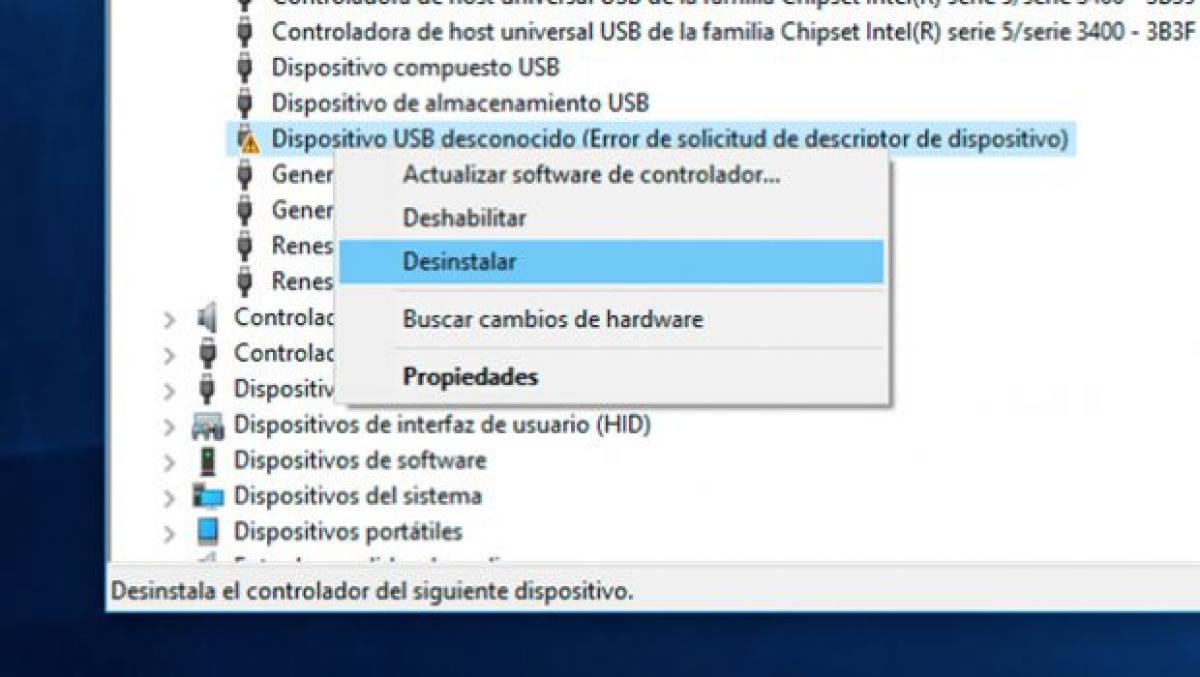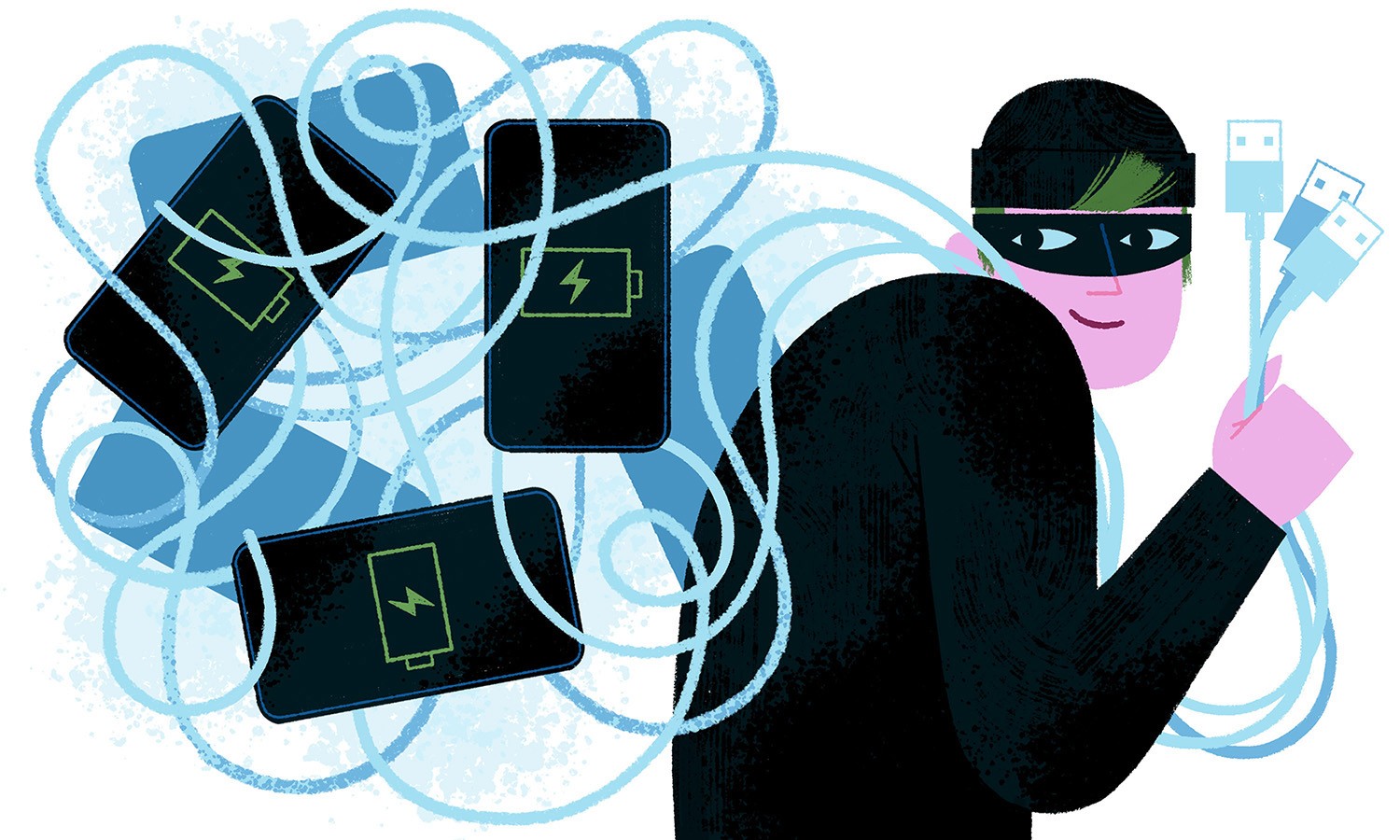Chcete vedieť, ako povoliť blokované porty USB na Windows? Ste na správnom mieste, pretože v tomto článku sa s vami podelíme o najlepšie spôsoby, ako to urobiť.

Vyhnite sa krádeži informácií a infekcii vírusom.
Porty USB sú zablokované v systéme Windows
Porty USB majú zásadný význam pri ukladaní a manipulácii s informáciami vo vašom počítači. Týmto spôsobom je pochopiteľné, že ideme do chaosu, keď máme blokované porty USB.
Nastal však čas, aby ste túto starosť odložili. V tomto článku vás naučíme, ako povoliť blokované porty USB vo Windows.
Čo sú tieto technologické pomôcky?
Vo všeobecnosti sú porty USB kanálmi, pomocou ktorých môžeme dosiahnuť spojenie s médiom USB. Medzi nimi môžeme spomenúť nasledujúce: veľkokapacitné pamäťové zariadenia, klávesnice, myši, videokamery a dokonca aj zariadenia pre mobilné telefóny.
Vzhľadom na vysokú frekvenciu používania týchto zariadení na verejných miestach, ako sú napríklad internetové kaviarne, tlačové centrá, okrem iného správcovia týchto miest často blokujú porty USB. To má zabrániť tomu, aby boli ich počítače infikované vírusmi alebo škodlivými kódmi, ktoré sa môžu nachádzať na médiách USB patriacich používateľom.
Na druhej strane porty USB sú často deaktivované v dôsledku každodenného opotrebovania. Inými slovami, neustále pripájanie a odpájanie konektorov z portov USB poškodzuje ich činnosť.
Ako zistím, že sú v systéme Windows zablokované?
Vo všeobecnosti rozpoznajte blokované porty USB je to veľmi jednoduché. Jednoducho, keď sa pokúsime pripojiť akékoľvek zariadenie pomocou pripojenia USB, zariadenie to nerozpozná alebo má poruchu.
Ako ich môžem povoliť v systéme Windows?
V zásade existuje niekoľko spôsobov, ako povoliť blokované porty USBBuď preto, že prestali fungovať, alebo preto, že nepoznajú tieto typy spojení. Ďalej vám ukážeme rôzne spôsoby vrátenia ich funkčnosti v závislosti od chyby, ktorú predstavujú.
Zmena hodnôt systémového registra
Jednou z prvých príčin deaktivácie portov USB v systéme Windows je zmena hodnôt systémového registra pre zariadenia USB. Ak je to tak, na vyriešenie problému musíme použiť nasledujúci postup:
V prvom rade musíme varovať, že pred začatím procesu je vhodnejšie mať oprávnenia správcu. Týmto spôsobom, akonáhle budeme mať tieto oprávnenia, ďalšou vecou je prejsť na ikonu Windows v dolnej ľavej časti obrazovky.
Akonáhle sme tam, klikneme na miesto, kde je napísané Štart, a potom na Spustiť. Ďalej chceme otvoriť editor databázy Registry, napíšeme slovo Regedit a potom klikneme na tlačidlo OK.
Neskôr rozbalíme ľavú tablu editora databázy Registry a hľadáme kľúč, ktorý zodpovedá nasledujúcemu: HKEY_LOCAL_MACHINESYSTEMCurrentControlCServicesUsbStor. Ďalej v zozname možností zodpovedajúcich stĺpcu Názov kliknite pravým tlačidlom myši na miesto, kde je uvedené Hviezdička, a zvoľte možnosť Upraviť.
V ďalšej otvorenej sekcii, kde sa uvádza Hodnota informácií, umiestnime číslo 3. Ďalej začiarkneme možnosť zodpovedajúcu šestnástkovej sústave a neskôr klikneme na tlačidlo OK.
Nakoniec zatvoríme okno zodpovedajúce editoru databázy Registry a reštartujeme počítač. Týmto spôsobom, keď je zariadenie znova zapnuté, blokované porty USB sú už povolené.
Upozornenie
Je dôležité si uvedomiť, že proces blokovania portov USB v systéme Windows je veľmi podobný tomu, ktorý sme práve vykonali. Preto je životne dôležité nerobiť chyby v informáciách, ktoré o hodnote poskytujeme, pretože ak namiesto čísla 3 napíšeme 4, získame opačný efekt.
Odinštalovanie ovládačov veľkokapacitných pamäťových zariadení USB
Ďalšou pravdepodobnou príčinou deaktivácie portov USB je odinštalovanie ovládačov pre veľkokapacitné pamäťové zariadenia USB. Ak je to tak, postup na povolenie blokované porty USB v systéme Windows je to najjednoduchšie:
V prvom rade je dôležité poznamenať, že väčšina dnešných zariadení USB podporuje technológiu Plug and Play. Inými slovami, keď sú tieto pripojené k portu USB, rozpoznajú sa okamžite.
Týmto spôsobom, ak sme v tomto prípade, je najlepším odporúčaním nainštalovať USB médium do portu v počítači, najlepšie takého, ktorý sa predtým nepoužíval. Ďalšou vecou je počkať, kým počítač nespustí automatické rozpoznávanie.
V tomto ohľade nám panel úloh ukazuje správu, ktorá naznačuje, že inštalácia ovládača bola dokončená, pomocou ktorej budeme vedieť, že zariadenie je pripravené na použitie. Ďalej prejdeme do ponuky Štart a pravým tlačidlom myši klikneme na položku Tento počítač alebo Počítač v závislosti od verzie systému Windows, ktorú máme.
Neskôr v zobrazenom zozname zvolíme možnosť Vlastnosti a za ňou Správca zariadení. Potom v ňom klikneme tam, kde je uvedené, že radič sériovej zbernice USB, a overujeme, či sa okolo neho nenachádzajú žiadne otázniky ani výkričníky.
Ak v tomto ohľade nevidíme žiadny z týchto symbolov, znamená to, že zariadenie bolo správne nainštalované. V dôsledku toho sme efektívne vyriešili problém súvisiaci s odinštalovaním ovládačov pre veľkokapacitné pamäťové zariadenia USB.
Upozornenie
Niekedy sa môže stať, že po dokončení práve popísaného postupu zariadenie USB stále nemožno použiť v počítači. V tomto ohľade, ak k tomu dôjde, musíme nainštalovať ovládače ručne.
Na to je potrebné, aby sme overili údaje zariadenia a vyhľadali na internete všetky dostupné informácie o ňom. Neskôr stiahneme ovládače, ktoré zodpovedajú danému modelu.
Ďalej sa vrátime späť do Správcu zariadení a vo vlastnostiach vyhľadáme kartu s názvom Hardvér. Potom v ňom dvakrát klikneme tam, kde je napísané Neznáme zariadenia.
Ďalej klikneme na názov zariadenia a vyberieme možnosť Aktualizovať ovládač. Ďalej otvoríme prieskumník súborov a vyhľadáme súbor, ktorý sme práve stiahli.
Nakoniec, keď sme ho našli, kliknutím ho otvoríme a budeme postupovať podľa pokynov na jeho inštaláciu. Týmto spôsobom je zariadenie pripravené na použitie.
Porty USB sú deaktivované v Správcovi zariadení
Rovnako ako v predchádzajúcom prípade je aj tento problém veľmi ľahko vyriešiteľný. Choďte do Správcu zariadení a overte, ktoré z nich sú označené ako zakázané.
Ak to chcete urobiť, kliknite pravým tlačidlom myši na ikonu Štart, ktorá sa nachádza na paneli úloh systému Windows, a potom vyberte možnosť správcu zariadení. Neskôr rozšírime časť zodpovedajúcu univerzálnym radičom sériovej zbernice.
Ďalej umiestnime ukazovateľ myši na jeden z názvov vypnutých zariadení a klikneme naň pravým tlačidlom myši. Ďalej vyberieme možnosť Povoliť zariadenie a otestujeme, či metóda fungovala.
Každopádne, v nasledujúcom videu môžete vidieť viac podrobností o tom,
Existuje externá aplikácia, ktorá umožňuje povoliť blokované porty USB?
Ak ste už vyskúšali všetky vyššie uvedené metódy bez dosiahnutia uspokojivých výsledkov alebo ak jednoducho od začiatku uprednostňujete používanie externej aplikácie, tu sú dve alternatívy. Jedná sa o: USB Drive Disabler a USB Guard, oba sú bezplatné nástroje a veľmi ľahko sa používajú.
V tomto ohľade v oboch prípadoch stačí stiahnuť aplikáciu, pričom sa vždy starajte o to, aby bola vykonaná z bezpečného miesta, a spustite ju na našom počítači. Hneď ako sa dostanete dovnútra, začiarknite možnosť zodpovedajúcu možnosti Zakázať zariadenie USB a kliknutím na tlačidlo Použiť uložte zmeny.
Prečo je dôležité povoliť blokované porty USB?
Ako sme už uviedli, porty USB od svojho vzhľadu hrali zásadnú úlohu z hľadiska konektivity k počítaču. Rovnako ako pri prenose informácií z vonkajšieho sveta do počítača.
Okrem toho povoľte blokované porty USB Je to nanajvýš dôležité, ak chceme maximálne využiť výhody boot pendrive. V tejto súvislosti sú dobre známe všetky možné použitia tohto dôležitého nástroja.
Trochu viac sa však o tejto záležitosti môžete dozvedieť prečítaním nášho článku: ¿Ako vytvoriť bootovací pendrive ?
Aké sú výhody blokovania portov USB?
Vo všeobecnosti, ako sme práve uviedli, je dôležité povoliť blokované porty USB. Musíme však poznať aj výhody, ktoré im bránia v deaktivácii.
Preto blokované porty USB Zabraňujú tretím stranám pripojiť zariadenie USB k nášmu počítaču a ukradnúť dôležité informácie bez nášho súhlasu. Podobne zabránime tomu, aby bol náš počítač napadnutý vírusmi alebo škodlivým kódom.