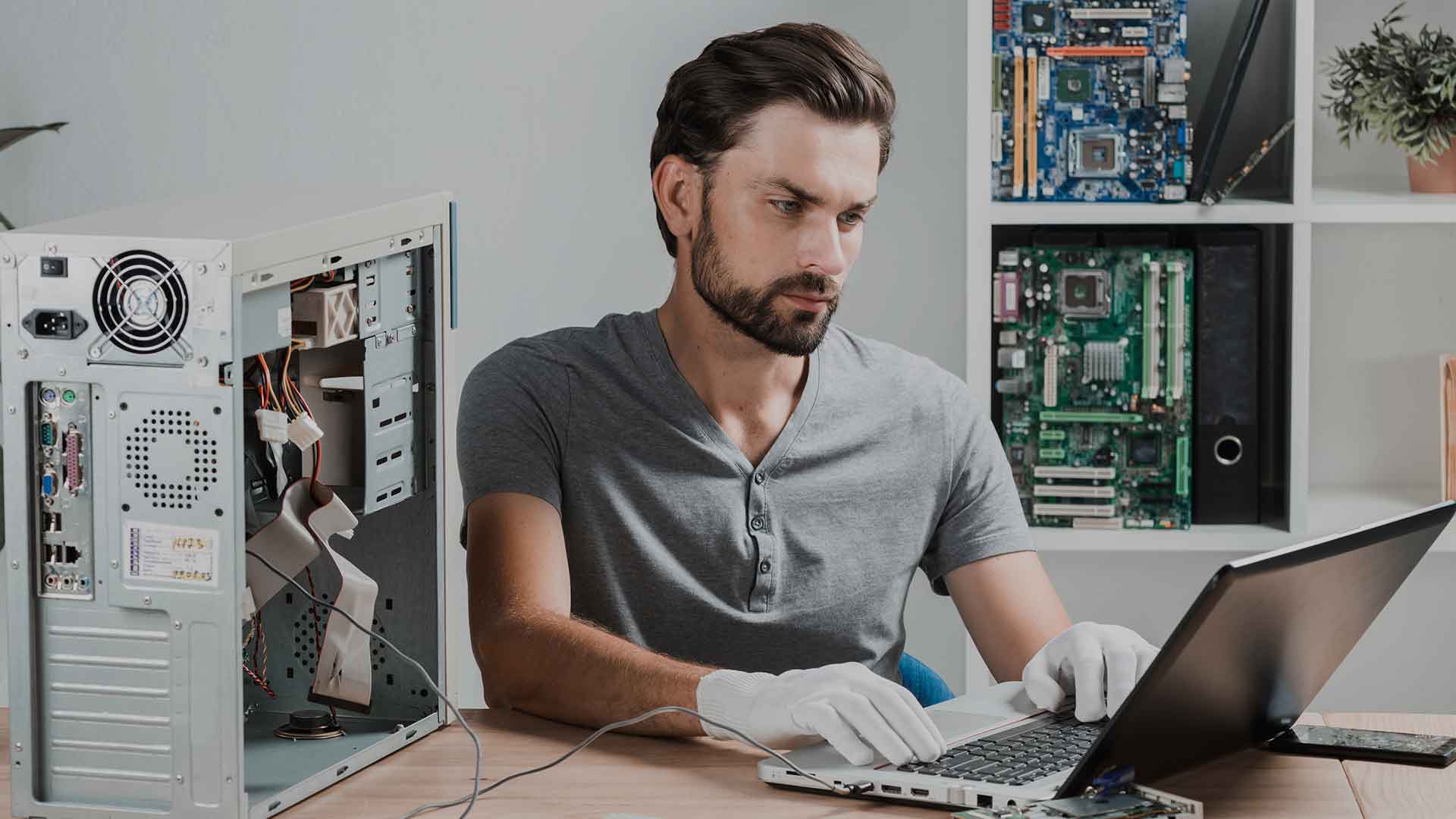¡Môj počítač sa veľmi zahrieva! Ak je to váš prípad, nebojte sa, pretože v tomto článku sa dozviete možné príčiny tohto problému a samozrejme sa naučíte, ako ho vyriešiť.

Čo môžem urobiť, ak sa mi počítač veľmi zahreje?
Môj počítač sa veľmi zahrieva
¡Môj počítač sa veľmi zahrieva! Boli ste niekedy na pokraji kolapsu a nevedeli ste, čo v tejto situácii robiť? Pokračujte v čítaní a nájdete riešenie tohto problému, ktorý je mimochodom bežnejší, než si myslíte.
Prečo sa môj počítač veľmi zahrieva?
Pri nejakej príležitosti sa to stalo každému z nás, dokonca sme hľadali spôsob, ako tento problém vyriešiť. Málo nás však zaujíma poznanie dôvodov, prečo sa počítač zahrieva.
Týmto spôsobom ako odpoveď na našu otázku Prečo Môj počítač sa veľmi zahrieva? Ďalej spomenieme možné príčiny:
Je možné, že prehriatie počítača je spôsobené typom práce, ktorú robíme, to znamená, že je pravdepodobnejšie, že sa teplota zvýši, keď narábame s multimediálnym obsahom, než keď prepisujeme dokument. Na druhej strane je okolitá teplota v mieste, kde je počítač umiestnený, tiež možnou príčinou prehriatia počítača.
Aké sú hlavné komponenty generujúce teplo?
Keď je počítač spustený, je normálne, že jeho teplota stúpa. Je to hlavne kvôli pôsobeniu prvkov, ako sú: mikroprocesor, pevný disk, grafická karta, napájací zdroj, pamäť RAM a čipová sada základnej dosky.
Všeobecne povedané, mikroprocesor, grafická karta a napájanie majú vlastný chladiaci systém. Vždy však budeme mať možnosť uchýliť sa k iným prostriedkom, ako sú: tepelná pasta a chladiče.
Čo môžem urobiť, ak sa mi počítač veľmi zahreje?
Pokiaľ ide o túto otázku, v závislosti od pôvodu problému existujú rôzne riešenia. Prvá vec, ktorú musíte urobiť, je skontrolovať, či je počítač skutočne prehriaty.
Zmerajte teplotu počítača
Jednou z prvých vecí, ktoré treba urobiť, ak si všimneme, že je počítač príliš horúci, je skontrolovať jeho teplotu. Aby sme to urobili, musíme prejsť do systému BIOS počítača a získať prístup k informáciám o systéme.
V tomto ohľade je pri vstupe do počiatočného softvéru akéhokoľvek počítača potrebné pri spustení systému stlačiť konkrétny kláves. Aj keď sa vo väčšine prípadov jedná o kláves Delete, je vhodné najskôr zistiť, ktorý zodpovedá nášmu prípadu.
Keď sme v systéme BIOS, prejdeme na riadok, kde je napísaný stav zdravia počítača alebo v niektorých prípadoch monitor hardvéru, a stlačíme kláves Enter. Nasledujúca obrazovka nám ukazuje všetky možnosti súvisiace s teplotou zariadenia, ako napríklad: teplota mikroprocesora, systému, otáčky ventilátora mikroprocesora.
Na konci skúmania informácií, ktoré nás zaujímajú, sa stlačením klávesu Esc vrátime do systému BIOS a ukončíme program. Ak máte k tomu nejaké otázky, pozývam vás na sledovanie nasledujúceho videa.
Skontrolujte spotrebu aplikácií
Je možné, že jedna alebo viac aplikácií, ktoré máme nainštalované v počítači, sa správajú nepravidelne. Takto počítač pracuje nad svoju kapacitu a jeho teplota prekračuje stanovené maximum.
V tejto súvislosti, aby ste vedeli, či niektorá aplikácia spotrebováva viac zdrojov, než je potrebné, musíte najskôr prejsť do Správcu úloh. Na tento účel používame vyhľadávacie pole na paneli úloh.
Na ďalšej obrazovke môžeme vidieť priestor centrálnej procesorovej jednotky (CPU), ktorý každá aplikácia zaberá, keď je spustená. Týmto spôsobom, ak si všimneme neobvyklé správanie, musíme vybrať možnosť Ukončiť úlohu, s ktorou začne teplota zariadenia klesať.
Skontrolujte stav ventilátorov
Všeobecne povedané, bez toho, aby počítačové ventilátory správne fungovali, sa teplota PC nevyhnutne zvýši. Preto je dôležité pravidelne kontrolovať ich fungovanie.
K tomu je potrebné odstrániť bočný kryt skrinky zariadenia a overiť, či je pripojenie ventilátorov v perfektnom stave. Okrem toho môžeme ventilátor odstrániť.
V tomto mieste je možné oddeliť lopatky od ich osi a vykonávať príslušnú údržbu. V tejto súvislosti ich musíme najskôr vyčistiť zubnou kefkou alebo jemnou kefkou a potom môžeme použiť stlačený vzduch.
Keď skončíme, dáme ventilátor opäť dohromady a dáme ho na svoje miesto bez toho, aby sme zabudli poriadne uzavrieť skriňu zariadenia. Na záver musíme varovať, že ak tento postup neprinesie pozitívne výsledky, najlepšou možnosťou je nahradiť ventilátor novým.
Zmeňte výkon procesora
V tomto mieste je potrebné poznamenať, že zmena možností napájania operačného systému je iba dočasným opatrením, pričom dospejeme k definitívnemu riešeniu problému. Je to spôsobené citlivosťou procesu, pretože ak nepoznáme podrobne dôsledky úpravy pokročilých konfigurácií zariadenia, mohli by sme spôsobiť väčšie zlo.
V nasledujúcom texte však vysvetlíme, z čoho táto možnosť pozostáva. Prvá vec, ktorú musíme urobiť, je prejsť do vyhľadávacieho poľa na paneli úloh a napísať Powercfg.cpl, čím sa dostaneme k možnostiam napájania operačného systému.
Na ďalšej obrazovke vidíme možnosti súvisiace s výkonom zariadenia a odtiaľ vyberáme vyvážený režim; potom klikneme tam, kde je napísané Konfigurovať. Ďalej vyberieme položku Zmeniť rozšírené nastavenia napájania.
Ďalším krokom je prejsť do poľa, kde sa uvádza Maximálny stav procesora a znížiť jeho výkon, sa nachádza predvolene na 100%. V tejto súvislosti je dôležité mať na pamäti, že toto opatrenie je len dočasné, to znamená, že zníženie tepla týmto spôsobom by sa nemalo považovať za definitívne.
Môj počítač sa veľmi zahrieva. Aké sú dôsledky?
Všeobecne povedané, vysoká teplota v počítači PC spôsobuje slabý výkon, nestabilitu systému, stratu informácií, pálenie elektrických obvodov a dokonca môže spôsobiť, že zariadenie bude nepoužiteľné.
Všeobecné odporúčania
Okrem všetkých riešení, ktoré sme popísali v tomto článku, je vhodné vziať do úvahy aj nasledujúce odporúčania:
Vykonajte pravidelné hĺbkové čistenie, pomocou ktorého môžeme odstrániť prach alebo akékoľvek iné zvyšky nečistôt, ktoré sú pripevnené k interiéru zariadenia; na druhej strane nie je správne dať dohromady dva alebo viac pevných diskov. V prípade potreby však musíme urobiť predbežné opatrenie pri použití adaptérov, ktoré umožňujú vloženie týchto zariadení do rovnakých pozícií ako prehrávače diskov CD.
Ak chcete získať ďalšie podrobnosti, pozývame vás, aby ste si prečítali náš článok o Vzduchový kompresor na čistenie počítača.
Podobne je životne dôležité zabezpečiť, aby otvory pre výstup vzduchu neboli upchaté káblom alebo vnútorným komponentom. Takýmto spôsobom zaručíme voľný obeh vzduchu.
V neposlednom rade sa odporúča vybrať si najlepšie miesto na umiestnenie počítača. V tejto súvislosti musíme spomenúť, že je nevyhnutné, aby sme sa vyhýbali rohom a všeobecne priestorom pripevneným k stenám.