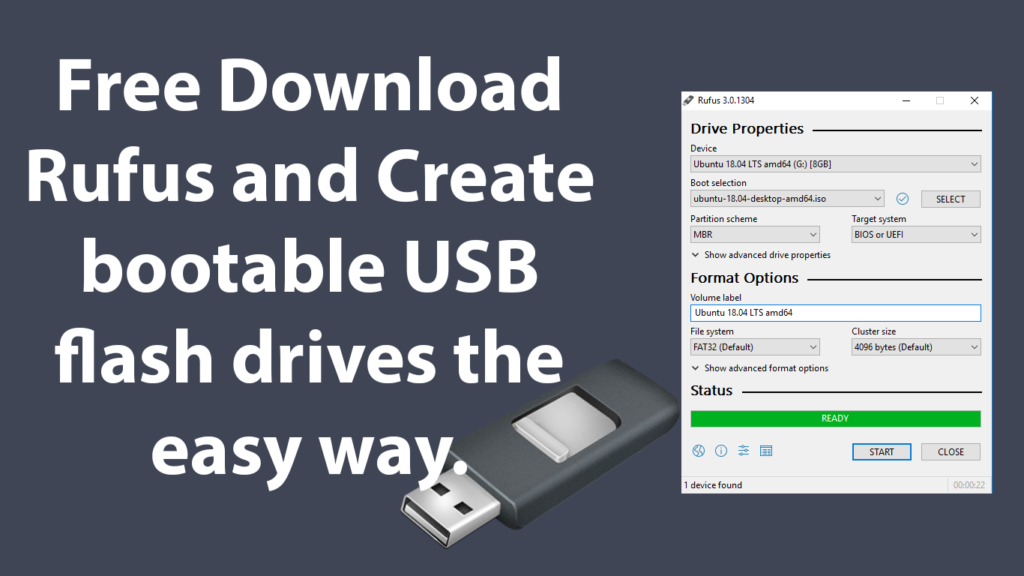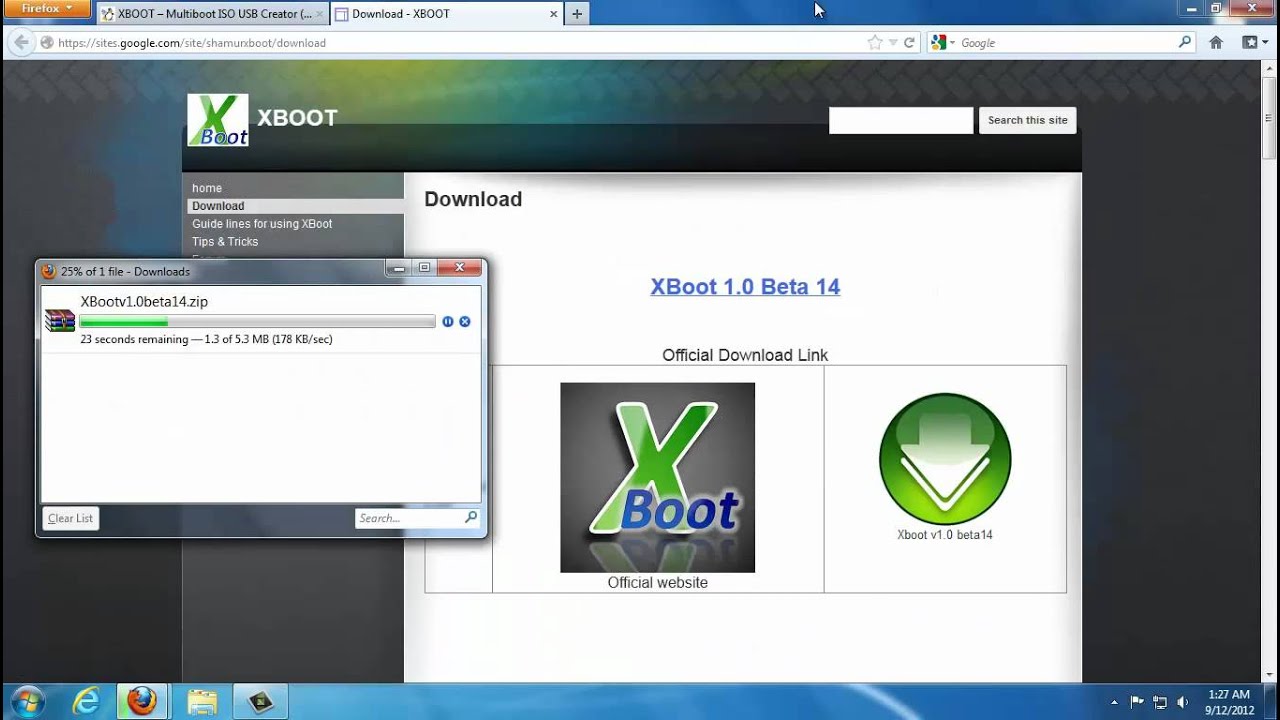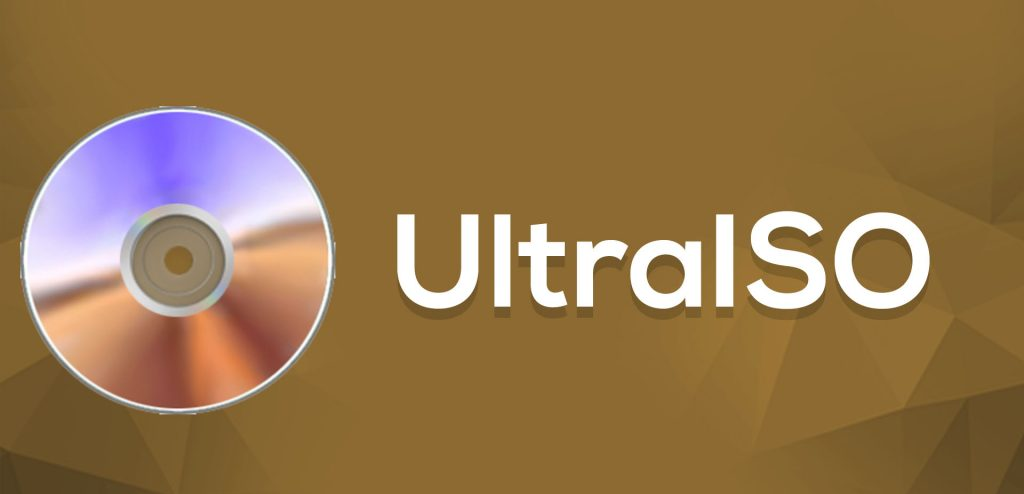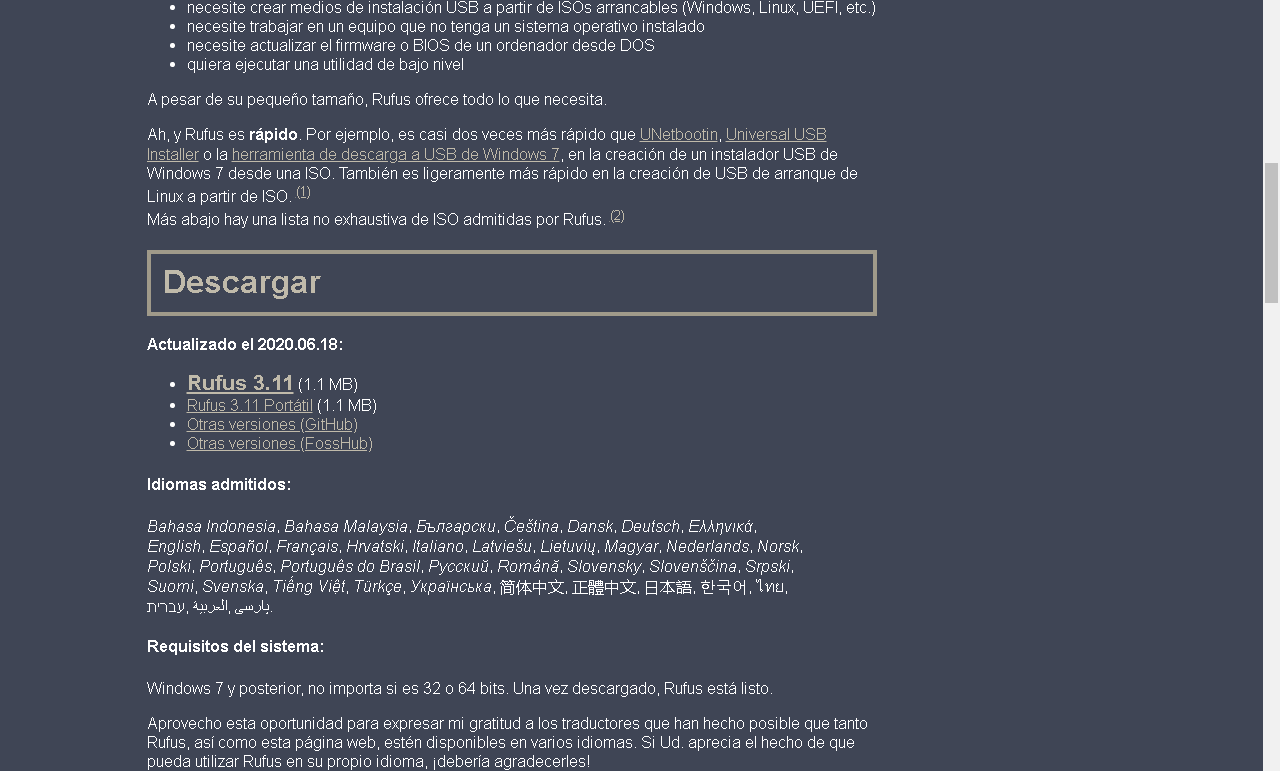Naučíme vás to rekord un ISO na USBV celom tomto článku a navyše vám ukážeme sedem možností, aby ste to zvládli bez problémov.

Napaľovať ISO na USB: Čo je to obraz ISO?
V prvom rade je dôležité, aby ste vedeli, čo je obraz ISO a na čo slúži; V zásade je to typ počítačového súboru, ktorý sa používa na ukladanie alebo ukladanie: okrem iného informácií, programov, videí, hudby, videohier.
Hlavné úložné zariadenia, ktoré používajú toto rozšírenie "Iso" sú to disky CD a DVD. Môžete nájsť dva typy rozšírení: prvé, ktoré sme už spomenuli, iso, ktorý uloží všetky informácie do súboru; a druhý typ obrázku, ktorý je rozdelený do dvoch súborov, súbor popolnice a tágo; v druhom prípade sú obe rozšírenia mimoriadne potrebné pre správnu činnosť a dobré čítanie disku.
Čo robiť, ak nemám čítačku diskov?
Napriek plynutiu rokov disky stále používa veľa ľudí a počítače stále prinášajú čitateľovi schopnosť čítať tieto typy pamäťových zariadení. Vďaka technológii však máme ďalšie zariadenie, ktoré si vo svete získalo veľkú obľubu; čo je ten slávny USB alebo pendrive, nech to nazvete akokoľvek.
Ak v takom prípade máte počítač, ktorý nemá čítačku diskov alebo je v predvolenom nastavení poškodený, a preto nemôžete reprodukovať nič, čo je zaznamenané na diskoch CD, nebojte sa, pretože tu vám poskytneme alternatívu k napáliť ISO na USB; Takýmto spôsobom budete môcť prenášať obsah, ktorý ste mali na svojich diskoch CD, na svoj disk pendrive a bez problémov ich reprodukovať.
Je potrebné poznamenať, že informácie, ktoré sa chystáte odovzdať, nemusia nevyhnutne pochádzať priamo z disku; Informácie si môžete stiahnuť dokonca aj z internetu, ale najdôležitejšie je, že sú vo formáte iso, pretože je to rozšírenie, ktoré použijeme na záznam na USB.
V skutočnosti je tento proces veľmi podobný vytvoreniu „bootovacieho USB“, pretože v tomto prípade sa na nahrávanie používa ISO. Dôvodom je, že sa používa na zaznamenanie celej inštalácie operačného systému.
Ak máte záujem vytvoriť zavádzacie USB, nainštalovať nový operačný systém do počítača alebo iného; Môžete navštíviť nasledujúci odkaz, aby ste o ňom vedeli všetko: Ako vytvoriť bootovací USB kľúč v systéme Windows?
Programy na napaľovanie ISO na USB
Každý operačný systém má na vykonanie tejto úlohy rôzne programy; Bude na vašom výbere, ktorý z nich si vyberiete, aby ste mohli rekord tus ISO na USB. Tu odporučíme to, čo zvažujeme, sedem najlepších alternatív na zaznamenanie.
Je dôležité, aby ste vzali do úvahy, že rýchlosť nebude tak závisieť od samotného programu; ale skôr veľkosť obrazu ISO a možnosti vášho počítača. Vďaka tomu sa zoznámime s programami, ktoré potom môžete použiť.
Rufus
Toto je prvý program, ktorý odporúčame napaľovať ISO, je veľmi jednoduchý a používanie je veľmi jednoduché. Je k dispozícii pre všetky operačné systémy Windows, od XP do 10; okrem toho, že je kompatibilný s viacerými súbormi ISO.
Najdôležitejšou vlastnosťou tohto programu je, že nevyžaduje inštaláciu, pretože ide o prenosný program; čo môže byť pre vás výhoda, ak si do počítača nechcete nainštalovať viac vecí.
Nástroj na sťahovanie USB systému Windows
Nasledujúci program pre napáliť ISO na USB, Poskytuje ho samotný Microsoft, ktorý napriek tomu, že je celkom jednoduchý, robí to, čo je skutočne dôležité.
RMPREPUSB
Tretí program v našom zozname a je jedným z najkomplexnejších a najkompletnejších, ktoré nájdete na webe. Prináša viacero možností, pomocou ktorých, ak ste odborníkom v tejto oblasti, si ho budete môcť nakonfigurovať podľa svojich predstáv a pohodlia; takže sa vám bude celkom dariť; je k dispozícii pre okná.
Yumi
Tento program je z hľadiska konfigurovateľného systému rovnaký ako predchádzajúci, takže k nemu nie je viac čo povedať; takže ak vás ostatné možnosti nepresvedčia alebo z nejakého dôvodu pre vás nefungovali, môžete sa rozhodnúť použiť túto. Tento program je k dispozícii pre Windows, Mac a Linux.
Aetbootin
Nasledujúci program je celkom kompletný a používanie je jednoduché, takže môže byť pre vás skvelé, ak vám predchádzajúce možnosti z nejakého dôvodu nefungovali. Pôvodne je pre Linux, ale nájdete ho pre Windows a Mac; však môžete využiť plný potenciál, ktorý tento program ponúka, vo svojom pôvodnom operačnom systéme.
xboot
Toto je predposledný program v zozname, ktorý vám uvádzame ako možnosť napáliť iso na USB. K dispozícii pre všetky operačné systémy: Windows, Linux a Mac; okrem toho, že je jedným z programov, ktoré predstavujú veľkú účinnosť pri svojej prevádzke.
Ultra ISO
Posledný v zozname, ak ste znalcom týchto druhov tém, potom budete vedieť, o aký program sa jedná a ako dlho bol na webe; a nie viac, jeho veľká sláva a spoľahlivosť ho katapultovali ako jedného z najlepších pri vykonávaní tejto úlohy. Bezpochyby jeden z najlepších programov, ktorý vám môžeme odporučiť so zatvorenými očami.
Návod na napaľovanie ISO na USB
V tejto časti článku vás naučíme, ako vytvoriť ISO na vašom USB a použijeme jeden z programov, ktoré vám tu ukážeme, konkrétnejšie Rufus, ktorý bol prvým, vám však necháme video návod, ako vykonať rovnakú úlohu, ale pomocou programu UltraISO; Ako sme vám už povedali, tento program je jedným z najlepších na vykonanie aktivity.
Po vyššie uvedenom vysvetlíme, ako na to napáliť ISO na tu USBs prvým odporúčaným programom v zozname:
-
Stiahnite a nainštalujte Rufus
Ako sme vám už povedali na začiatku, Rufus je pomerne ľahký a jednoduchý program, navyše úplne zadarmo.
Prvá vec, ktorú by ste mali urobiť, je stiahnuť si ho na oficiálnej stránke; uistite sa, že spĺňate minimálne systémové požiadavky, aby ste ho mohli bez problémov používať a tiež, že sťahujete verziu, ktorá je kompatibilná s vašim operačným systémom.
Keď si ho stiahnete, mali by ste hľadať súbor "Exe", ktorý bude štandardne v priečinku „Na stiahnutie“ resp "Stiahnuť ▼", a keď ho nájdete, dvakrát naň kliknete.
-
Inicializácia Rufusu
Tento program sa spustí priamo bez predchádzajúcej inštalácie, pretože, ako sme už povedali, je to prenosný program, čo je celkom výhodné. Rufus sa vás opýta, či chcete automaticky dostávať aktualizácie; Podľa toho, čo vám najviac vyhovuje, si môžete vybrať možnosť, ktorá sa vám najviac páči, aj keď, ak ide o program, ktorý budete používať pravidelne, odporúčame vám návrh prijať.
-
Pripojte USB disk
Pravdou je, že môžete použiť akúkoľvek pamäť flash: USB, SD alebo micro SD. Postup bude rovnaký, bez ohľadu na to, aké úložné zariadenie ste si vybrali.
Je dôležité, aby ste sa pred tým uistili, že vo svojom pendrive nemáte nič dôležité, pretože v čase rekord el ISO na USB, všetko, čo ste vnútri uložili, sa automaticky odstráni. Okrem toho musíte vziať do úvahy, či má vaše zariadenie dostatok miesta na zaznamenanie súboru, v opačnom prípade samozrejme musíte mať ďalší s dostatočnou kapacitou.
-
Vyberte zariadenie USB
Keď ste už pripojili pendrive k počítaču, otvorte program a vyberte umiestnenie svojho zariadenia na karte s názvom "Zariadenie" alebo „zariadenie“ v španielčine.
Ak náhodou neviete, kde sa nachádza vaše USB, môžete otvoriť „Tento počítač“ alebo „Tento počítač“, kde sa zobrazí zoznam všetkých zariadení a jednotiek, ktoré ste pripojili k počítaču; tam uvidíte jednotku priradenú k vášmu pendrivu, názov a dostupné miesto. Bežne po pripojení zariadenia k počítaču ho automaticky rozpozná tak, že otvorí dialógové okno, v ktorom vám povie, čo chcete robiť s USB; Hneď tam uvidíte priradený disk a názov.
Môže sa stať, že hľadanie vášho zariadenia v programe sa nezobrazí; Najprv sa pokúste znova odstrániť a vložiť pendrive, alebo ak nie, skúste ho vložiť do iného slotu v počítači. Ak nič z toho nefunguje, je veľmi pravdepodobné, že je vaše zariadenie poškodené a budete musieť nájsť ďalšie.
-
Vyberte možnosť ISO
Rufus, má niekoľko možností na vykonávanie rôznych úloh; z tohto dôvodu je to taká dobrá voľba, aj v tomto prípade, pretože chceme, aby sa na našom pendrive vypálilo ISO, vyberieme možnosť „Obraz disku alebo ISO“. Preto je potrebné poznamenať, že táto karta na výber možnosti je bezprostredne pod kartou, kde sme vybrali naše USB; Už máme za úlohu urobiť s programom, klikneme tam, kde je napísané «Vybrať».
-
Nájdite ISO
Akonáhle kliknete na tlačidlo «Vybrať»Z predchádzajúceho kroku sa otvorí dialógové okno, v ktorom budeme musieť vyhľadať a vybrať svoj obrázok. Ako sme povedali na začiatku článku, obraz ISO môže byť obsiahnutý na disku CD alebo ste si už informácie stiahli.
Program bohužiaľ neprichádza s možnosťou previesť informácie na vašom disku na obraz ISO, v prípade, že ho nemáte. V takom prípade budete musieť nájsť cestu s iným programom, ktorý vám umožní extrahovať informácie obsiahnuté na disku CD a transformovať ich na obraz ISO; program UltraISO je v tomto celkom úplný a všestranný.
Hneď ako extrahujete obraz ISO z disku CD alebo ho stiahnete na iné miesto, vyhľadajte ho, vyberte ho a v dialógovom okne kliknite na položku „Otvoriť“.
-
Analyzujte súbor
Keď vyberiete súbor, Rufus začne kontrolovať, čo ste vybrali; týmto spôsobom skontroluje, či nie je chyba, alebo v predvolenom nastavení nie je obrázok podporovaný. V prípade, že váš súbor nebol prijatý, môžete program ukončiť a zopakovať predchádzajúce kroky; Ak to nefunguje, existujú dve možnosti: súbor, ktorý ste stiahli alebo extrahovali, je poškodený; alebo program z nejakého dôvodu jednoducho neakceptuje.
Odporúčame vám, aby ste si súbor znova stiahli alebo rozbalili, aby ste vylúčili, či sa chyba zobrazuje práve on; Skúste kroky z predchádzajúceho postupu, ak to nefunguje, potom vyskúšajte jednu z ďalších alternatív, ktoré tu uvádzame.
-
Začína sa vypaľovať ISO na USB
V tejto časti musíte vybrať sériu možností, ako napríklad názov USB, keď sa nahrávanie skončí, typ požadovaného formátovania: rýchle alebo úplné (pri prvom začiarknite políčko, pri druhom ho zrušte) .
Možnosť "Systém súborov"„Je to veľmi dôležité, pretože tu vyberiete typ formátu, ktorý bude mať vaše USB; najznámejší a ten, ktorý počítače predvolene používajú, je formát FAT32; druhým je NTFS.
Formát FAT32 alebo NTFS?
Čo je teda dôležité pre tieto dva formáty? Ak obrázok ISO čo chceš zaznamenať v tu USB, váži menej ako 4 Gb, môžete odísť alebo v takom prípade vybrať možnosť, ktorá hovorí FAT32; ak náhodou váš obrázok váži viac, ako je množstvo, ktoré sme vám povedali; tento, ani žiadny iný program vám nedovolí pokračovať, pretože tento formát akceptuje iba súbory s hmotnosťou menej ako 4 Gb; V hypotetickom prípade budete musieť vybrať druhú možnosť, ktorú sme vám povedali, NTFS; Bude akceptovať súbory väčšie ako je limit FAT32 a kvôli kompatibilite súboru si nerobte starosti, pretože ho akceptuje aj drvivá väčšina počítačov.
Začnite proces napaľovania
Hneď ako vyberiete požadované možnosti, prijmite všetky dialógové okná, ktoré sa zobrazia, a nakoniec kliknite na tlačidlo «Štart», takže proces sa začne.
Majte na pamäti, že všetky súbory, ktoré sa už nachádzajú vo vašom USB, budú vymazané; Navyše, ak sa ukáže, že obraz ISO je väčší ako vaše USB, program vás bude informovať, z tohto dôvodu sme už skôr spomenuli, že tento dôležitý detail beriete do úvahy.
-
Posledné kroky
Akonáhle sa proces začne, prvá vec, ktorú Rufus urobí, je naformátovať váš USB disk, pričom vo vnútri vymaže úplne všetko a potom mu dajte typ formátu, ktorý ste si vybrali v predchádzajúcom kroku: FAT32 alebo NTFS.
Trvanie procesu bude závisieť od viacerých faktorov. Na začiatku tohto článku sme spomenuli, čo by ovplyvnilo rýchlosť nahrávania a čas, ktorý program potrebuje na vykonanie svojej úlohy. Ak máte počítač s dobrými zdrojmi, čas bude dosť krátky, inak to môže trvať viac alebo menej a bude to závisieť aj od veľkosti súboru, ktorý sa má zaznamenať.
Program vám povie, či všetko prebehlo správne alebo došlo k poruche, ak je to tak, zopakujte všetky predchádzajúce kroky; Ak všetko prebehlo správne, pokúste sa správne vysunúť USB a neodstraňujte ho, kým vám počítač nedá povolenie; Mohlo by to spôsobiť, že súbory, ktoré sú vo vašom pendrive, sú poškodené a že ste vďaka tomu prišli o celý proces; Nehovoriac o tom, že je možné vaše zariadenie natrvalo poškodiť a extrahovať ho týmto spôsobom. USB je teda pripravené na použitie.
Mac a Linux, ďalšie závery
Rufus je k dispozícii pre tieto ďalšie dva operačné systémy, proces bude pre oba rovnaký, preto sa uistite, že ste vybrali správnu možnosť; Program predvolene zvolí operačný systém Windows.
Jednou z veľkých výhod napáliť ISO na USB, je, že nebudeme počítať s tým, že náš album bude poškriabaný a už nebude fungovať; Ďalej, ak kedykoľvek budeme chcieť vymazať náš obsah z USB, vložiť iný obsah, bude stačiť pripojiť náš pendrive k procesoru a naformátovať ho; Týmto spôsobom bude odstránené všetko, čo sme zaznamenali, a naše úložné zariadenie bude úplne čisté. Môžeme ho použiť na vypálenie iného obrazu ISO v ňom, alebo ho môžeme použiť ako obyčajný pendrive.
Väčšinou sa to robí, keď chceme, aby bolo naše USB bootovacie, aby bolo možné nainštalovať alebo opraviť operačný systém na počítači.