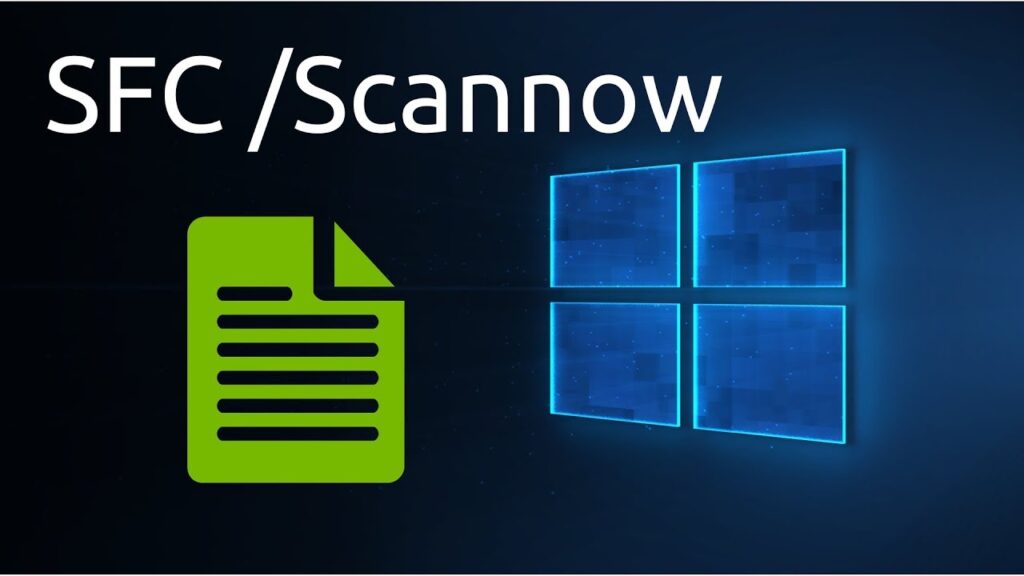Nižšie vás pozývame, aby ste si vychutnali vynikajúce čítanie týkajúce sa spúšťania systému Windows a chýb, ktoré niekedy predstavuje. Podrobnejšie informácie o tom, ako opraviť spustenie systému Windows 10 s cmd a dokonca aj s inými alternatívami alebo bežnými a ľahko použiteľnými metódami. Uži si to!
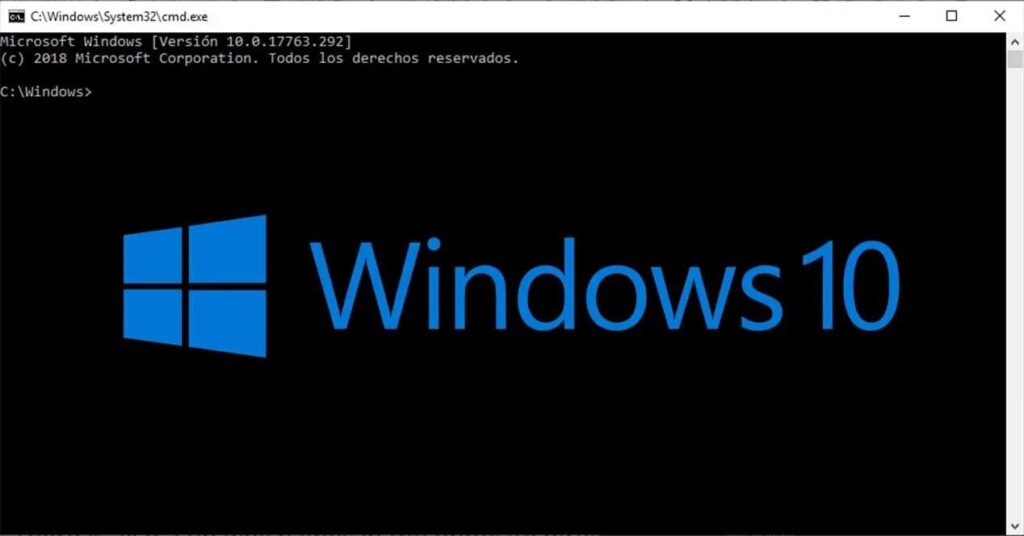
Oprava Windows 10 Startup CDM
Zvyčajne sa stáva, že pri zapnutí počítača vygeneruje nejakú chybu pri zavádzaní, chyby operačného systému, ktoré ani v núdzovom režime neumožňujú spustenie počítača. Preto sa v tomto článku dozviete, ako na to opraviť spustenie systému Windows 10 s cmd, berúc do úvahy najčastejšie poruchy.
Oprava spustenia Windows 10 cmd sa dá vykonať pomocou niektorých techník, ako je WinRE, inštalačné médium a iné.
Dôležité informácie
Pred podrobným popisom ako opraviť spustenie systému Windows 10, je potrebné mať základné informácie týkajúce sa najbežnejších typov chýb, ktoré sa vyskytujú pri spúšťaní tohto softvéru.
Chyby pri spustení zvyčajne ovplyvňujú spustiteľný súbor „Winload.exe“, ktorý má na starosti nájdenie aktívneho oddielu, v ktorom sa nachádza operačný systém, aby sa spustilo bootovanie. Súčasne tento program vykoná proces Ntoskrnl.exe na vygenerovanie bootovania.
Používateľ bude môcť vidieť rôzne chybové hlásenia, jedna z nich je „0xc0000605“ alebo „Bootmgr missing“, tiež kód chyby po aktualizácii „0x00000f“. Pri týchto správach môže jednotlivec opraviť spustenie systému Windows 10 pomocou cmd.
Oprava Windows 10 Startup CMD: WinRE
Prostredníctvom spôsobu opravy spustiť windows 10 z cmd, používateľ nepotrebuje žiadne inštalačné DVD ani USB Windows 10. Keďže sa používa rovnaké prostredie obnovy, aké má systém na tento účel, teda na bootovanie alebo iné problémy.
Ak v čase zavádzania nemôžete priamo pristupovať k tomuto prostrediu, potom by ste mali zapnúť počítač a keď sa začne načítavať systém Windows, reštartujte počítač. Postup sa vykoná trikrát alebo štyrikrát, kým sa na obrazovke nezobrazí okno s nápisom „Príprava automatickej opravy“.
Ak chcete pokračovať, očakáva sa, že prostredie obnovy načíta rôzne nástroje na niekoľko minút, kým sa nezobrazí okno s nápisom „Automatická oprava“ a ponúkne dve možnosti. Prvý „Vypnutie“ a druhý „Rozšírené možnosti“, musíte kliknúť na túto poslednú alternatívu.
Ďalej vyberte nasledujúcu možnosť „Riešenie problémov“, znova kliknite na „Rozšírené možnosti“ a zobrazí sa okno so všetkými dostupnými alternatívami obnovenia. Nakoniec vyberte „Spustiť obnovu“ a spustite proces opravy systému.
Opravte spustenie systému Windows 10 cmd: pomocou inštalačného média
V prípade, že chyba priamo ovplyvní štart niektorého prvku systému, pravdepodobne ju nie je možné opraviť pomocou WinRE, preto je potrebné použiť inštalačné médium na spustenie kópie operačného systému.
V tomto prípade existujú dve alternatívy, prvou je vytvorenie disku DVD na obnovenie systému Windows alebo USB (kliknite na nasledujúce odkaz), kým druhým je vytvorenie bootovacieho USB s kópiou Windows 10 (vyberte tu).
Platná je ktorákoľvek z týchto dvoch alternatív, aj keď najviac sa odporúča vytvoriť bootovacie USB pre prípad, že by ste neskôr potrebovali preinštalovať Windows. Ďalej podrobne popíšeme postup, ktorý treba dodržať.
indikácia
Postup je založený na umiestnení disku do portu v počítači a následnom spustení systému. Stojí za zmienku, že táto jednotka sa musí spustiť pred samotným operačným systémom.
Pri predchádzajúcich prípravách sa spustí inštalačná jednotka, tam vidíte hlavné inštalačné okno, ponúka možnosť „Opraviť zariadenie“, kliknite na ňu. Potom vyberte "Riešenie problémov", potom sa zobrazí okno s rôznymi alternatívami obnovenia, zo všetkých musíte vybrať "Príkazový riadok".
Po spustení príkazového terminálu musíte zapísať: BOOTREC / FixMbr, čo umožní zápis hlavného zavádzacieho záznamu do systémového oddielu, ktorý ho má, to znamená prepísanie tabuľky oddielov, ktorá existuje na pevnom disku.
Teraz, ak chcete napísať nový boot sektor, pretože ten starý vám možno nefungoval. Potom budete musieť zadať toto: BOOTREC / FixBoot. Pomocou jedného z týchto dvoch príkazov (BOOTREC / FixMbr, BOOTREC / FixBoot) môžete reparar správne ten spustenie windows 10 cmd. Je však možné, že chyba nie je chybou pri zavádzaní, ale skôr systémovou chybou. V tomto prípade môžete:
- Opravte súborové systémy pomocou CHKDSK
- Opravte súborové systémy pomocou SFC
Ako opraviť súborové systémy pomocou CHKDSK?
Keď chyba nie je chyba bootovania, ale samotného systému, ideálne je opraviť súbory priamo pomocou CHKDSK. Ak nastane táto situácia, musíte vstúpiť do sekcie príkazov a tam vykonať nasledovné: chkdsk : /f /r.
zapnuté Musíte umiestniť písmeno zväzku, na ktorom je nainštalovaný systém Windows C alebo D. Použitím tejto alternatívy príkaz opraví chyby disku a nájde chybné sektory. Okrem toho z nich obnovuje informácie, ktoré sú stále čitateľné.
Opravte súborové systémy pomocou SFC
Ďalšou veľmi užitočnou alternatívou na kontrolu integrity systémových súborov sú príkazy SFC. Pre jeho použitie je potrebné napísať do príkazovej konzoly nasledujúci riadok: SFC / scannow.
Prostredníctvom týchto dvoch možností môžete spustiť opravu v systéme Windows 10 cmd. Ak to nie je možné, vždy budete mať možnosť znova nainštalovať operačný systém alebo aktualizovať ten, ktorý je už nainštalovaný.
Ak sa rozhodnete pre opätovnú inštaláciu operačného systému, je potrebné upozorniť, že súbory v počítači sú vymazané, preto vám odporúčame, aby ste si boli vedomí akcií, ktoré sa chystajú vykonať.
Po tom, ako viete, ako opraviť spustenie systému Windows 10 pomocou cmd, vás pozývame, aby ste si vychutnali nasledujúce video, ktoré ponecháme v príspevku s úmyslom objasniť akékoľvek pochybnosti alebo obavy, ktoré môže mať čitateľ v súvislosti s témou:
príkazy
V súčasnosti pri zapnutí počítača používateľ vizualizuje grafické rozhranie a tiež vykonáva funkcie pomocou myši. V minulosti sa tieto vykonávali pomocou príkazových riadkov klávesnice, príkazového riadka alebo CMD.
Táto možnosť je však stále užitočná, najmä ak pracujete so systémom Windows 10. Ak chcete použiť príkazovú konzolu, ktorú je potrebné otvoriť (zadaním CMD do vyhľadávacieho poľa systému Windows) a kliknutím na „Príkazový riadok“ . Potom kliknite na „Vykonať“ a potom na kláves „Enter“.
Používateľ nemusí poznať každý z príkazov používaných v operačnom systéme jeho počítača. Nižšie vám však necháme zoznam tých najužitočnejších, ktoré majú aj zaujímavé využitie.
Pomoc
Je to jeden z najdôležitejších príkazov celého systému, pri jeho zadávaní sa používateľovi zobrazí dlhý zoznam dostupných príkazov. V prípade, že sa v tomto článku nič nedozviete, v prípade otázok budete mať vždy k dispozícii tlačidlo „Pomoc“ (pomoc).
"Názov príkazu +/?"
Zadanie tohto príkazu bez úvodzoviek vám povie všetko, čo potrebujete vedieť o akomkoľvek príkaze v zozname. Údaje, ako je ich funkcia, ako aj niektoré príklady jej funkčnosti.
IPConfig
V prípade problémov v sieti je príkaz IPConfig celkom užitočný z mnohých dôvodov, medzi ktorými vynikajú informácie o PC a lokálnej sieti. Okrem toho poskytuje údaje o IP adrese smerovača. Tiež ohľadom systému, ktorý sa práve používa a stavu rôznych sieťových pripojení.
Ping
Tento príkaz je najpotrebnejší v prípade, že potrebujete potvrdiť internetové pripojenie, aby ste vedeli, či nefunguje alebo či sa vyskytol vážny softvérový problém, ktorý spôsobuje chybu.
Ak ho chcete spustiť, musíte zadať príkaz Ping. Nezáleží na tom, či je to Google.com alebo váš vlastný osobný vzdialený server. Pomocou toho budete môcť skontrolovať, či sa v sieti nevyskytujú chyby. Umožňuje vám tiež diagnostikovať stav, rýchlosť a kvalitu.
chkdsk
Celý názov je Check Disk (Skontrolovať disk), skontroluje chyby na zvolenom disku. Stojí za zmienku, že existuje veľa nástrojov systému Windows a iného softvéru, ktoré vám to umožňujú. Chkdsk je však klasický nástroj, ktorý funguje celkom dobre a umožňuje používateľovi ušetriť stratu údajov v prípade, že sa chyby nájdu dostatočne rýchlo.
SFC
Je to skratka pre System File Checker, príkaz je „SFC /scannow“. Toto skontroluje každý zo systémových súborov Windows s cieľom vyhľadať chybu a opraviť ju (ak je to možné). Stojí za zmienku, že tento postup môže chvíľu trvať.
dir
V prípade, že na prehľadávanie súborov používate príkazový riadok, potom príkaz Dir zobrazí súbory a priečinky umiestnené v aktuálnom priečinku.
netstat
Tento príkaz ponúka všetky druhy informácií o pripojeniach, ktoré existujú v počítači. Vrátane TCP (Transmission Control Protocol), otvorených portov, štatistiky Ethernetu a smerovacej tabuľky.
Východ
Tento príkaz robí presne to, čo slovo označuje. Napríklad, ak nechcete chytiť myš alebo nemôžete kliknúť na "X" v pravom hornom rohu obrazovky, potom jednoducho napíšte "Exit" a stlačte kláves "Enter", čím ukončíte príkazový riadok.
Dúfame, že článok o tom, ako opraviť spustenie systému Windows 10 pomocou cmd, bol pre vás veľmi užitočný. Preto vás pozývame na prístup k nasledujúcim zaujímavým odkazom týkajúcim sa rôznych programov pre PC:
nástroj resp bezplatný program na vytváranie grafov.
Lepšie Program na kopírovanie CD do PC zadarmo.
Ako stiahnuť a program na inštaláciu tlačiarne?.