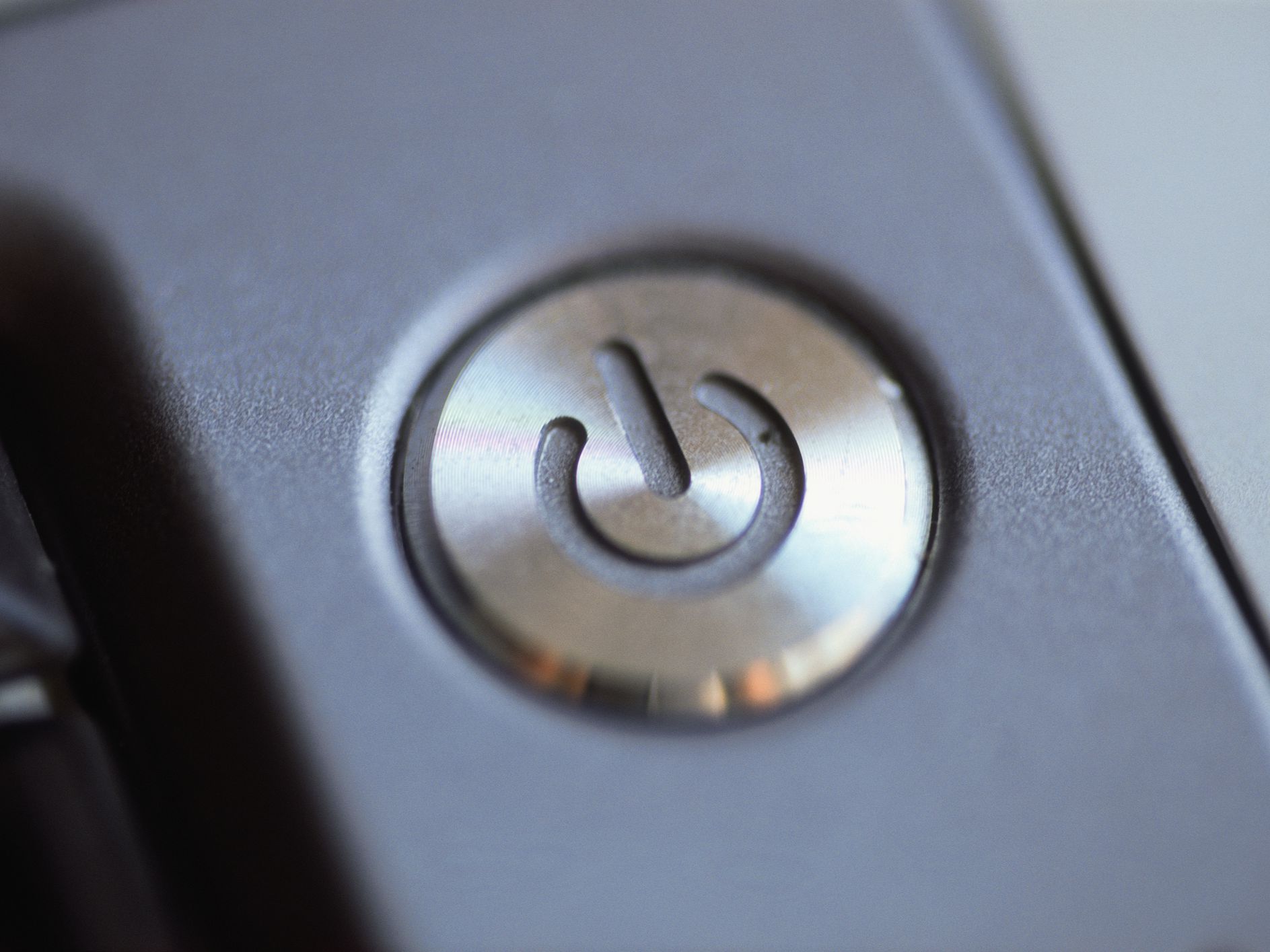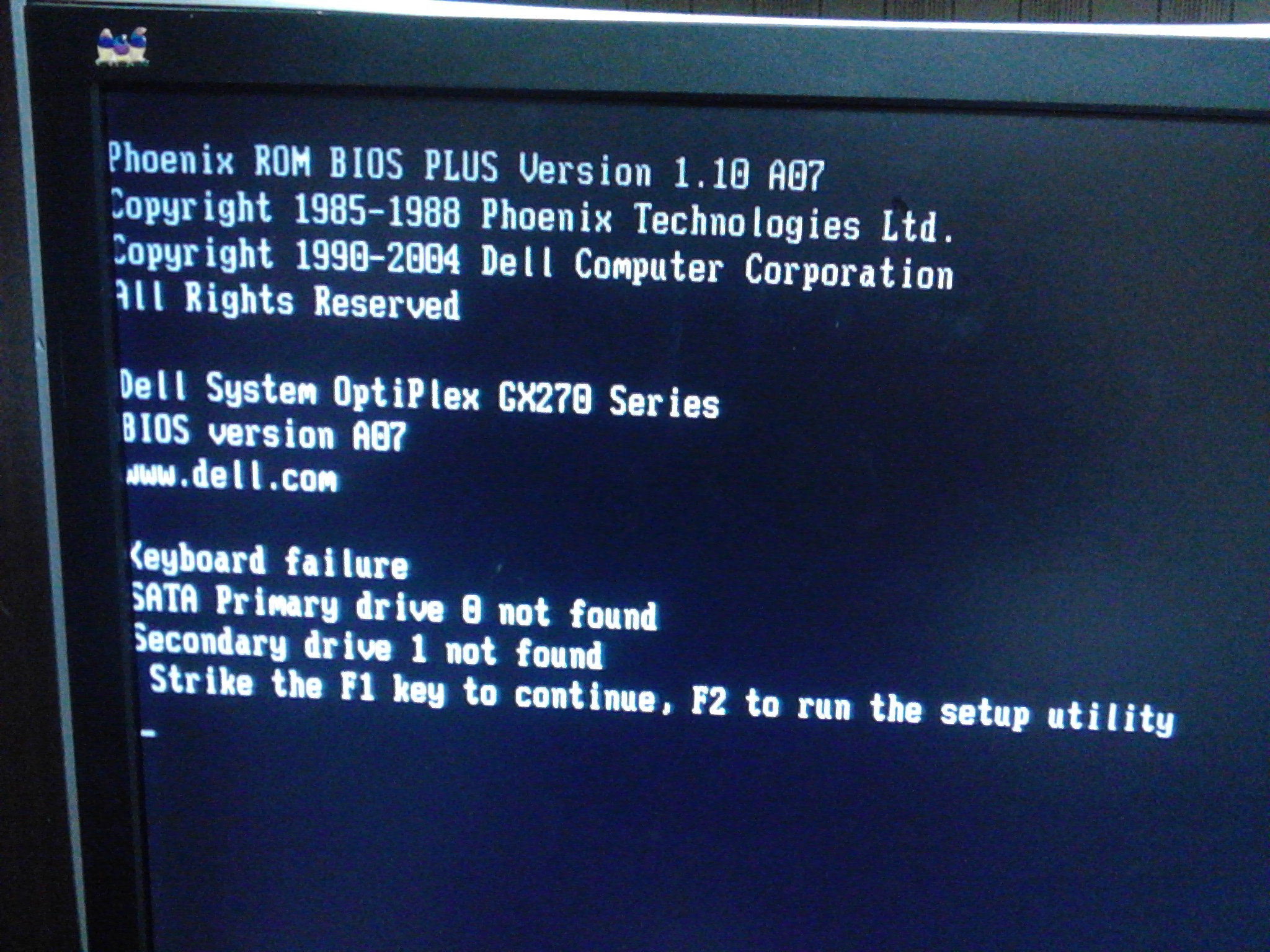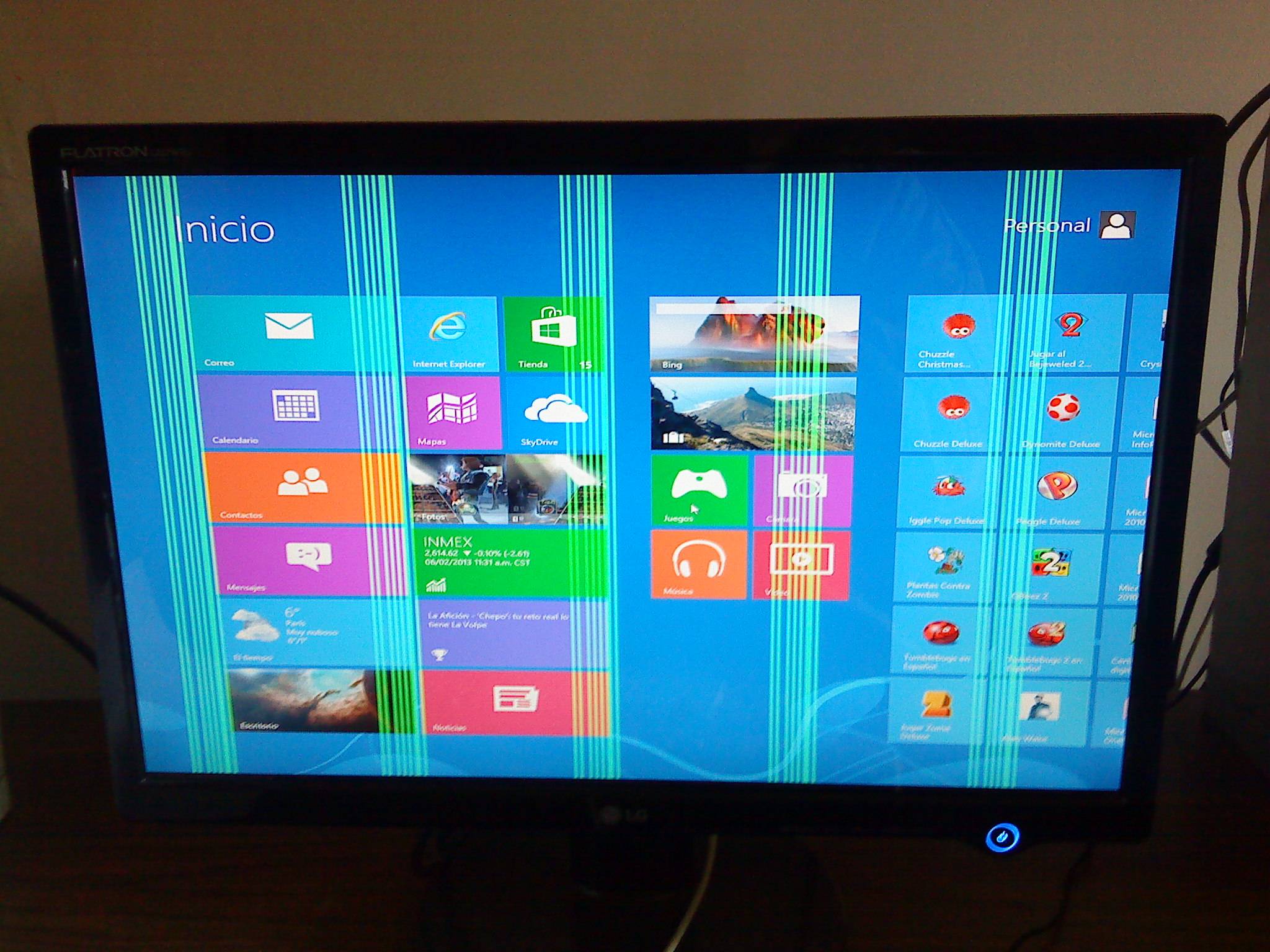Počítač sa zapne, ale neposkytuje video, Je to jeden z problémov, ktoré sa objavujú na niektorých počítačoch a že v tomto článku vám ukážeme, ako ho opraviť. Naučíte sa riešiť tento nepríjemný problém, nenechajte si ho ujsť.

Počítač sa zapne, ale nezobrazuje video: Čo robiť?
V mnohých prípadoch, keď zapneme počítač, sa stane, že sa obrázok alebo video nezobrazí. Môžu existovať rôzne spôsoby, ako nájsť diagnózu, a prečo nie, vyriešiť tento problém. V tomto článku uvidíme niekoľko riešení, ktoré sa často ukazujú byť veľmi jednoduché a nevyžadujú odvoz zariadenia do technickej služby.
Môže však nastať problém prezentácie vážnejších zlyhaní; v ktorom by už bolo potrebné uchýliť sa k hlbšej technickej službe. Keď sa počítač zapne, ale neposkytuje video, môže to byť symptóm poruchy interného zariadenia, ktoré neobsahuje ani grafickú kartu, na čo mnohí myslia.
Používatelia vo všeobecnosti pociťujú strach, keď zistia, že sa môj počítač zapne, ale neposkytuje video. Je však dobré nestratiť trpezlivosť a začať vykonávať niektoré akcie odporúčané v nasledujúcich odsekoch, dúfame, že vám to bude veľkou pomocou.
Zobrazí sa čierna obrazovka
Jeden z najzávažnejších problémov nastáva, keď sa počítač úplne spustí, ale obrazovka je úplne čierna. Spravidla to môže byť z dôvodu údržby grafickej karty. Na to, aby sme mohli vykonať dobrú kontrolu problému, však musíme mať po ruke nasledujúce:
- Aktuálny tester alebo tester zdroja.
- Skrutkovač typu Philips.
- Izopropylalkohol.
- Zmizík.
- Absorpčný papier alebo obrúsky.
- Malý štetec.
- Skrutkovač s plochou hlavou.
- Možné základné riešenie.
Keď máme potrebné nástroje, pokračujeme v testovaní niektorých foriem diagnostiky pomocou malej kontroly počítača. Starostlivo sa riaďte pokynmi, ktoré uvedieme nižšie; pretože vnútorné časti zariadenia sú veľmi citlivé.
Vezmeme kefu a začneme čistiť všetky kontakty, aby sa odstránili všetky stopy prachu alebo tuku, ktoré môžu prerušovať akúkoľvek komunikáciu. Je tiež dôležité skontrolovať napájacie zdroje, resetovať Bios na nulu. Okrem iných postupov vyčistite aj zásuvku mikroprocesora, ale pozrime sa na každý postup podrobne.
Čistenie kontaktov pamäte
Jeden z najzávažnejších problémov, ktoré sa zvyčajne vyskytujú v zariadeniach, ale najmä v jeho vnútorných častiach, je prítomnosť prachu. Hromadenie nečistôt vo forme malých častíc môže poškodiť mikroobvod vo grafickej karte a dokonca ho úplne poškodiť.
Tento problém je potrebné odstrániť veľmi starostlivým čistením všetkých vnútorných častí. Začnite tým, že vyčistíte pamäť RAM pomocou malého štetca bez prílišného stlačenia. Táto pamäť sa môže sulfatovať, ak v nej dlho zostane prach v zásuvkách pamäte RAM.
Pokračuje v úplnom čistení extrahovaním pamäte RAM. Je dôležité, aby bola kefa úplne suchá; nepoužívajte žiadny druh tekutiny. Vezmite si tiež gumu, rovnakú, akú používajú naše deti v škole, a pokračujte v čistení kontaktov jemným trením.
Môžete tiež použiť trochu alkoholu namočeného v obrúsku a jemne naniesť, kým nebude čistý. Kartu neintegrujte, kým alkohol úplne nevyschne. Ak toto čistenie nefunguje, požiadajte technika o zmenu typy pamäte RAM aby sme ocenili, či je poškodenie zariadenia. Ak naopak po zapnutí obrazovky opäť funguje normálne, vynikajúce, problém je vyriešený.
Reštartujte Bios
Bios s názvom „Základný vstupný a výstupný systém“ riadi vstup a výstup takzvaného rozhrania firmvéru vo všetkých počítačových zariadeniach. V niektorých prípadoch môže táto konfigurácia predstavovať určitý druh problému vo vstupnom procese. Potom je dôležité vyhľadať problém so zapnutím počítača, ktorý však neposkytuje video, postupujte takto:
Zariadenie je reštartované vybratím batérie, ak ide o prenosné zariadenie, pretože obsahuje konfiguráciu Bios, keď je bez elektrického pripojenia. Napriek tomu, že vo väčšine prípadov nie je zaručené, že tento postup problém vyrieši, počítač sa ľahko a normálne znova zapne.
Po vybratí batérie stlačte vypínač na 30 sekúnd, aby sa úplne vybila energia obsiahnutá v doske. Konfigurácia čipu týmto spôsobom nakonfiguruje svoju činnosť do normálneho stavu. Ak je Bios odomknutý, obraz sa vráti do normálu. Samozrejme vždy v závislosti od typy mikroprocesorov.
Po vybratí batérie musíte na 30 sekúnd stlačiť tlačidlo napájania, aby sa vybil všetok výkon dosky, potom sa konfigurácia čipu vráti do pôvodného stavu. Keď sa počítač zapne, ale neposkytuje video, problém je zvyčajne spôsobený blokovaním systému BIOS, preto sa pokúste vykonať túto akciu a nejakým spôsobom dokázať, že problém existuje.
Zapnite hlavnú dosku alebo základnú dosku
Ak stále pozorujeme, že problém pretrváva, musíme pokračovať v skúšaní postupov, v tomto prípade pristúpime k zapnutiu základnej dosky s prihliadnutím na iný zdroj energie. Aby sme to urobili, musíme odpojiť všetky napájacie káble od základnej dosky, okrem hlavného zdroja a samozrejme mikro chladiča. Vyberte grafickú kartu a použite integrovanú VGA, ak ju má.
Vykonajte test umiestnením ďalšej základnej dosky a overte, či problém začína od tohto bodu. Zapnite počítač vytvorením malého mostíka medzi kolíkmi napájania a zapnutím / vypnutím a kontaktmi, môže sa stať, že dokonca aj káble neumožňujú prenos potrebnej energie. Pred úplnou zmenou základnej dosky je dôležité vylúčiť všetky možnosti.
Skontrolujte príkon
Tento postup vám umožňuje overiť, či problém pochádza z napájania alebo zdroja napájania. Aby sme vedeli, či problém začína odtiaľto, musíme použiť elektrický tester alebo tester, ktorý zobrazuje informácie týkajúce sa vstupu elektrickej energie do zdroja. Hodnoty sú veľmi rozdielne, ale technik v súčasnosti overuje, či podiel energie je správne.
Ak doska nedostane dostatočné napájanie, grafická karta nemusí byť schopná úplne spracovať informácie a správne fungovať. V tomto prípade je najlepšie zmeniť grafickú kartu, aby ste dosiahli optimálny výsledok a problém vyriešili.
Poškodená grafická karta
Keď sa to stane, musíme ho okamžite vymeniť, a aj keď hľadáme nejaké riešenie na opravu. Ich zabezpečenie nebude stačiť na optimálnu prevádzku. Napriek tomu všetkému je dôležité, aby technik mohol urobiť spôsob, ako overiť, či je na vine skutočne grafická karta.
Výkon grafickej karty sa môže z rôznych dôvodov znížiť. Potom musí byť zariadenie najskôr testované bez grafickej karty a musí byť umiestnený ďalší zdroj na stanovenie konečnej diagnózy. Ak je pozorovaný normálny štart, vieme, že grafickú kartu je potrebné ihneď vymeniť.
Čistá zásuvka
Zásuvka mikroprocesora je veľmi citlivé zariadenie. Toto zariadenie je akýmsi chladičom pre mikrofón, a preto je vyberané veľmi opatrne. Rovnako tak mikro musí byť tiež odstránené s veľkou trpezlivosťou a opatrnosťou; Po vytiahnutí sa potom vyčistí vzduchovým kompresorom alebo malou kefkou.
Obe zariadenia je potrebné čistiť opatrne, sú veľmi chúlostivé. Je tiež dôležité poznamenať, že kolíky nie sú upchaté prachom alebo ohnuté, na prvý pohľad musia byť úplne čisté a v perfektnom stave. Keď skončíte, znova zostavte a zapnite, aby ste zistili, či funguje správne.
Problémy s obrazovkou prenosného počítača
Zariadenia, ako sú notebooky, Macbooky a rôzne modely prenosných počítačov, predstavujú úplne iný systém ako stolné počítače. Displej je integrovaný do systému a obsahuje rôzne mikroprocesory iné ako nezávislé zobrazenie stolných počítačov.
V prípadoch, keď sa počítač spustí a neposkytuje video, majú túto chybu aj prenosné zariadenia. V prípade prenosných počítačov proces zapnutia prebieha normálne a svetlá sa rozsvietia. Nezobrazuje však video na obrazovke a jednou z hlavných príčin môžu byť problémy s grafickou kartou
V takom prípade dôjde k poškodeniu video čipu karty. Toto malé zariadenie je umiestnené vedľa mikroprocesora, takže je vždy vystavené vysokým teplotám; tieto stúpajú viac vtedy, keď sa prenosné zariadenia používajú v posteli alebo na stoloch, kde nie sú vetrané.
Na rozdiel od stolných počítačov, v ktorých je puzdro alebo veža vybavené radom otvorov, v ktorých je zaistené dostatočné vetranie. V takom prípade by mal byť chladič vyčistený. Skladá sa z malého interného ventilátora, ktorý majú notebooky a niektoré stolné počítače.
Umožňuje im regulovať teplotu a dostať ju na normálnu úroveň. Keď toto zariadenie prestane fungovať, prehriatie môže spôsobiť poruchu čipu grafickej karty. Potom pozorujeme, že keď sa prenosný počítač zapne, spustí sa normálnym spôsobom, ale zmení sa činnosť čipu, ktorý nebude fungovať najlepšie.
Video čipy krok za krokom upozorňujú na ich možné zlyhania. Na počítačoch môžeme pozorovať, že obraz zrazu kolíše alebo jednoducho na niekoľko minút zmizne. Toto je priamy a indikatívny príznak toho, že sa grafická karta začína poškodzovať.
V prípade Notebookov je toto zlyhanie vidieť dotykom a nahmataním počítača zospodu a môžeme oceniť abnormálne prehriatie. Tento problém sa dá ľahko vyriešiť umiestnením podpery, ktoré mu dodajú väčšiu výšku, a v spodnej časti môže byť malá ventilácia. Chladenie prebieha krok za krokom a teplota výrazne klesá.
Udržiavanie dobrej úrovne chladenia v hranolčekoch je dôležité. Odporúčame dokonca umiestniť vajíčkové škatule pod prenosné počítače, aby sa v nich zachovalo vetranie a čerstvosť. Aj keď to z estetického hľadiska nie je dobrým príkladom, je dôležité znížiť teplo zariadenia.
Vykonajte Reballing
Tento postup je známy mnohým počítačovým technikom. Ide o proces, pri ktorom sa spájkuje video čip, pričom tento proces spočíva v použití vysokej teploty v blízkosti grafickej karty na spájkovanie Gpu základnej dosky. Video čip je spájkovaný priamo na základnú dosku a môže sa stať, že pri vysokých teplotách bude opäť funkčný. Tento postup odporúčajú počítačoví technici. Nerobte to doma.
Jednou z nevýhod tohto postupu je, že dojednanie nemá dátum trvania. Je vhodnejšie vyriešiť problém s teplotou dokonca tak, že kolískový ventilátor umiestnite veľmi blízko zariadenia a umiestnite ho zospodu. Nezabudnite, že teplota na dobrej úrovni umožňuje optimálne fungovanie zariadenia.
Ako predchádzať poruchám?
Je dôležité vziať do úvahy určité preventívne a bezpečnostné opatrenia týkajúce sa zariadení a prenosných počítačov. Neustály pohyb a pohyb môže spôsobiť, že sa môj počítač zapne, ale neposkytuje video. Rovnako čistenie prachu v rôznych oblastiach, kde sa môže hromadiť, predstavuje formu údržby, ktorá môže umožniť trvanlivosť mikroprocesorov.
Použite malý vákuový odsávač, ktorý má dostatočnú odsávaciu silu, na trhu sú malé a veľmi praktické modely. Je dôležité dávať pozor, aby ste sa nedotkli rôznych prvkov, ktoré ho obsahujú. Znovu opakujeme použitie bežného ventilátora v spodnej časti na udržanie najvhodnejšej teploty. Ideálne je odvádzať teplo.
Je dôležité vziať do úvahy, že tieto postupy je potrebné znížiť na teplotu. V opačnom prípade je potrebné tepelnú pastu okamžite zmeniť. Toto zariadenie vám umožňuje vyvážiť a ovládať teplotu na základnej doske, ak základná doska nefunguje optimálne a dokonca aj grafická karta a čip sa môžu časom poškodiť.
Žiadne zapnuté monitorovanie
Niekedy sa problém môže objaviť iba na monitore počítača. Nezabudnite, že v stolných počítačoch je monitor nezávislý od celého integrovaného systému. Aj keď to predstavuje výhodu, môže sa stať, že limitné poškodenie, ktoré môj počítač zapne, ale neposkytne video.
Existuje mnoho spôsobov, ako skutočne zistiť, či problém pochádza z monitora. Najjednoduchšie je vybrať z neho káble a vložiť ďalší monitor, ktorý je v dobrom stave. Potom sa overí, či zapnem alebo nie. Na základe výsledku sa potom môžeme rozhodnúť.
Monitory majú vo všeobecnosti veľmi podobný systém ako televízne obrazovky. Problém je teda možné vyriešiť, keď je situácia zameraná na tento bod. a ponechá sa dokonca ako strana ako Opravte pevný disk
Pokiaľ sa tiež usudzuje, že je to skutočne monitor, kto predstavuje problém. V týchto prípadoch je vhodné vziať obrazovku do špecializovanej technickej služby, kde môžu problém vyriešiť.
Ďalšie riešenia a odporúčania
Keď sa môj počítač zapne, ale po niekoľkokrát, keď som hľadal riešenia, neposkytuje video, ešte nie je čas to vzdať. Svet výpočtovej techniky ukazuje kvalitu rôznych alternatív na riešenie a opravu niektorých porúch v počítačoch.
Podľa týchto pokynov je dobré pokúsiť sa overiť niektoré jednoduché detaily, ktoré môžu meniť činnosť obrazovky a nedostatok obrazu v počítači. V iných prípadoch je porucha taktiež sprevádzaná konštantným hlukom, ktorý je možné pozorovať na obrazovke.
V týchto prípadoch sa odporúča znova použiť tester a pri otváraní zariadenia skontrolovať, či grafická karta prijíma zodpovedajúci objem energie. Táto metóda je veľmi bežná u počítačových technikov. Jedným z prvých krokov je testovanie úrovní prenosu pomocou uvedených nástrojov.
Ďalší prípad spočíva v overení pevného disku, preto je potrebné ho extrahovať a previesť do technickej služby, kde môže vykonať revíziu. Ak porucha pochádza z pevného disku, znamená to, že bude veľmi skoro potrebné ju vymeniť. Toto zariadenie je jedným z najjemnejších, aké počítač má. Odporúčame vám nemanipulovať alebo ak neviete, ako to funguje.
Pri nákupe zariadenia je dôležité zohľadniť v rámci plánov zohľadnenie problému s údržbou. Naše zariadenie, rovnako ako ostatné zariadenia, má diely, ktoré sa môžu opotrebovať. Bezdôvodne sa domnievate, že počítač bude fungovať bez zlyhania. Zvážte to pri plánovaní, keď získate tím
Dobrá údržba
Aj keď mnohí zabúdajú na preventívnu údržbu, je to jeden zo spôsobov, ako môže počítačové vybavenie trvať dlhšie. Bez dôvodu neváhajte každoročne vykonávať preventívnu údržbu so svojim dôveryhodným technikom. Je dôležité odstrániť prach, aby nedošlo k výmene tepelnej pasty, ktorá je jednou z tých, ktoré na tento problém najviac trpia.
Fyzické čistenie počítača môže v mnohých aspektoch pomôcť zaistiť efektivitu operácií. Nielen samotné zariadenie si však vyžaduje údržbu. Aby sa zabránilo tomu, že sa o mojom počítači dá povedať, že sa zapína, ale nedáva video, je tiež potrebné skontrolovať ventilátory, grafickú kartu a chladič procesora.
Rovnako ako vnútorné časti, aj mikroprocesory, grafické karty a rôzne zariadenia môžu byť poškodené prachom. Pamätajte si, že najväčším nepriateľom procesora je prach. Prúd vzduchu teda musí byť prítomný, rovnako ako konštantné vetranie. Ročná údržba by mala byť usporiadaná v popredí odstraňovaním prachu.
Ak je zariadenie vystavené zlému vetraniu a nadmernému množstvu prachu, údržba by sa mala vykonávať každé tri alebo štyri mesiace. Vždy v závislosti od prietoku a množstva prachu, kde sa počítač nachádza. Nezáleží na tom, či prenosné alebo stolové zariadenie, obe rovnako trpia poruchou, keď sa prach dostal do vnútorných častí.
Mikrofilátory a procesory, ktoré sú viditeľné voľným okom, je dobré vyčistiť sami. A to dokonca aj na stolných počítačoch odstránením zadného krytu takzvaného CPU. Na prvý pohľad uvidíte, ako sú všetky súčasti ľahko dostupné. Pomáha to, keď ich môžete čistiť veľmi citlivou kefkou. Pokiaľ ide o prenosné počítače, proces je o niečo ťažší.
Poznať súčiastky
V prípade tepelnej platne je to veľmi dôležitý komponent pre počítače. Ak sa počítač zapne, ale neposkytuje video, môže to byť spôsobené aj problémami s tepelnou kartou. Zásadnou nevýhodou tohto prvku je jeho opotrebovanie. Tam, kde prach pomáha produkovať jeho expiráciu. Dobrá preventívna údržba však pomáha obmedziť a znížiť opotrebovanie.
Pevný disk je tiež potrebné neustále čistiť. V takom prípade odporúčame obrátiť sa na technický servis. Nenechajte čas poškodiť tieto súčasti. Na druhej strane sa čistenie môže vykonávať prostredníctvom samotného zariadenia. Existuje defragmentácia disku, ktorá sa vykonáva pomocou služieb, ktoré má systém Windows.
Môžete kliknúť na štart, potom na mojom počítači alebo počítači, v závislosti od verzie systému Windows, potom kliknúť na „lokálny disk C“. Kliknutím na pravé tlačidlo vyberiete vlastnosti, v hornej časti získate «nástroje». Po kliknutí sa zobrazia tri ikony, z ktorých si môžete vybrať, či chcete disk kontrolovať, čistiť alebo defragmentovať.
Odporúčame naplánovať defragmentáciu každé tri dni, pretože ak sa počítač neustále používa, bunky údajov a súborov sa zvyčajne oddelia. To môže spôsobiť oneskorenie základných operácií a narušiť činnosť dokonca aj grafickej karty.
Čistenie systémových súborov môže spôsobiť, že sa môj počítač zapne, ale neposkytuje video. Vykonávanie týchto služieb čistenia softvéru tiež pomáha zvyšovať účinnosť počítača.
Nenavrhujeme byť neustále zotročovaní pri čistení zariadenia, ale chápať dôležitosť, ktorú musia mať, aby mohli vykonávať rôzne činnosti. Počítače mu pripisujú úroveň dôležitosti v živote každého používateľa.
Niektoré súbory môžu poškodiť určité súčasti, ktoré obmedzujú určité činnosti na grafickej karte, čipe alebo tepelnej karte. Keď sa pokúšate sťahovať programy, skontrolujte množstvo prenosu a nastavenia každého z nich. Môže sa stať, že prebytok spracovaných informácií dobíja určité prvky, napríklad grafickú kartu.
Nerobte chybu pri sťahovaní videohier vľavo a vpravo alebo iného programu súvisiaceho s používaním grafickej karty, ak skutočne neviete, odkiaľ pochádza. Niektoré súbory majú rozšírenia o škodlivý softvér, ktoré sú zamerané na poškodenie počítačov. Vždy si vypočujte odporúčania, ktoré ponúka samotný operačný systém.
Je tiež dobré skontrolovať, ktoré programy sa nepoužívajú, a pokračovať v ich odinštalovaní vyhľadaním aplikácie „Odinštalovať programy“ v „Ovládacom paneli“. Rovnakým spôsobom je vhodné byť v kontakte a udržiavať si dôveryhodného počítačového technika, ktorý môže ako jediný manipulovať s počítačom.
Poznanie dôveryhodnej osoby vám umožní nadviazať vzájomný vzťah, v ktorom budú zdieľané nielen informácie týkajúce sa zlyhaní a problémov počítača. K dispozícii však budete mať aj informácie, ktoré môžu pomôcť vyriešiť problém bez toho, aby ste ich museli odniesť do technickej služby.
Nakoniec nedovoľte žiadnej inej osobe pokúšať sa manipulovať alebo otvárať zariadenie, ak ste ho predtým nepovolili, problém s mojím počítačom sa zapne, ale nedáva video. To je možné vyriešiť iba vtedy, ak pôjdete k dôveryhodnému personálu. Keď všetky kontrolné a diagnostické postupy použil sám používateľ.
Naučte sa poznať signály, ktoré počítače niekedy vysielajú, a potom sa ponorte do omylu, že sa počítač zapne, ale neposkytuje video. Je dobré pozorovať príznaky, ktoré obrazovka a samotná grafická karta naznačujú pri používaní zariadenia. Nevynechajte tieto signály, vždy sa poraďte so svojim technikom, ktorý vám odpovie vopred.
Starajte sa o svoje zariadenie, vykonávajte ročnú alebo polročnú údržbu v závislosti od stavu. Vyhnite sa plytvaniu majetku tým, že neuvažujete o včasnej údržbe. Mnohí ľutujú, že práve robia alebo to robia, a pamätajú si naše odporúčania.