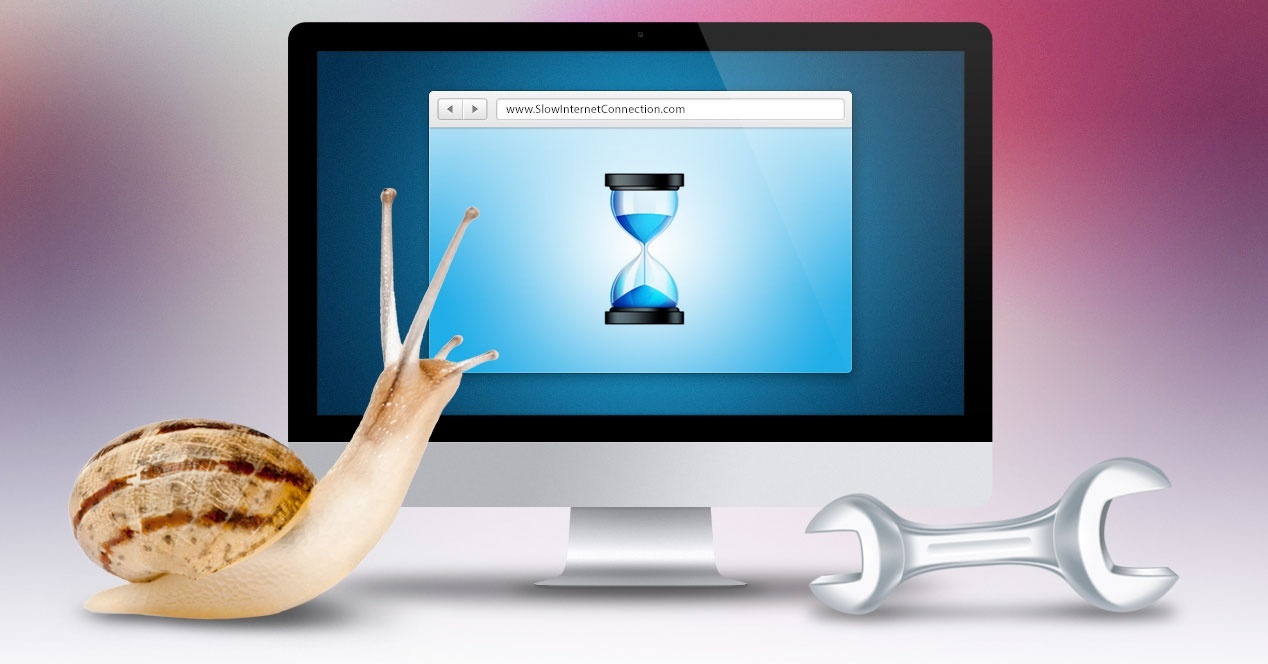Počítače sa vyvíjali exponenciálne, pretože sa stali nevyhnutnými zariadeniami každodenného života. Môžu však existovať príčiny, ktoré umiestňujú pomalý počítač, tento článok vysvetlí, ako zvýšiť výkon počítača

Počítač môže pri vykonávaní predstavovať slabý výkon
Pomalý počítač
Existuje situácia, ktorá spôsobuje, že počítač nemôže správne fungovať, pretože váš systém nefunguje tak, ako zvyčajne. V týchto prípadoch možno povedať, že máte pomalý počítač, môže to byť spôsobené mnohými dôvodmi, ktoré spôsobujú, že akcie na počítači sa nepoužijú.
Jedným z dôvodov, prečo je počítač pomalý, môže byť procesor, pretože je zodpovedný za rýchlosť vykonávania počítača, keď sa prehrieva, znižuje jeho výkon, pretože na kompenzáciu vzniknutých porúch znižuje rýchlosť procesu počítačový systém a zakrýva alebo chráni zariadenie pred akýmkoľvek poškodením.
Môžeš mať pomalý počítač s vírusmi pretože ide o škodlivé údaje so schopnosťou zmeniť konfiguráciu počítačového systému a presmerovať dostupné zdroje. Systém môže byť ovplyvnený infikovanými programami, ktoré spôsobujú ich nesprávny chod, preto je vhodné mať v počítači nainštalovaný antivírus.
https://www.youtube.com/watch?v=6MQYP53ttRo
Keď máte pomalý počítač, prvá vec, ktorú musíte urobiť, je reštartovať počítač, aby mohol správne bežať systém a príkazy sa následne používajú od spustenia systému, aby sa znížila možnosť, že počítač nebude fungovať dobre, v dôsledku čoho sa zvyšuje rýchlosť prenosu dát cez sieť.
Existuje veľa programov a aplikácií, ktoré bežia na pozadí, čo spôsobí, že počítač zníži rýchlosť výkonu a spomalí spracovanie údajov. Na tento účel musí byť TSR vypnutý, aby operačný systém mohol automaticky spúšťať svoje komponenty pri štarte počítača.
Príkladom, ktorý možno zdôrazniť, je mať a pomalý počítač so systémom Windows 8 v ktorých sa musia sledovať programy, ktoré sa spúšťajú pomocou Správcu úloh, potom sa musí použiť Resmon na vizualizáciu používania a výkonu zariadenia. Týmto spôsobom môžete odstrániť alebo zakázať akýkoľvek softvér, ktorý spôsobuje spomalenie počítača.
Ak chcete poznať ďalšie metódy a riešenia, aby počítač získal svoju normálnu rýchlosť, potom sa odporúča prejsť na článok o Môj počítač je veľmi pomalý
Spôsoby, ako zvýšiť výkon počítača
Bežná otázka, ktorú môžete mať ako používateľ, je čo robiť s pomalým počítačomNa tento účel je vhodné vedieť, aký operačný systém je v počítači k dispozícii, pretože sú k dispozícii rôzne nástroje, ktoré vám pomôžu vyriešiť tento typ problémov.
L riešenia pre pomalý počítač existuje veľa, pretože v závislosti od prípadu sa musia použiť na opravu výkonu zariadenia, pretože vo všeobecnosti je táto situácia veľmi problematická, pretože obmedzuje jeho základné funkcie. Preto sú uvedené možné metódy, ktoré možno použiť na zlepšenie rýchlosti vykonávania počítača.
Odstráňte rôzne dočasné súbory
Počítače bežne spúšťajú softvéry a programy na splnenie špecifickej funkcie, čo zase vytvára dočasné súbory, ktoré ukladajú ich údaje na pevný disk, čo vedie k zníženiu výkonu zariadenia, takže odstránením týchto typov súborov sa zvýši spracovanie rýchlosť aplikácií, ktoré sú v operačnom systéme.
Prvá vec, ktorú treba urobiť vyčistiť pomalý počítač je začať odstraňovať rôzne dáta a súbory, ktoré sú uložené na pevnom disku. Aby bolo možné identifikovať, ktoré dočasné súbory sú, je potrebné vedieť, či sú tieto údaje nevyhnutné pre systém počítača; tie, ktoré nie sú potrebné, sa vymažú, aby sa uvoľnilo miesto a zabránilo sa ich spusteniu na pozadí.
https://www.youtube.com/watch?v=YGAUul5XKHg
Uvoľnenie miesta na pevnom disku však nie je také jednoduché, pretože všetky súbory nie je možné vymazať cez dočasný adresár. Z tohto dôvodu by ste mali pristúpiť aj k ručnému vymazaniu, aby ste sa uistili, že všetky dočasné súbory budú odstránené bez použitia na pozadí.
Príkladom tohto čistiaceho postupu je a pomalý počítač so systémom Windows XP v ktorej musíte prejsť do ponuky Štart, ktorá sa zobrazuje v ľavej dolnej časti obrazovky. Potom musí byť do vyhľadávacieho poľa vložený nasledujúci príkaz "% temp%", ktorý sa musí vykonať stlačením klávesu "Enter", aby sa zobrazil priečinok Temp.
V tomto priečinku môžete pokračovať v odstraňovaní dočasných súborov, ktoré sa nachádzajú, je potrebné pamätať na to, že niektoré z týchto súborov môžu byť spustené, takže ich nemožno odstrániť, v tomto prípade musí byť všetko súvisiace s touto aplikáciou zatvorené pomocou Správcu úloh , aby sa zabezpečilo úplné zatvorenie programu a dokončenie čistenia pevného disku.
Môžete si tiež overiť voľné miesto na pevnom disku, odporúča sa, aby to bolo aspoň 200 MB, ale keďže závisí od procesora, ktorým zariadenie disponuje, typu pevného disku a pamäte RAM, táto hodnota sa môže zvýšiť, ak máte počítač s aktuálnym a výkonným hardvérom, môže mať menej ako 200 MB miesta na pevnom disku.
Ak chcete poznať pamäť na čítanie a zápis, ktorá je vo výbave, odporúča sa prečítať si článok o Ako zistím, aký typ pamäte RAM mám?
Defragmentujte pevný disk
Môže sa stať, že dôjde k poškodeniu pevného disku, poruchám alebo dokonca fragmentácii, čo znižuje jeho výkon na počítači, zvyčajne sa to zobrazí ako chybné údaje na disku, ktoré znemožňujú jeho vykonávanie v systéme, čo vedie k zlyhaniu celé vybavenie.
Na tento účel sa použije ScanDisk, chkdsk sa môže tiež spustiť, aby sa pokračovalo v analýze alebo overení na pevnom disku, pomocou tejto metódy je potrebné získať súhrn fyzického stavu disku alebo akýchkoľvek nesprávnych údajov nájdených v systéme. Túto metódu možno aplikovať na a pomalý počítač so systémom Windows 7 alebo s niektorou z jeho verzií.
Týmto spôsobom máte záruku, že všetky informácie sú distribuované správne, takže môžete dosiahnuť lepší výkon počítača zvýšením jeho rýchlosti, čím zabránite kolapsu systému pri vykonávaní konkrétnej aplikácie alebo určitých príkazov.
Toto riešenie je založené na aplikácii rôznych nástrojov z programu špecializovaného na defragmentáciu pevného disku. Pokiaľ ide o spustenie tohto softvéru, vykoná štúdiu a analýzu toho, ktorá chyba alebo chyba je prítomná, a upozorní ho, aby používateľ mohol tento problém opraviť alebo vyriešiť.
Aplikácia antivírusu
Nezáleží na tom, či máte a pomalý počítač so systémom Windows 10 alebo s akýmkoľvek iným operačným systémom je jedným z najlepších spôsobov, ako zvýšiť výkon počítača, použiť antivírus. Malvér a spyware sa totiž dajú veľmi ľahko získať, či už surfovaním na internete alebo spustením softvéru.
Je dôležité si uvedomiť, že tieto škodlivé programy sa v počítači nenachádzajú, pretože spôsobujú kolaps vo vykonávaní systému, a tým spomaľujú počítač pri aplikácii jeho základných funkcií. Používateľom to teda spôsobuje veľa nepríjemností pri používaní počítača.
Vo svojom počítači môžete mať viac ako dva vírusy, keďže je tento zraniteľný voči akémukoľvek útoku z týchto škodlivých súborov, spustenie systému je ohrozené, pretože má pod kontrolou škodlivý softvér. V takom prípade sa odporúča použiť analýzu škodlivého softvéru, pretože toto sú hlavné generátory, ktoré spôsobujú, že počítač pracuje pomaly, čím sa znižuje jeho výkon.
Prvá vec, ktorú treba urobiť, je analýza spywaru alebo malwaru, odporúča sa použiť program Malwarebyte, čo je softvér špecializovaný na analýzu systému pri hľadaní tohto vírusu. Jednou z jeho hlavných funkcií je čistenie počítača, takže na konci analýzy dodá sumár nájdených súborov a začne čistiť systém.
Potom je potrebné nainštalovať antivírus, aby mohol vykonávať všeobecnú analýzu vírusov, pretože existuje možnosť, že sa môžu vyskytovať aj iné typy vírusov, ktoré tiež poškodzujú systém. Existuje mnoho štýlov, jedným z najobľúbenejších je Avast, pretože poskytuje množstvo funkcií, ktoré umožňujú presné a úplné čistenie systému.
Ak nemáte antivírus, môžete použiť online program známy ako Trend Micro's Housecall, čo je bezplatný online softvér. Ponúka možnosť vykonať vyhľadávanie vírusov v počítači, následne má na starosti automatickú elimináciu a nájdenie škodlivého súboru. Na konci tejto analýzy sa však odporúča nainštalovať antivírus na analýzu v reálnom čase.
Vyriešte akékoľvek zlyhanie hardvéru
Ďalšou metódou na zvýšenie výkonu zariadenia je revízia hardvéru, pretože existuje možnosť konfliktu alebo zlyhania, ktoré bráni optimálnemu fungovaniu zariadenia. To môže spôsobiť, že systém bude pracovať pomaly, čo používateľovi spôsobí veľa nepríjemností, pretože nemôže správne vykonávať príkazy.
Z tohto dôvodu je potrebné vykonať analýzu alebo overenie v Správcovi zariadení, ktorý zobrazuje zoznam možností všetkého, čo je pripojené k počítaču, dáva možnosť vykonať akékoľvek úpravy potrebné na správne fungovanie zariadenia. formulár.
Keďže tento nástroj kontroluje stav hardvérových komponentov počítača, je možné pristúpiť k overeniu akéhokoľvek problému, ktorý môže nastať. Preto je potrebné pristúpiť k riešeniu týchto porúch, aby sa zabránilo kolapsu prevádzky a aby sa využil každý zo zdrojov, ktoré má zariadenie k dispozícii.
Vykonajte príslušné aktualizácie
Jedným zo spôsobov, ako zvýšiť výkon počítača, je použiť každú z príslušných aktualizácií systému, preto sa odporúča udržiavať operačný systém aktualizovaný. Doplnky, ktoré máte v počítači, musia obsahovať aj najnovšie aktualizácie, inak to môže spôsobiť spomalenie systémového procesu.
Keď vstupujete do siete a počítač začína bežať pomaly, môže to byť spôsobené tým, že nemáte aktualizované navigačné komponenty. Z tohto dôvodu je potrebné zabezpečiť, aby sieťové doplnky mali najnovšiu verziu, aby po spustení fungovali správne.
Podobne sa musia aktualizovať ovládače zariadení, pretože tieto programy majú na starosti udržiavanie komunikácie s hardvérom, aby sa vytvorilo rozhranie, ktoré umožňuje použitie konkrétneho periférneho zariadenia. Každý hardvér vyžaduje tento počítačový program, pretože hovorí systému, akú funkciu má na počítači vykonávať.