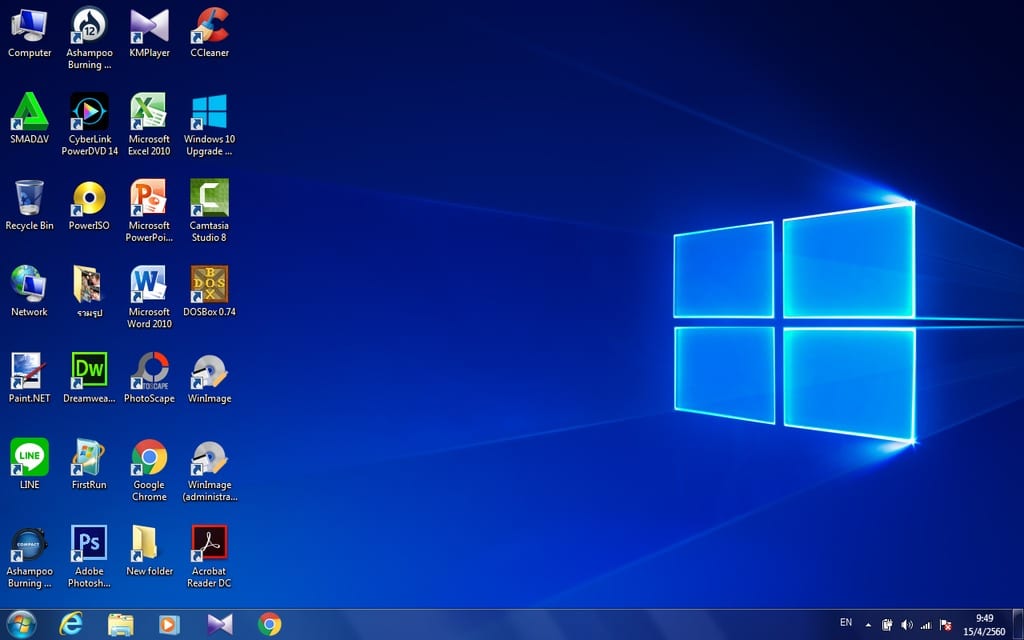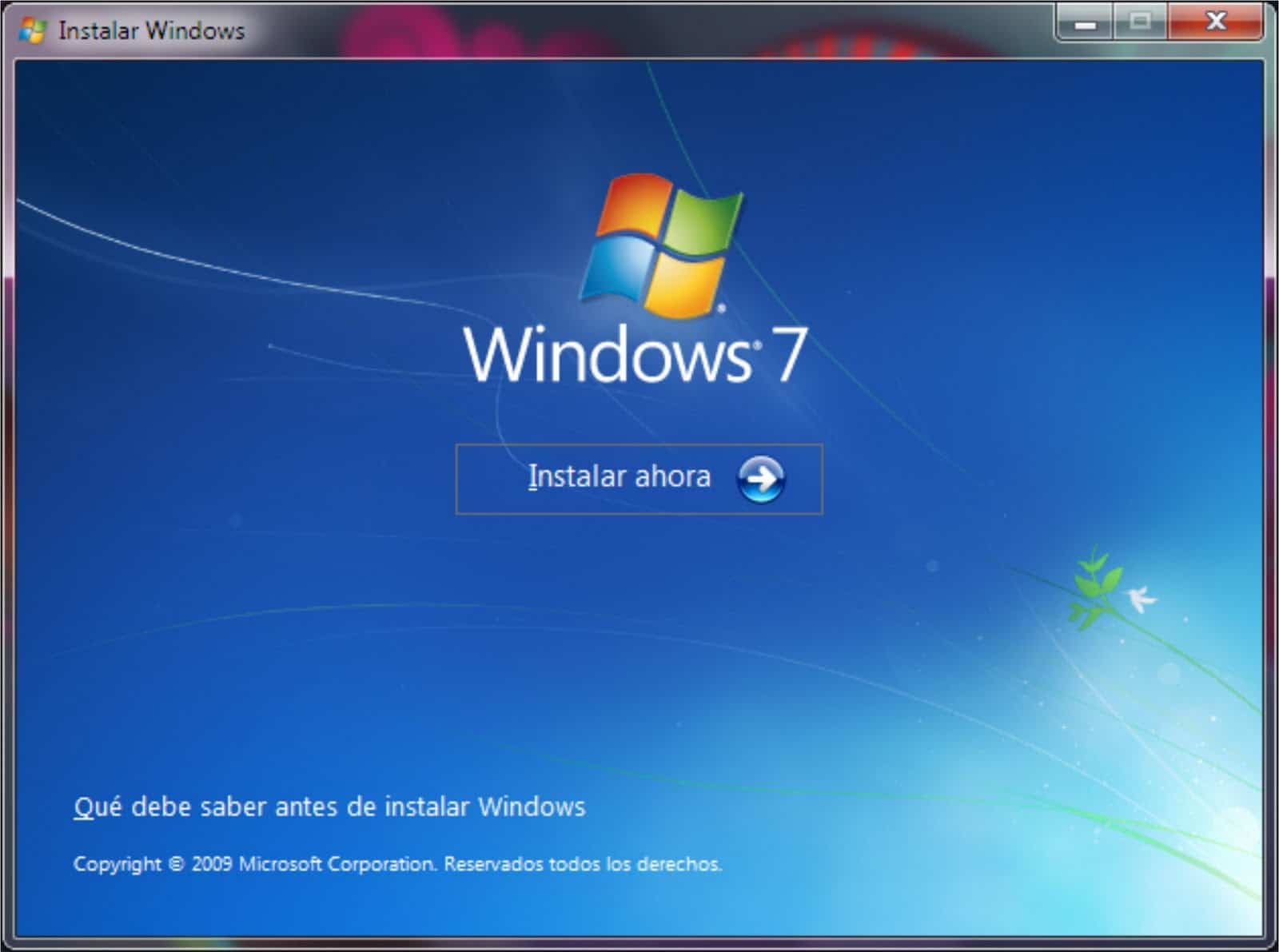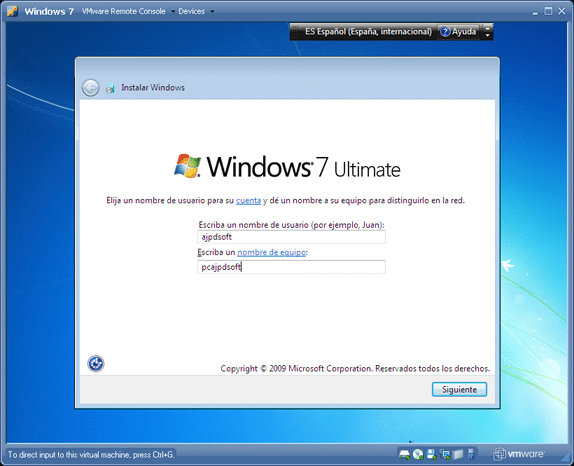Nebojte sa, prinášame vám návod, aby ste si mohli aktualizovať Windows 7 Starter na Ultimate, ak neviete ako na to, neprestávajte to čítať, bude to veľmi užitočné.
Požiadavky na inováciu Windows 7 Starter na Windows 7 Ultimate
V prvom rade, aby sme vykonali aktualizáciu nášho Windows 7 Starter na Ultimate, musíme dodržať niekoľko veľmi dôležitých pokynov pre správne fungovanie, výkon a efektivitu nášho počítača, ako aj umožniť nášmu počítaču prístup k lepším podmienkam a aplikáciám pre lepšie využitie a využitie nášho počítača.
Požiadavky na aktualizáciu nášho Windows 7 Starter na Ultimate
Požiadavky, ktoré je potrebné splniť, sú veľmi dôležité, navyše každá je špeciálna pre správne fungovanie a výkon nášho systému Windows 7 Ultimate na inštaláciu, požiadavky, ktoré je potrebné splniť, sú:
- Majte 32-bitový alebo 64-bitový kompatibilný procesor v závislosti od toho, ktorú z dvoch verzií Windowsu 7 Ultimate chcete nainštalovať.
- Počítač musí mať pamäť RAM s veľkosťou 4 GB alebo viac.
- Priestor na pevnom disku rovný alebo väčší ako 20 gigabajtov.
- Majte procesor DirectX 9 s radičom WDDM 1.0 alebo nejaký schopnejší a s ovládačom vyšším ako už spomínaný.
Overenie súladu s požiadavkami na aktualizáciu nášho počítača
V prvom rade, keď poznáme požiadavky, pristúpime k overeniu, či spĺňame požiadavky už uvedené v predchádzajúcej časti, musíme vykonať overenie krok za krokom a zapísať, že spĺňame potrebné požiadavky na aktualizáciu nášho Windows 7 Starter na Windows 7 Ultimate.
Kroky na vykonanie overenia nášho počítača
Na overenie nášho počítača postupujte takto:
- Ak chcete začať, otvorte ponuku Štart nášho počítača.
- V ponuke Štart vyhľadáme možnosť „Vybavenie“ a klikneme na ňu pravým tlačidlom myši.
- Potom sa otvorí nové okno.
- Už v okne „Vybavenie“ naň klikneme pravým tlačidlom myši, ale v priestore, ktorý nevyberá žiadnu z ikon v okne „Vybavenie“.
- Ďalej sa v okne zobrazí okno s možnosťami, v ktorom musíme ľavým tlačidlom myši kliknúť na možnosť „Vlastnosti“.
- Potom sa otvorí okno so všetkými údajmi nášho počítača, tam pristúpime k overeniu nášho počítača, a teda majme na pamäti, že spĺňame každú z požiadaviek uvedených v predchádzajúcej časti.
A keďže poznáme požiadavky na aktualizáciu nášho počítača, okrem ich dodržiavania môžeme pristúpiť k aktualizácii nášho Windows 7 Starter na Windows 7 Ultimate.
Ak sa chcete dozvedieť viac o systéme Windows 7 Starter, pozývame vás, aby ste si prečítali náš článok: Aktualizujte systém Windows 7 Starter.
Kroky na inováciu Windows 7 Starter na Windows 7 Ultimate
Po vykonaní všetkého uvedeného v predchádzajúcich častiach musíme vykonať sériu po sebe nasledujúcich krokov, aby sme vykonali aktualizáciu nášho systému Windows 7 Starter na systém Windows 7 Ultimate, pričom je nanajvýš dôležité vykonať ich správnym spôsobom a bez preskočenia akéhokoľvek kroku, aby sa aktualizácia vykonala efektívne a úplne.
Existujú 2 spôsoby, ako aktualizovať náš Windows 7 na Windows 7 Ultimate a potom vám ukážeme, aby ste si vybrali, ktorý z týchto dvoch chcete urobiť, ale tiež stojí za zmienku, že oba spôsoby sú účinné a majú rovnaký účel Aktualizujte náš Windows 7 Starter do Ultimate.
Kroky, ktoré treba dodržať pri inovácii Windows 7 Starter na Ultimate cez režim 1
Prvý spôsob aktualizácie je spôsob cez internetovú aktualizačnú službu, ktorú má Windows 7, 32-bitový aj 64-bitový, plne v súlade s krokmi, ktoré treba nasledovať, a bez toho, aby ste prešli ktorýmkoľvek z nich, nám umožní správne fungovanie nášho Windows 7 Ultimate. nainštalovať do nášho počítača.
Je potrebné postupovať nasledovne:
- Otvoríme ponuku Štart nášho Windows 7 Starter.
- Do vyhľadávacieho panela musíme umiestniť „Windows Anytime Upgrade“.
- Voľba sa objaví v zozname súvisiacich vyhľadávaní a klikneme na ňu ľavým tlačidlom myši.
- Potom sa objaví nové okno, kde budeme musieť umiestniť možnosti aktualizácie pomocou aktivačného kľúča alebo cez internet. V demonštračnom videu, ktoré je v tomto príspevku, sú niektoré aktivačné kľúče na vykonanie aktualizácie pomocou aktivačného kľúča. V opačnom prípade kľúč nie je potrebný na aktualizáciu cez internet na jej začiatku, ale na jej konci na jej aktiváciu.Ak bola naša voľba aktualizácia cez internet, stačí vybrať možnosť a kliknúť na aktualizáciu.
- Ďalej sa zobrazí nové okno, v ktorom sa zobrazí načítavací panel, ktorý sa vyplní počas vykonávania aktualizácie, zvyčajne to trvá niekoľko minút, odporúčame vám byť trpezliví.
- Po dokončení aktualizácie náš počítač požiada o reštart, aby počítač dokončil inštaláciu aktualizácie.
- Po reštartovaní počítača a nainštalovaní a zaradení aktualizácií pristúpime k aktivácii nainštalovaného systému Windows pomocou aktivačného kľúča zobrazeného v demonštračnom videu.
A pripravený budeme mať náš aktualizovaný počítač, od Windows 7 Starter až po Windows 7 Ultimate so všetkými jeho aktívnymi funkciami.
- V opačnom prípade, ak bola naša voľba Aktualizácia aktivačným kľúčom, pristúpime k výberu možnosti a kliknite na Ďalej.
- Ďalej v okne aktualizátora zadáme aktivačný kľúč systému Windows na prístup k aktualizácii nášho systému Windows.
- Potom sa zobrazí okno s lištou načítania aktualizácie, ktorá sa vyplní počas aktualizácie.
- Keď je aktualizácia pripravená, pristúpime k reštartu systému, aby sa časti aktualizácie vykonávali natrvalo.
Po reštartovaní nášho počítača už má aktualizácie pripravené a aktivované, na rozdiel od inej možnosti, že musíme aktivovať Windows 7 Ultimate, v tejto možnosti ho už máme aktivovaný a pripravený na použitie a užívame si ho, pretože ho aktivujeme na začiatku vášho aktualizovať.
Kroky, ktoré treba dodržať pri inovácii Windows 7 Starter na Ultimate cez režim 2
Druhý spôsob spočíva v aktualizácii nášho systému Windows 7 Starter na systém Windows 7 Ultimate prostredníctvom zariadení externých k nášmu počítaču, ktorými sú tradičné inštalačné CD alebo prostredníctvom aktualizácie Pendrive, pretože uvedené externé úložné zariadenia s obsahom Inštalačný program systému Windows 7 sú najpoužívanejšie. ďaleko vykonávať úlohu aktualizácie počítačov.
Ak chcete vykonať aktualizáciu, postupujte takto:
- Na spustenie aktualizácie pristúpime k zálohovaniu všetkých údajov v našom počítači.
- Po vykonaní zálohy našich dát prejdeme v prípade potreby k vloženiu inštalačného CD alebo Pendrive do jednotky DVD-ROM nášho počítača.
- Otvoríme ponuku Štart a vyhľadáme možnosť „Počítač“ a klikneme na ňu ľavým tlačidlom myši.
- Po otvorení okna „Zariadenie“ pristúpime k výberu disku CD alebo jednotky Pendrive v okne „Zariadenie“, čím otvoríme úložisko uvedených externých úložných zariadení.
- Po otvorení úložiska zariadenia pomocou inštalátora klikneme na Nastavenia inštalátora dvojitým kliknutím ľavým tlačidlom myši naň.
- Po otvorení Inštalačného programu sa zobrazí okno s 2 možnosťami okrem loga Windows, ktorými sú možnosť „Objaviť viac o Windows 7“ a možnosť „Inštalovať“, medzi vyššie uvedenými možnosťami musíme vybrať možnosť „Inštalovať ».
- Potom sa objaví ďalšie okno, v ktorom nás inštalátor vyzve, aby sme si vybrali medzi 2 možnosťami, z ktorých jedna nainštaluje Windows so všetkými doterajšími aktualizáciami a druhá iba aktualizuje Windows bez aktualizácií a musíme vybrať prvú spomenutú možnosť, ktorá je nainštalujte systém Windows s aktualizáciami.
- Ďalej sa zobrazí ďalšie okno s typmi systému Windows 7, ktoré je možné nainštalovať. V našom prípade si musíme vybrať jednu z 2 verzií systému Windows 7 Ultimate, ktoré chceme nainštalovať.
- Teraz sa objaví ďalšie okno s licenčnou zmluvou Windows, ktorú si prečítame a prijmeme.
- Po dokončení predchádzajúceho kroku sa objaví nové okno s typmi inštalácie, z ktorého vyberieme možnosť „Aktualizovať“, aby sa Windows nainštaloval s doteraz vydanými aktualizáciami.
- Inštalátor pristúpi k overeniu, či je všetko potrebné pre aktualizáciu dostupné a všetko sa robí podľa parametrov pre aktualizáciu a následne vyberieme pevný disk, na ktorý sa vykoná inštalácia nášho Windows.
- Teraz použije aktualizácie a požiada nás o používateľské meno na používanie počítača
- Zvolíme si spôsob, akým budú aktualizácie vykonávané, čas, ako aj príslušný dátum a nakoniec zvolíme typ internetového pripojenia, ktoré máme.
- A nakoniec prejdeme na overenie, či je všetko správne nainštalované a dokončené rovnakým spôsobom, akým sme overili, že sme splnili to, čo je potrebné pre aktualizáciu uvedenú v predchádzajúcej časti.
Blahoželáme, už máte svoj systém aktualizovaný na Windows 7 Ultimate so všetkými jeho kvalitami a prednosťami, pripravený a ochotný ich používať a tým pádom je vaša práca na počítači pohodlnejšia, efektívnejšia a rýchlejšia, čo vám uľahčí prácu na počítači.
Ak máte záujem dozvedieť sa viac o systéme Windows 7 Ultimate, pozývame vás, aby ste si prečítali náš článok: Aktualizujte Windows 7 Ultimate 64 bit.