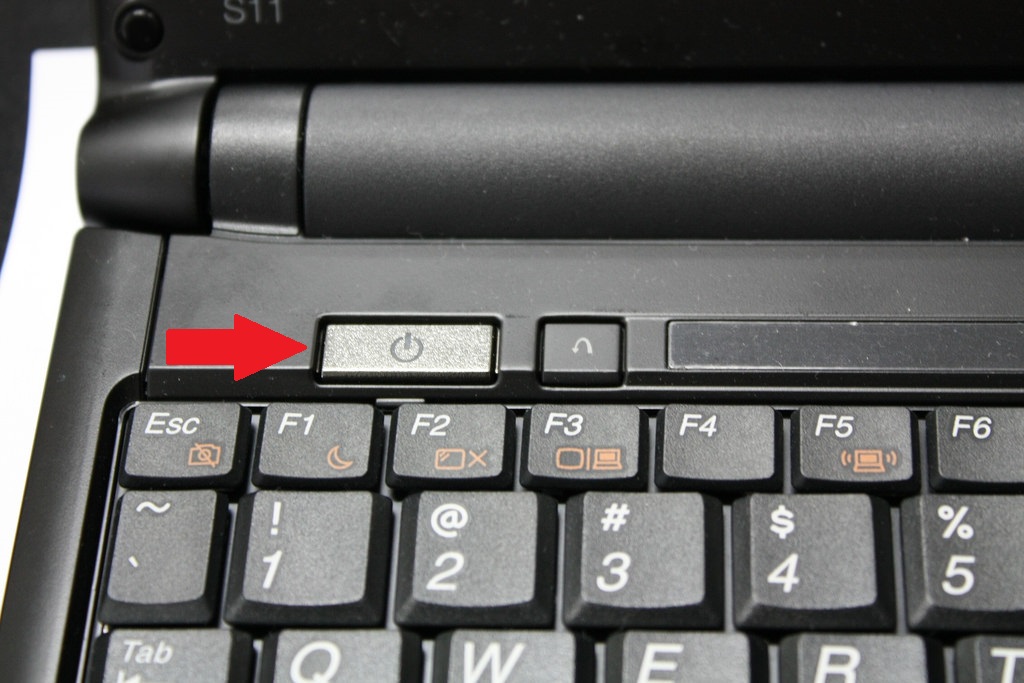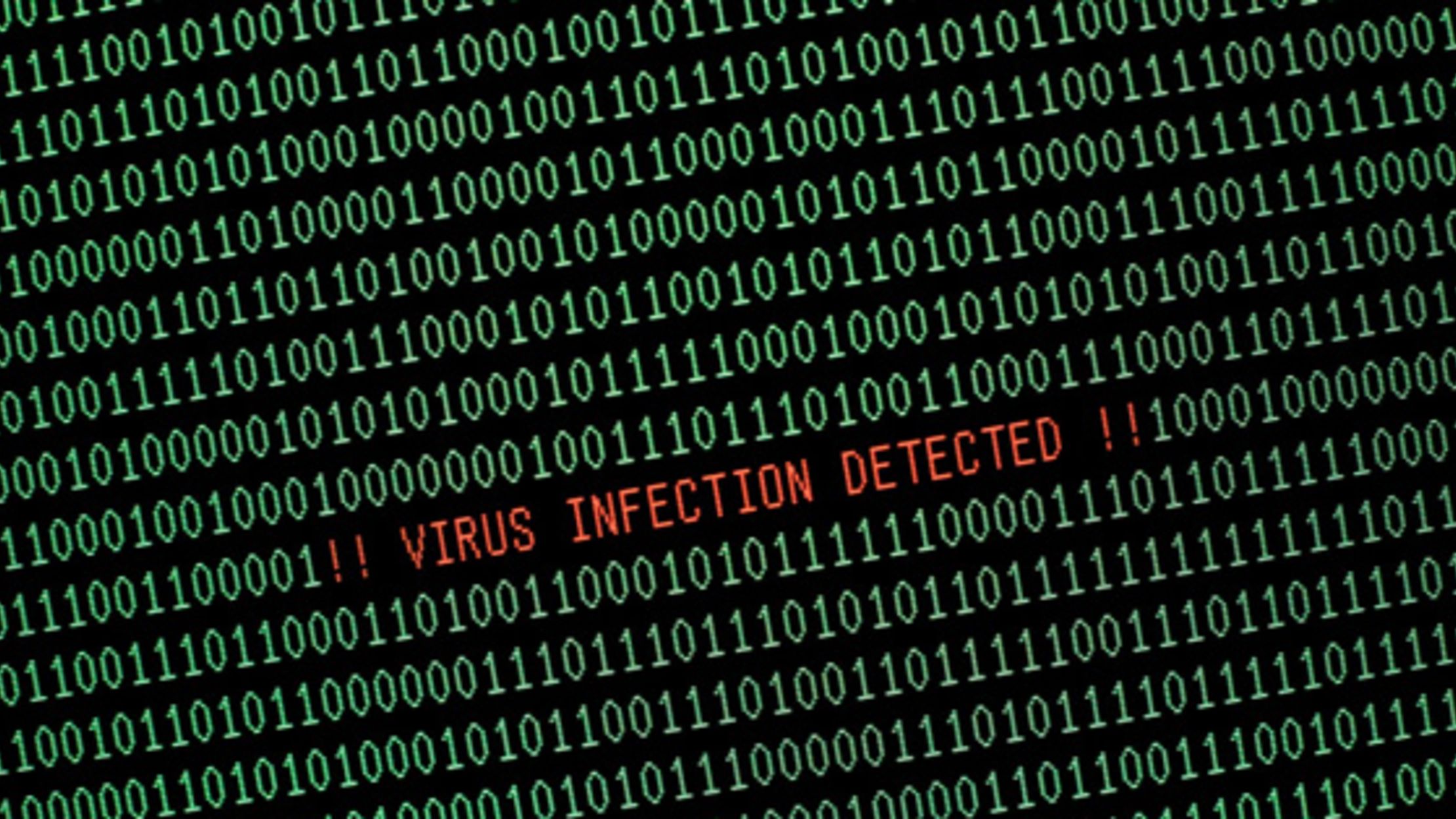Existuje mnoho dôvodov, ktoré môžu zastaviť počítač na niekoľko okamihov a pravidelne, a nejde o samotné zamrznutie, ale o to, aké opakované a nepríjemné to môže byť, keď pracujeme a obrazovka zamrzne na modro. Vzhľadom na frekvenciu to všetci chceme vedieť Prečo môj počítač na pár sekúnd zamrzne?, a hoci to môže byť spôsobené špecifickým alebo bežným problémom, v tomto príspevku vás pozývame, aby ste s nami objavili najčastejšie dôvody zmrazenia s ich príslušnými nápravnými opatreniami, čítajte ďalej a zistite.

Prečo môj počítač zamrzne: bežné dôvody a riešenia
V zložitom svete výpočtovej techniky je teraz nevyhnutné mať nakoniec problémy s počítačmi, jedným z najčastejšie sa opakujúcich je zistenie, že môj počítač zamrzne pri vykonávaní nejakej práce, hry alebo videa, okrem iného, po dlhom čase používania systému Windows. . Môže nastať po aktualizácii alebo závažnejšej udalosti, ako je vírus alebo nefunkčný hardvér.
Ako už bolo spomenuté, príčiny, prečo počítač zostáva studený, sa líšia a v súčasnosti je dôležité vedieť prečo mi zamrzne pc, aby ste problém správne riešili, vyhli sa mu, alebo ešte lepšie, vyriešili ho. A je tiež známe, že niektoré komponenty počítača môžu zlyhať alebo sa poškodiť, čo sú aspekty, ktoré sa tiež pokúsime odhaliť a rozpoznať, aby sme ich mohli opraviť.
Časť týchto najbežnejších problémov sa okrem riešenia každého z nich bude zaoberať aj v tomto príspevku. Bez toho, že mi zamrzne PC je to jednoduché, vy to vyriešite, prípadne viete na koho sa obrátiť, ak ide o vážnejšie postihnutie, ktoré si vyžaduje zásah odborníka, ktorý navrhne príslušné opravy.
Aj keď predpokladáme, že jednou z hlavných a bežných príčin, prečo môj počítač je, sú vírusy. Tie sú schopné ovplyvniť počítač neočakávaným spôsobom počas celého procesu kontaminácie, ukradnúť dáta alebo zničiť súbory a aplikácie.
Okrem spotrebovávania dôležitých zdrojov, ktoré by sa dali využiť na iné dôležitejšie úlohy. Stáva sa to preto, že bežia na pozadí a používateľ si to ani neuvedomuje, vysávajú výkon procesora alebo ovplyvňujú pamäť RAM, čo spôsobuje nestabilitu celého systému. Aby sme však ilustrovali ďalšie vplyvy, ktoré môžu spôsobiť problémy a ktoré ospravedlňujú prístup k zamrznutiu môjho počítača, pozrime sa na nasledujúce:
Nedostatočná kapacita napájacieho zdroja
V súčasnosti majú ľudia prístup k rôznym prvkom navrhnutým pre vysokovýkonné počítače za rozumné náklady, je však pravdepodobné, že počítač má nainštalovaný procesor, grafické karty alebo výkonné zvuky. Možno tam bol aj nejaký dotyk pretaktovanie k procesoru, keďže sú na to vybavené.
Celé toto lešenie má však svoje náklady, ako je vysoký objem energie, ktorý všetky tieto prídavné prvky zvyčajne spotrebúvajú, čo môže spôsobiť nestabilitu systému s následným opakovaným zamrznutím počas dňa v prípade, že nie je k dispozícii výkonný zdroj napájania. zariadenie efektívne. V zásade je vhodné preskúmať tento aspekt ako faktor, aby som vedel, prečo môj počítač zamrzne.
V takom prípade je vhodné uviesť celkovú spotrebu energie počítača, ku ktorej treba pripočítať požiadavku každého komponentu. Táto úloha nie je jednoduchá, pretože bude potrebné preskúmať každú príručku alebo webovú stránku výrobcu uvedených prvkov; ak sú však takéto údaje k dispozícii, možno ich porovnať s výkonom, ktorý je schopný dodať zdroj napájania zariadenia.
Ak po dôkladnej analýze dôjde k záveru, že elektrický zdroj nemá kapacitu na dodávanie požadovaného výkonu, je čas ho nahradiť iným s väčšou kapacitou, pretože to môže viesť k zamrznutiu môjho počítača, čím sa znemožní dokončiť to, čo robilo sa to.
Vo všeobecnosti, ak máte počítač s komponentmi s dobrým výkonom, ale bez preháňania, príkon aspoň 600 wattov bude stačiť na to, aby ste mohli pracovať bez prerušenia. A s neštandardnými nastaveniami, ako sú 2 pripojené grafické karty SLI alebo CrossFire, pridaný k mnohým ďalším podobným, tento výkon 600 neunesie záťaž, pretože musí umiestniť iný s najmenej 800 wattmi.
Zlyhanie v dôsledku teploty alebo problémov s hardvérom
Ďalšou z bežných udalostí, pri ktorých mi zamrzne PC, je vysoká teplota. Zvyčajne sa to stane, keď počítač nie je nikdy udržiavaný, či už ide o notebook alebo stolný počítač, kde prach bráni správnemu úniku tepla. Môže to byť spôsobené aj tým, že teplovodivá pasta je v zlom stave, stuhla alebo má zle upevnený chladič.
Procesory, grafické karty alebo iný hardvér majú maximálnu prevádzkovú teplotu. V skutočnosti to pocítite, keď sa priblížite k zariadeniam, hoci tie najmodernejšie majú automatický systém, ktorý túto energiu a jej frekvenciu znižuje, aby sa znížila spotreba a teplo.
Pri tom všetkom je na jeho fungovanie vždy potrebné efektívne kalorické riešenie a ak to nefunguje, počítač sa nevyhnutne zrúti a reštartuje; v tomto prípade mi zamrzne PC.
Okrem teplôt môže existovať aj ďalší problém, napríklad komponent v zlom stave, pre ktorý existujú určité kľúče alebo výkon, ktoré ukazujú, že konkrétny prvok zlyháva:
- Napájanie: počítač sa po určitom čase prevádzky často vypína alebo reštartuje a stále častejšie a bez predchádzajúceho upozornenia.
- RAM: ak počítač visí pri vykonávaní kariet alebo v režime spánku; zvyčajne sa zobrazí modrá obrazovka systému Windows, po ktorej nasleduje reštart.
- Chyba pevného disku: Je to podobné ako v predchádzajúcom prípade, ale v tomto prípade sú pády prerušované a otváranie aplikácií alebo kopírovanie údajov bude trvať dlhšie.
- Problém s grafickou kartou: táto chyba sa najjasnejšie prejavuje v bloku počas hry.
V každom prípade je kľúčovým prvkom na rozlíšenie medzi zlyhaním softvéru a hardvéru to, že po opätovnej inštalácii systému Windows počítač naďalej vykazuje rovnaké problémy.
Konflikt hardvéru
Ak môj počítač zamrzne a objaví sa aj modrá obrazovka, môže to byť spôsobené určitými existujúcimi konfliktmi v hardvérových komponentoch počítača. V rámci najčastejších udalostí takýchto konfliktov je to spôsobené tým, že 2 počítače sa snažia použiť rovnaké IRQ. Našťastie je jeho riešenie takmer vždy jednoduché.
Ak chcete identifikovať problém, otvorte administrador de dispositivos, tam je zoznam všetkých zariadení nainštalovaných v počítači. Ak na niektorom z nich spozorujete žltý trojuholník, znamená to, že tento komponent má chyby, čo môže viesť k možným komplikáciám vrátane hardvéru, ktorý je na ňom závislý, čo nevyhnutne vedie k zamrznutiu zariadenia.
Problém zvyčajne vyrieši aktualizácia alebo preinštalovanie ovládača komponentu a reštartovanie systému. Ak však problém pretrváva a problém je vymeniteľného typu, ako je napríklad úložná jednotka, môžete ju skúsiť odinštalovať a znova nainštalovať, malo by sa to vyriešiť.
Ak môj počítač zamrzne, môže to byť spôsobené problémami s teplom, ako dobre vieme, vo vnútri stolného počítača alebo prenosného počítača vyžarujú veľké množstvo tepla v dôsledku práce rôznych prvkov vo vnútri. Aj v tých najmodernejších a aktuálnych, akými sú tablety či systémy Android.
Ak chcete poskytnúť možné riešenie, prvá vec je uistiť sa, že všetky ventilátory počítača fungujú dobre. A ak žiadny z nich nefunguje alebo nie je dostatočný, riešením je nahradiť tento komponent. Podobne je potrebné skontrolovať otvory a vetracie mriežky a overiť, či nie sú upchaté a či dostatočne nevetrajú zariadenie.
Ak nepoznáte ideálnu prevádzkovú teplotu komponentov vášho počítača, môžete si stiahnuť malý kúsok bezplatného softvéru tzv. Otvorte Hardware Monitor vykonať túto úlohu. Tento nástroj vám umožňuje sledovať teplotu procesora a ostatných komponentov, ako aj poskytovať ďalšie dôležité údaje o prevádzke zariadenia a zároveň reagovať na zistenie, či môj počítač z tohto dôvodu nezamŕza.
Aj keď ďalšou nepríjemnosťou súvisiacou s teplotou je výmena procesora, kde sa môže zlým nanesením teplovodivej pasty medzi CPU a chladič prehriať s následným zamrznutím počítača.
V tomto prípade pristúpime k odstráneniu uvedeného chladiča umiestneného v procesore a uvoľníme oba povrchy (umývadlo/procesor) vlhkou handričkou v alkohole a kvapneme jedinú kvapku teplovodivej pasty, pričom dávame pozor, aby sme nenaniesli príliš veľa alebo príliš málo. , pretože ovplyvní odvod tepla.
Spustite nástroj CHKDSK a SFC
Metóda, ako sa pokúsiť obnoviť počítač, ak môj počítač zamrzne v dôsledku problémov s operačným systémom alebo iných závažných chýb, samotná spoločnosť Microsoft ponúka používateľovi niekoľko veľmi zaujímavých nástrojov na vyriešenie udalosti. Jednou z nich je funkcia alebo príkaz CHKDSK, ktorý vo Windows existuje už od čias MS-DOS, takže má overené skúsenosti.
Je to funkcia široko používaná pri analýze, overovaní a opravách úložných jednotiek, či už ide o SSD alebo HDD. Vybavené na obsluhu a opravu logických chýb, vrátane fyzických chýb jednotky, snažiac sa obnoviť poškodené sektory a ich príslušné poškodené dáta, ktoré sú potrebné pre normálnu prevádzku systému.
Jeho použitie vyžaduje použitie príkazového riadka systému Windows alebo terminálu Power Shell s povoleniami od oficiálneho správcu. Tiež je možné ho použiť z Windows, kde je možné ho aktivovať z flash disku s inštaláciou Windows; musieť vytvoriť a Bootovacie USB a po zaťaženie pri štarte tímu, vyberte si opravárenské vybavenie.
Ďalej vyberte rozšírené možnosti ako aj príkazový riadok. Potom vykonáte príkaz na chybnej jednotke s uvedením jej písmena. Okrem toho spustite príkaz SFC; Kontrola systémových súborov Je to mechanizmus na lokalizáciu a opravu poškodení systémových súborov, ako sú stratené kľúče databázy Registry po vyčistení a iné dôležité súbory, čo je dôvod, prečo môj počítač zamrzne.
Inými slovami, možnosť SFC je schopná vysporiadať sa s vážnejšími problémami v systéme Windows bez potreby preinštalovania, takže stojí za to ju vyskúšať, aby ste zistili, či funguje, keď mi zamrzne počítač, aby som ju mohol spustiť aj z Bootovacie USB s Windows.
Skontrolujte integritu pamäte RAM
Okrem predchádzajúcich návrhov platných pre pevný disk je tu pre Windows zahrnutá aj ďalšia funkcia, a to test použiteľný pre pamäť RAM. Ako jednu z možných príčin zablokovania a modrý monitor so správou o Správa pamäte. Príznaky problémov na tejto jednotke môžu byť spôsobené chybnou kópiou súborov alebo tým, že sú nečitateľné.
Tieto programy sú schopné analyzovať pamäť RAM ako celok, ako aj detekovať poškodené bunky s možnosťou obnovy alebo bez nej. Ten, ktorý je súčasťou systému Windows, sa nazýva diagnostika pamätea sú prístupné prostredníctvom nástroja beh písanie kódu mdsched.
Táto funkcia sa musí vykonať po reštartovaní počítača a pred načítaním operačného systému. Majte na pamäti, že iba niekoľko buniek v zlom stave môže viesť k zamrznutiu počítača pri prístupe k nim. Podobne sa často používa bežné spotrebiteľské vybavenie Pamäť bez ECC alebo bez kontroly chýb, zatiaľ čo iba v profesionálnej oblasti sa ECC používajú s kompatibilnými kartami na zvýšenie bezpečnosti.
Zamrzne mi PC kvôli chybnej RAM
Už bolo spomenuté, že zlý modul RAM môže byť jednou z najčastejších príčin zamrznutia môjho počítača a hlavným činiteľom, ktorý spôsobuje modré obrazovky pri štarte systému. Našťastie je analýza a zisťovanie problémov v týchto RAM jednoduché a ak sa zistia problémy, dajú sa ľahko nahradiť.
Na overenie dobrého stavu a prevádzky modulu RAM je ideálne zvoliť aplikáciu Memtest86 +, bude analyzovať pamäťové banky na zistenie problémov. Ak sa nenájdu žiadne chyby, je vhodné určiť a lokalizovať modul, ktorý poruchu spôsobuje.
To sa dosiahne odstránením krytu skrinky počítača a odstránením modulov RAM, pričom zostane iba ten, ktorý sa nachádza na počítači slot 1, v prípade, že ich je viac. Ďalej spustíme Memtest86+ a ak neukáže žiadnu chybu, potom je tento modul RAM v poriadku. Ak máte viac ako jeden modul, vyššie uvedený proces sa opakuje toľkokrát, koľko je modulov.
Výkon a stabilita pamäte RAM je pre ňu najdôležitejšia, aby počítač nezamrzol. A v prípade poškodenia pamäťových modulov bude určite veľa problémov.
Skontrolujte, či môj počítač zamrzne v núdzovom režime
Na druhej strane sa toto overenie musí vykonať v prípade, že predchádzajúce postupy neboli užitočné, alebo dokonca pred pozorovaním problémov na hardvérovej úrovni. Preto s metódou Failsafe systém Windows načíta iba súbory, ktoré sú potrebné pre správnu činnosť systému.
Vyššie uvedený proces nezahŕňa externé hardvérové ovládače, ako je grafická alebo sieťová karta alebo iný podobný spustiteľný program počas spúšťania, vrátane akéhokoľvek vírusu alebo škodlivého softvéru. Nasledovaním tohto procesu budete môcť jasnejšie vidieť, či sa vyskytol problém s hardvérom alebo softvérom. A ak po spustení systému Windows touto metódou chyby pretrvávajú a môj počítač zamrzne, bude jasné, že to nie je program a môže to byť spôsobené nevhodným hardvérom alebo teplotami.
Samozrejme, zo systému Windows môžete jednoducho zaviesť systém do núdzového režimu pomocou vyššie uvedených postupov. A ak nie je možné spustiť systém Windows stabilným spôsobom, môžete dokonca použiť trik na zobrazenie záchranného režimu systému, ktorého proces je nasledujúci:
- Spustite počítač pomocou fyzického tlačidla.
- Po preskočení obrazovky BIOS/výrobca a spustení načítania systému je potrebné reštartovať počítač kliknutím na obnoviť alebo dlhým stlačením pri štarte.
- Postup by sa mal opakovať 3 krát.
- Ak ste celý proces urobili dobre, po tretíkrát by sa mala zobraziť ponuka obnovy.
- Potom už zostáva len ísť rozšírené možnosti a vyberte nastavenia spustenia. S týmto titulom to nie je také intuitívne, ale funguje to; a po reštarte sa vyberie ďalšia možnosť, ktorú aplikácia ponúka.
Problémy s blokovaním spôsobené vírusom
Je tu aj možnosť ak mi zamrzne PC, prejsť na detekciu alebo overiť existenciu vírusov v systéme. Pretože je dobre známe, že existuje veľa škodlivých programov, ktoré môžu ovplyvniť systém a dokonca zostať v pamäti od začiatku. Preto, ak sa rozhodnete pre bezpečný režim, môžete použiť antivírus z Windows Defender bez problémov.
A ak máte nainštalovaný antivírus, môžete proces vykonať s ním. Ale Windows Defender je vynikajúci antivírus, aj keď ho vlastní Windows, je tiež zadarmo a je súčasťou vlastného systému. V tomto prípade je postup jednoduchý, stačí prejsť na panel úloh a dvakrát kliknúť na antivírusový štít. Potom v okne prejdite na ochranu.
Po vyššie uvedenom prejdite na možnosti skúšky a rozhodnúť sa pre poslednú skúšku z Windows Defender offline. S týmto mechanizmom bude možné odhaliť vírusy, ktoré začínajú v systéme a/alebo sú v pamäti, preto je najefektívnejší zo všetkých. Okrem toho sa navrhuje účinná alternatíva. Malwarebytes Adwcleaner, tiež zadarmo, nevyžaduje inštaláciu a je schopný zistiť všetko.
Vždy musíte mať podozrenie na tieto hrozby, pretože sú zodpovedné za zamrznutie môjho počítača, pretože je dobre známe, že vírusy aj malvér sú zvyčajne jednou z najčastejších príčin zamrznutia počítača, ktoré spôsobujú zlyhania a modré obrazovky. A s malou pomocou navyše je možné zbaviť sa týchto nezdravých nájomníkov. Musíme si osvojiť dobrý aktualizovaný antivírus, aby sme mohli vykonať dôkladnú analýzu počítača.
Ak vírus alebo malvér deaktivoval antivírus, čo je možné, počítač by sa mal reštartovať v núdzovom režime stlačením klávesu F8 v čase zavádzania, skôr než sa zobrazí obrazovka spúšťania systému Windows. Vďaka tomu budete mať záruku, že systém Windows nenačíta ovládače alebo softvér, ktoré nie sú nevyhnutné pre jeho normálnu prevádzku. A keď spustíte uvedený bezpečný režim, vykoná sa dôkladná analýza pomocou nášho preferovaného antivírusu.
Môj počítač zamrzol kvôli problému s používateľským účtom
V prípade zamrznutia pri prihlasovaní sa do počítača alebo pri zadávaní hesla ako správca ide pravdepodobne o náznak existencie niektorých poškodených alebo poškodených súborov používateľských účtov. Väčšinou sa to rieši prístupom s iným používateľom, než je ten váš a je realitou, že druhý účet nemá takmer nikto.
V každom prípade musíte vynútiť spustenie systému Windows v núdzovom režime rovnakým spôsobom, ako je uvedené v predchádzajúcom bode, alebo tiež zadať príkazový terminál z inštalačného kanála, ako je napr. Spúšťacie DVD alebo USB. V takom prípade by ste mali kliknúť na opravárenské vybavenie, za ktorým nasleduje rozšírené možnostia vyvrcholí systémom na modrej obrazovke. Ak to chcete urobiť, skúste spustiť nasledujúci príkaz na obnovenie poškodených súborov systému Windows vo vašom termináli:
- DISM.exe /online /Cleanup-Image /Scanhealth.
- DISM.exe /online /Cleanup-Image /StartComponentCleanup.
- DISM.exe /Online /Cleanup-Image /restorehealth.
Počas hrania mi zamrzne PC
Jedným zo všeobecne známych a najrozšírenejších faktorov v komunite používateľov je padanie počítača pri hraní. Kde je táto situácia určite spôsobená mnohými možnosťami, kde najčastejšie sa vyskytujúce príčiny a ich príslušné riešenia sú uvedené nižšie v nasledujúcom poradí:
- Teploty: ak ide o zložitú a náročnú hru, alebo ak má grafická karta znečistený chladič, odlepený alebo stuhnutá teplovodivá pasta; asi je najlepsie skontrolovat teploty pomocou volneho programu, ako napr Hwinfo.
- Nedostatočný hardvér: nie všetky hry je možné spustiť na akomkoľvek počítači, preto je vhodné najskôr dodržať technické požiadavky titulu a skontrolovať ich splnenie. Ak je to počítač s menším výkonom, hra sa určite dá spustiť, ale veľmi ľahko sa zablokuje. Jedným z hlavných dôvodov, prečo mi zamrzne PC, sú hry.
- Nesprávne, zastarané alebo nesprávne nainštalované ovládače grafickej karty: ďalší dôvod pre zamrznutie môjho PC a to je veľmi bežné pri ovládačoch grafickej karty. V tomto zmysle nezabudnite, že by ste sa mali pokúsiť o najnovšiu stabilnú aktualizáciu Nvidia alebo AMD.
Ak chcete vykonať čistú inštaláciu, môžete vybrať DDU na odinštalovanie predchádzajúcich. Mnohokrát sa vykoná zlá aktualizácia, ktorá spôsobí chyby výkonu.
- Nainštalovaná nesprávna hra: je možné, že hra bola nainštalovaná nesprávne, skúste to znova a skontrolujte, či je chyba opravená.
Problémy s DirectX API: Nakoniec, ak môj počítač zamrzne, môže to byť spôsobené problémom v rozhraní API, buď preto, že nie je aktualizované alebo má poškodenú verziu. V takom prípade sa môžete rozhodnúť pre inštaláciu DirectX ktorý sa sťahuje z Microsoft alebo aktualizujte systém z Windows Update.
Zlyhanie v dôsledku aktualizácií systému Windows
Aktualizácie poskytované systémom Windows sú niekedy skôr škodlivé ako riešiteľné, najmä pri aktualizáciách vlastností. V rámci tých najdôležitejších, ktoré vychádzajú na trh dvakrát do roka a ktoré dokážu upraviť verziu systému. Medzi hlavné prezentované problémy patrí neustále reštartovanie prieskumníka Windows, strata údajov a pomalosť.
V takom prípade je ideálne aktualizácie odinštalovať a vrátiť sa k predchádzajúcej verzii. Ak chyba pretrváva, budete musieť reštartovať systém Windows.
Systémové súbory sú poškodené alebo odstránené alebo ak nič nepomohlo
Odporúčania pokračujú, a preto, ak žiadny z predchádzajúcich návrhov nefungoval a problém, že môj počítač zamŕza, pretrváva, môžete skúsiť resetovať systém Windows na pôvodnú alebo výrobnú verziu. Tým sa hľadá nová inštalácia systému, pričom sa eliminuje akýkoľvek škodlivý prvok.
Rovnako umožňuje možnosť uchovávania osobných súborov tak, aby v zásade nedošlo k strate dôležitých údajov. V každom prípade by ste si pred pokračovaním mali uložiť najdôležitejšie informácie. Je to také jednoduché, ako keď pri výbere možnosti stlačíte Shift reštart.
Okamžite sa zobrazí modré okno, kde si musíte vybrať riešiť problémy, za ktorým nasleduje resetovať počítač. Ďalšou vecou je venovať pozornosť pokynom sprievodcu, aby ste nechali systém Windows ako nový.
Už som vyskúšal všetky vyššie uvedené možnosti a môj počítač stále zamŕza, čo mám robiť?
V prípade, že ste vyskúšali všetky predchádzajúce spôsoby a nepríjemná chyba môjho PC stále pretrváva, je najvhodnejšie poradiť sa s kvalifikovanými odborníkmi v danej oblasti, aby ste sa dostali k podstate veci. Mnohokrát nie je ľahké diagnostikovať problémy manuálne, pretože môže zasahovať príliš veľa premenných, ktoré je potrebné zvážiť, a preto, ak nie ste odborníkom v oblasti IT, je ťažšie obrátiť sa na niekoho, kto áno.
Teraz, ak ste multimediálny používateľ, študent, hráč alebo majiteľ firmy, jednou z možností je ísť do najbližšieho katalógu hardvéru alebo centra opravy počítačov, alebo ísť ku kvalifikovanému technikovi, aby v prípade potreby vykonal diagnostiku alebo opravu.
Zatiaľ čo pre väčšie spoločnosti je lepšie obrátiť sa s touto úlohou diagnostiky počítačovej siete na profesionálne IT firmy, ktoré vedia určiť pôvod poruchy. Keďže odbornosť IT je založená na automatizovaných nástrojoch priemyselného typu, pomocou ktorých dokážu presnejšie určiť problémy a opraviť ich.
Okrem toho tieto typy spoločností alebo firiem zvyčajne poskytujú trvalé plány riadených služieb ako proaktívny spôsob, ako minimalizovať alebo dokonca odstrániť problémy so zamrznutím môjho počítača v budúcnosti.
Závery a rady, ak mi zamrzne PC
Ako sa ukázalo, najčastejších príčin, pre ktoré mi zamrzne PC, je veľa, pravda je aj to, že spôsobov a riešení je veľa, ktorých sa snažíme v tomto príspevku čo najviac priblížiť. Je zrejmé, že nie je možné predvídať prípad od prípadu, aj keď je rozumné zabezpečiť, aby bol váš počítač čistý a optimalizovaný, či už ide o hardvér alebo softvér.
Rovnako je vhodné mať čo najviac informácií o tomto type problému, pretože to používateľovi umožní vykonať úplnejšiu, presnejšiu a rýchlejšiu diagnostiku. Na takéto účely si môžete zapisovať údaje odrážané modrou obrazovkou alebo použiť aplikáciu ako napr BlueScreenView s cieľom pomôcť pri diagnostike
Je nevyhnutné zostať ostražitý pri akejkoľvek udalosti, ktorá sa líši od bežného správania počítača, a keď zvyčajne zamrzne, pretože ak sa ignoruje, situáciu to len zhorší alebo skomplikuje neskoršie riešenie. Dokonca aj zlyhanie počítača je len malá nepríjemnosť. Preto uvádzame niekoľko odporúčaní, ako sa vyhnúť takýmto situáciám:
- Udržujte hardvér čistý: Ako hlavné príčiny zamrznutia môjho PC boli pozorované teploty ako spúšťače, čo sa rieši raz ročne vyčistením celého šasi počítača.
- Vymeňte tepelnú pastu CPU: Preukázala sa aj potreba meniť túto teplovodivú pastu počítača minimálne 3 až 4 krát, pretože má tendenciu degradovať a tuhnúť.
- Skontrolujte teploty a hardvér: Súčasťou zabezpečenia pred poškodením hardvéru je postupná regulácia teplôt.
- Ochrana proti prepätiu: Odporúča sa tiež umiestniť na zásuvky chrániče, ktoré zastavia prípadné prepätia a ušetria zariadenie.
- Aktualizovaný systém: Aktualizácie vlastností systému Windows môžu v konečnom dôsledku poškodiť váš počítač, preto je dobré udržiavať ovládače hardvéru aktuálne a kompatibilné s vašimi programami.
- Vyčistiť PC: ide o z času na čas odstraňovanie nevyžiadaných súborov, defragmentáciu HDD, ak nejaký máte, vymazanie nepoužívaných programov alebo čistenie pri štarte systému.
- Skontrolujte prítomnosť vírusov: kvôli jednému z hlavných dôvodov, a to nielen kvôli vírusom, ale aj náhodnej inštalácii bloatware pri sťahovaní bezplatných programov z portálov ako programy.com alebo legendárny softonic.
Po prečítaní tohto príspevku o mojom zamrznutí počítača vám v nasledujúcich odkazoch zanecháme niekoľko súvisiacich tém: