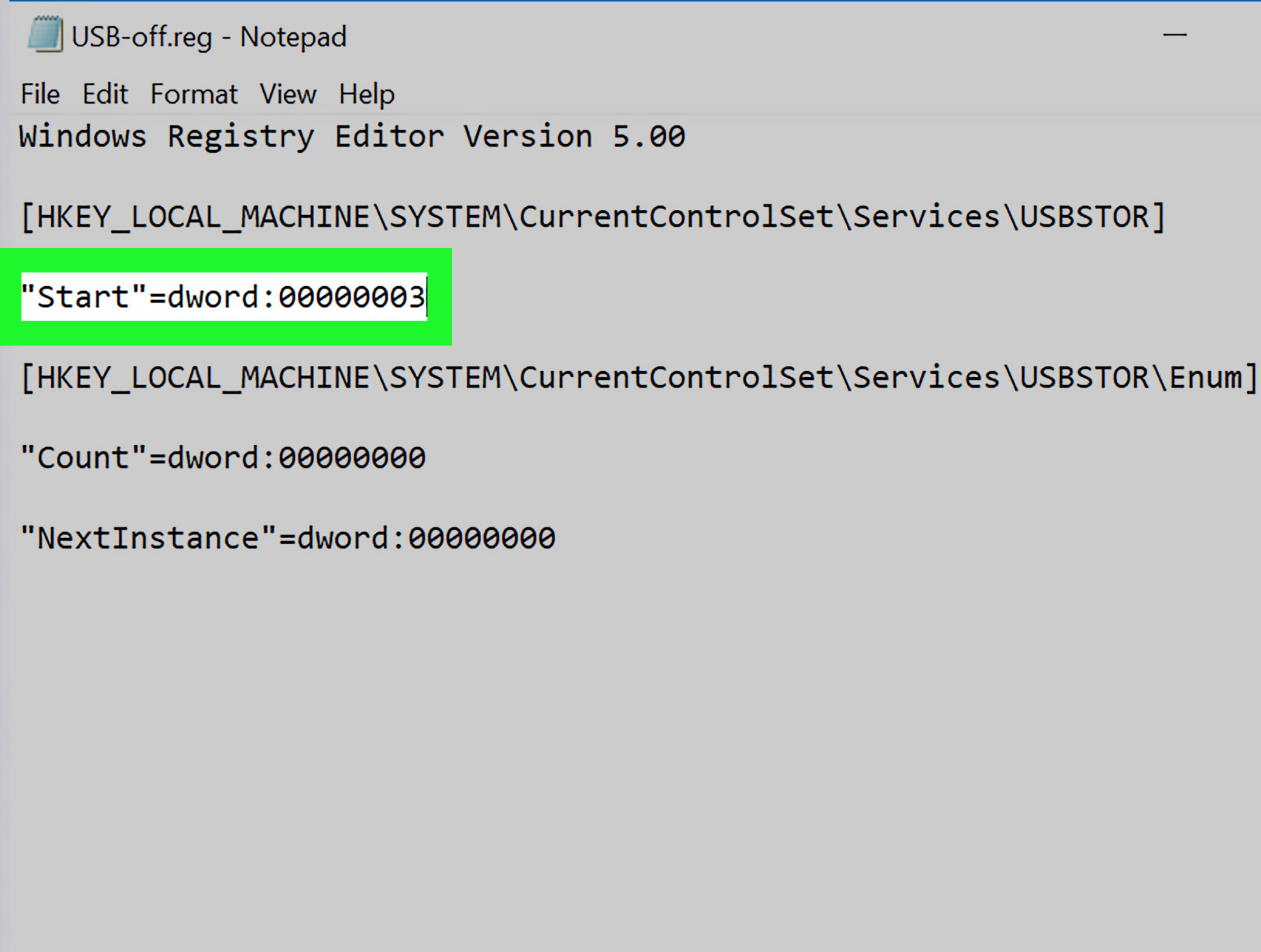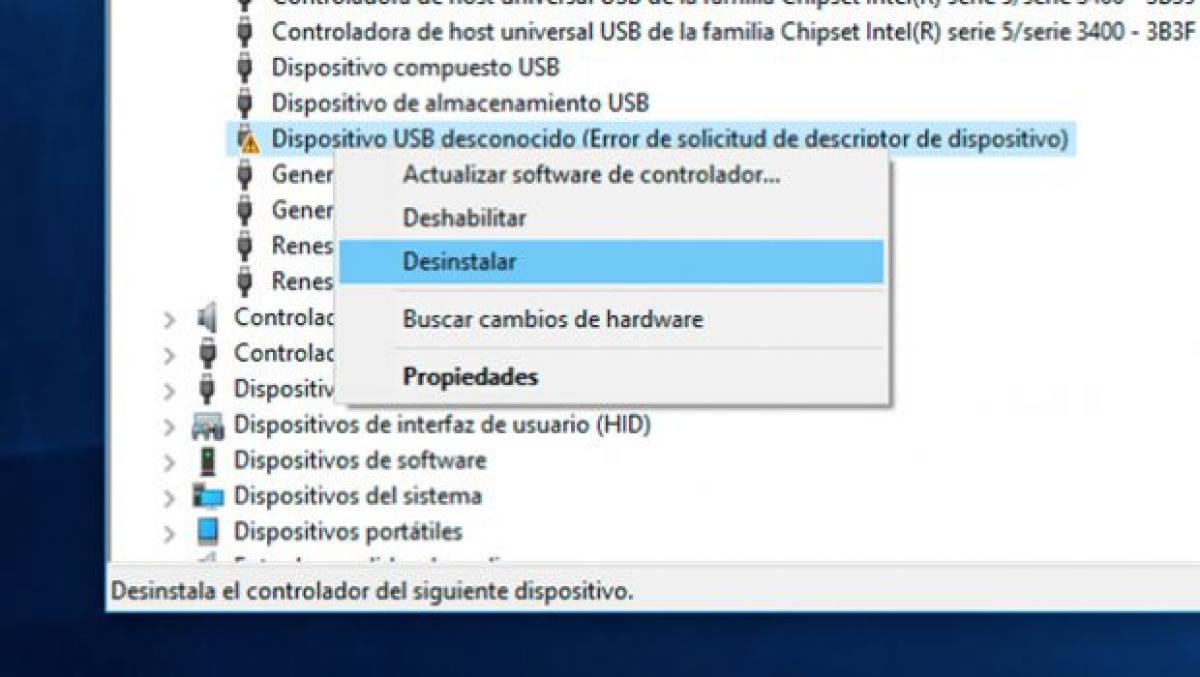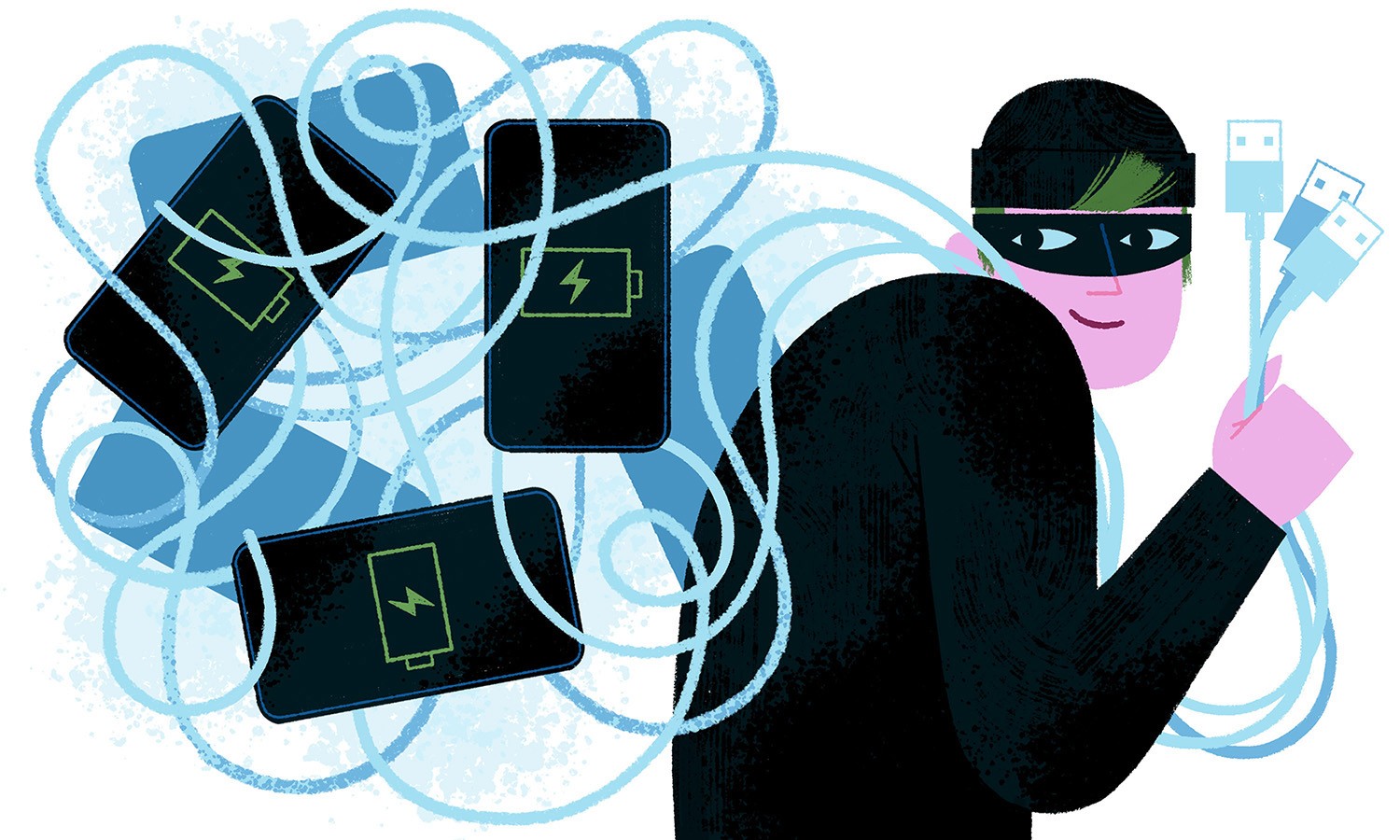Ali želite vedeti, kako omogočiti blokirana vrata USB v sistemu Windows? Prišli ste na pravo mesto, saj bomo v tem članku z vami delili najboljše načine za to.

Izogibajte se kraji informacij in okužbi z virusi.
Vrata USB so blokirana v sistemu Windows
Vrata USB so ključnega pomena pri shranjevanju in upravljanju informacij v računalniku. Na ta način je razumljivo, da gremo v kaos, ko imamo blokirana vrata USB.
Vendar je prišel čas, da to skrb odložimo. No, v tem članku vas bomo naučili, kako omogočiti blokirana vrata USB v operacijskem sistemu Windows.
Kaj so ti tehnološki pripomočki?
Na splošno so vrata USB kanali, prek katerih lahko vzpostavimo povezave z mediji USB. Med temi lahko omenimo naslednje: naprave za množično shranjevanje, tipkovnice, miši, video kamere in celo opremo za mobilne telefone.
Vendar pa zaradi velike pogostosti uporabe teh naprav na javnih mestih, kot so med drugim internetne kavarne, tiskalniški centri, skrbniki teh krajev pogosto blokirajo vrata USB. To preprečuje okužbo njihovih računalnikov z virusi ali zlonamernimi kodami, ki jih lahko najdemo na medijih USB, ki pripadajo uporabnikom.
Po drugi strani so vrata USB pogosto onemogočena zaradi vsakodnevne obrabe. Z drugimi besedami, nenehno priklapljanje in odklapljanje priključkov iz vrat USB škoduje njihovemu delovanju.
Kako prepoznam, da so blokirani v sistemu Windows?
Na splošno prepoznajte blokirana vrata USB je zelo preprosta. No, preprosto, ko poskušamo povezati katero koli napravo s povezavo USB, oprema tega ne prepozna ali ima napako.
Kako jih lahko omogočim v sistemu Windows?
Načeloma obstaja več načinov za omogočanje blokirana vrata USBBodisi zato, ker so prenehali delovati, bodisi ker ne prepoznajo tovrstnih povezav. Nato vam bomo pokazali različne načine, kako vrniti svojo funkcionalnost, odvisno od napake, ki jo predstavljajo.
Sprememba vrednosti sistemskega registra
Eden prvih vzrokov za onemogočanje vrat USB v sistemu Windows je sprememba vrednosti sistemskega registra za naprave USB. V tem primeru moramo za rešitev težave slediti naslednjemu postopku:
Najprej moramo opozoriti, da je pred začetkom postopka bolje, da imamo dovoljenja skrbnika. Na ta način, ko imamo te privilegije, je naslednje, da gremo do ikone Windows v spodnjem levem delu zaslona.
Torej, ko smo tam, kliknemo, kjer piše Start in nato na Run. Nato poskušamo odpreti urejevalnik registra in napišemo besedo Regedit, nato kliknemo V redu.
Kasneje razširimo levo podokno urejevalnika registra in poiščemo ključ, ki se ujema z naslednjim: HKEY_LOCAL_MACHINESYSTEMCurrentControlCServicesUsbStor. Nato na seznamu možnosti, ki ustrezajo stolpcu Ime, z desno tipko miške kliknemo, kjer piše Zvezda, in izberemo možnost Spremeni.
V naslednji razdelek, ki se odpre, kjer piše Podatki o vrednosti, postavimo številko 3. Nato preverimo možnost, ki ustreza šestnajstiški številki, nato pa kliknemo V redu.
Na koncu zapremo okno, ki ustreza urejevalniku registra, in znova zaženemo računalnik. Na ta način se ob ponovnem vklopu opreme blokirana vrata USB so že omogočeni.
Opozorilo
Pomembno je omeniti, da je postopek blokiranja vrat USB v sistemu Windows zelo podoben tistemu, ki smo ga pravkar izvedli. Zato je bistveno, da ne naredimo napak pri informacijah, ki jih posredujemo o vrednosti, ker če namesto številke 3 napišemo 4, bomo dobili nasprotni učinek.
Odstranitev gonilnikov naprav za shranjevanje podatkov USB
Drug verjeten razlog, zakaj so vrata USB onemogočena, je, da gonilniki za pomnilniške naprave USB niso odstranjeni. Če je tako, postopek za omogočanje blokirana vrata USB V operacijskem sistemu Windows je to najpreprostejše:
Najprej je treba omeniti, da večina današnjih naprav USB podpira Plug and Play. Z drugimi besedami, ko so priključeni na vrata USB, se takoj prepoznajo.
Na ta način, če smo v tem primeru, je najboljše priporočilo, da medij USB namestite v vrata računalnika, po možnosti tistega, ki ga prej niste uporabljali. Naslednja stvar je počakati, da računalnik zažene postopek samodejnega prepoznavanja.
V zvezi s tem nam opravilna vrstica prikaže sporočilo, ki označuje, da je namestitev gonilnika končana, s čimer bomo vedeli, da je naprava pripravljena za uporabo. Nato gremo v meni Start in z desno miškino tipko kliknemo, kjer piše Moj računalnik ali Računalnik, odvisno od različice sistema Windows, ki ga imamo.
Kasneje na prikazanem seznamu izberemo možnost Lastnosti, ki ji sledi Upravitelj naprav. Nato v njem kliknemo, kjer piše krmilnik serijskega vodila USB, in preverimo, ali okoli njega ni vprašajev ali klicajev.
Če tega simbola ne vidimo, to pomeni, da je naprava pravilno nameščena. Zato smo učinkovito rešili težavo, povezano z odstranitvijo gonilnikov za pomnilniške naprave USB.
Opozorilo
Včasih se lahko zgodi, da po končanem pravkar opisanem postopku naprave USB še vedno ni mogoče uporabiti v računalniku. V zvezi s tem moramo v tem primeru ročno namestiti gonilnike.
Za to je potrebno preveriti podatke o napravi in po internetu poiskati vse razpoložljive podatke o njej. Kasneje naložimo gonilnike, ki ustrezajo temu modelu.
Nato se vrnemo v Upravitelj naprav in v Lastnostih poiščemo zavihek Strojna oprema. Nato v njem dvakrat kliknemo, kjer piše Neznane naprave.
Nato kliknemo na ime naprave in izberemo možnost Posodobi gonilnik. Nato odpremo raziskovalca datotek in poiščemo datoteko, ki smo jo pravkar prenesli.
Ko ga najdemo, ga odpremo in sledimo navodilom za njegovo namestitev. Na ta način je naprava pripravljena za uporabo.
Vrata USB so onemogočena iz Upravitelja naprav
Tako kot prejšnji primer je tudi to težavo zelo enostavno rešiti. No, pojdite v upravitelja naprav in preverite, kateri od njih so označeni kot onemogočeni.
Če želite to narediti, z desno miškino tipko kliknite ikono Start, ki se nahaja v opravilni vrstici sistema Windows, nato izberite možnost upravitelja naprav. Kasneje razširimo razdelek, ki ustreza krmilnikom univerzalnega zaporednega vodila.
Nato postavimo kazalec miške na eno od imen onesposobljenih naprav in z desno tipko miške kliknemo nanj. Nato izberemo možnost Omogoči napravo in preverimo, ali je metoda delovala.
Kakorkoli že, v naslednjem videoposnetku si lahko ogledate več podrobnosti o tem,
Ali obstaja zunanja aplikacija, ki omogoča omogočanje blokiranih vrat USB?
Če ste že poskusili vse zgoraj navedene metode, ne da bi dosegli zadovoljive rezultate, ali če preprosto od začetka raje uporabljate zunanjo aplikacijo, obstajata dve možnosti. To sta: Disabler USB Drive Disable in USB Guard, oba sta brezplačna orodja in izjemno enostavna za uporabo.
V zvezi s tem je v obeh primerih dovolj, da aplikacijo naložimo, vedno pazimo, da to storimo z varnega mesta, in jo zaženemo na svojem računalniku. Ko ste v njem, preverite možnost, ki ustreza Onemogoči napravo USB, in kliknite Uporabi, da shranite spremembe.
Zakaj je pomembno omogočiti blokirana vrata USB?
Kot smo že omenili, imajo vrata USB od svojega nastanka bistveno vlogo pri povezovanju z računalnikom. Pa tudi pri prenosu informacij iz zunanjega sveta v računalnik.
Poleg tega omogočite blokirana vrata USB izrednega pomena je, če želimo v celoti izkoristiti prednosti zagonskega pogona. V zvezi s tem so vse možne uporabe, ki jih lahko damo temu pomembnemu orodju, dobro znane.
Nekaj več o tej zadevi pa lahko preberete v našem članku: ¿Kako narediti zagonski pogon ?
Kakšne so prednosti blokiranja vrat USB?
Na splošno je, kot smo pravkar omenili, pomembno omogočiti blokirana vrata USB. Vendar pa moramo vedeti tudi prednosti njihovega onemogočanja.
Tako blokirana vrata USB Tretjim osebam preprečujejo, da brez našega dovoljenja priklopijo napravo USB na naš računalnik in ukradejo pomembne podatke. Na enak način preprečujemo okužbo naše opreme z virusi ali zlonamerno kodo.