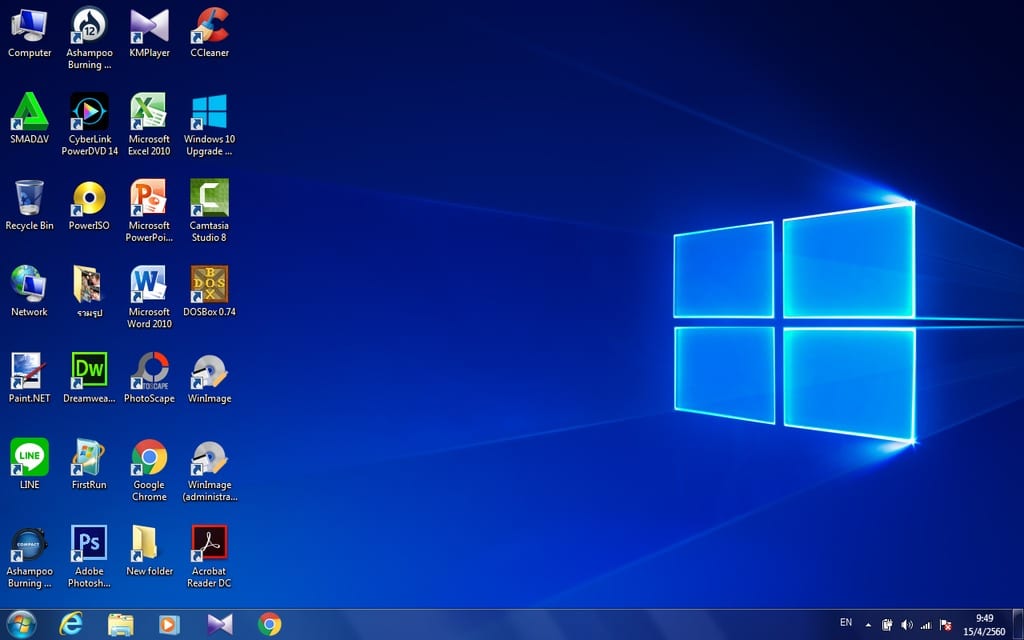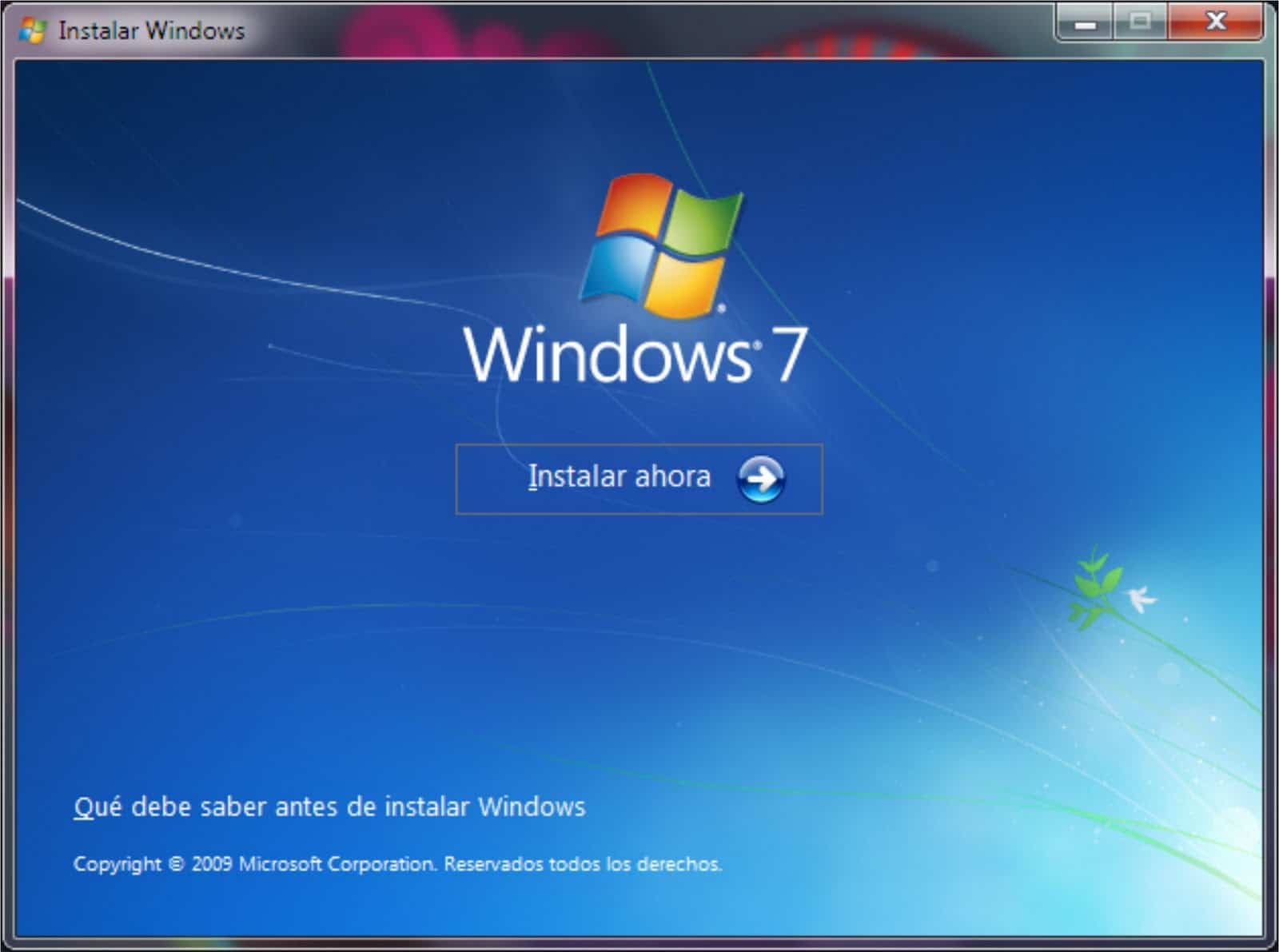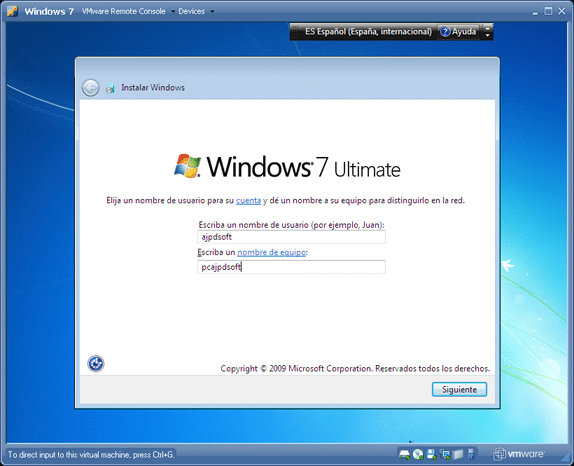Ne skrbite, tukaj vam predstavljamo vodnik, da lahko posodobite Windows 7 Starter na Ultimate, če ne veste, kako to storiti, ga ne nehajte brati, bo zelo koristen.
Zahteve za nadgradnjo sistema Windows 7 Starter na Windows 7 Ultimate
Najprej, da bi izvedli posodobitev našega sistema Windows 7 Starter na Ultimate, moramo upoštevati nekaj zelo pomembnih smernic za pravilno delovanje, zmogljivost in učinkovitost našega računalnika ter omogočiti našemu računalniku dostop do boljših pogojev in aplikacij za boljšo uporabo in izkoriščanje našega računalnika.
Zahteve, ki jih je treba izpolniti za posodobitev našega sistema Windows 7 Starter na Ultimate
Zahteve, ki jih je treba izpolniti, so zelo pomembne, poleg tega je vsaka posebna za pravilno delovanje in delovanje našega sistema Windows 7 Ultimate za namestitev, zahteve, ki jih je treba izpolniti, so:
- Imeti 32-bitni ali 64-bitni združljiv procesor, odvisno od tega, katero od dveh različic sistema Windows 7 Ultimate želite namestiti.
- Računalnik mora imeti pomnilnik RAM 4 gigabajte ali več.
- Prostor na trdem disku je enak ali večji od 20 gigabajtov.
- Imeti procesor DirectX 9 s krmilnikom WDDM 1.0 ali tistega, ki je zmogljivejši in z višjim krmilnikom od že omenjenega.
Preverjanje skladnosti z zahtevami za posodobitev našega računalnika
Najprej, ko poznamo zahteve, nadaljujemo s preverjanjem, ali izpolnjujemo zahteve, ki so že omenjene v prejšnjem razdelku, preverjanje moramo izvesti korak za korakom in zapisati, da izpolnjujemo potrebne zahteve za posodobitev našega Windows 7 Starter do Windows 7 Ultimate.
Koraki za izvedbo preverjanja našega računalnika
Koraki za preverjanje našega računalnika so naslednji:
- Za začetek nadaljujemo z odpiranjem menija Start našega računalnika.
- V začetnem meniju bomo poiskali možnost »Oprema« in nadaljevali z desnim klikom nanjo.
- Nato se odpre novo okno.
- Že v oknu »Oprema« z desno miškino tipko kliknemo nanj, vendar v prostoru, ki ne izbere nobene od ikon v oknu »Oprema«.
- Nato se v oknu prikaže okno z možnostmi, v katerem moramo z levim klikom na možnost »Lastnosti«.
- Nato se nam odpre okno z vsemi podatki našega računalnika, kjer bomo nadaljevali s preverjanjem našega računalnika, zato ne pozabite, da izpolnjujemo vsako od zahtev, navedenih v prejšnjem razdelku.
In če poznamo zahteve za posodabljanje našega računalnika, lahko poleg tega, da jih izpolnimo, nadaljujemo s posodobitvijo sistema Windows 7 Starter na Windows 7 Ultimate.
Če želite izvedeti več o operacijskem sistemu Windows 7 Starter, vas vabimo, da si ogledate naš članek: Posodobite Windows 7 Starter.
Koraki za nadgradnjo sistema Windows 7 Starter na Windows 7 Ultimate
Ko je vse omenjeno v prejšnjih razdelkih opravljeno, moramo izvesti vrsto zaporednih korakov, da izvedemo posodobitev našega sistema Windows 7 Starter na Windows 7 Ultimate, pri čemer je izjemno pomembno, da jih izvedemo na dober način in ne da bi preskočili noben korak, tako da se posodobitev izvede učinkovito in v celoti.
Obstajata 2 načina za posodobitev našega sistema Windows 7 na Windows 7 Ultimate, nato pa vam bomo pokazali, da izberete, katerega od obeh želite narediti, prav tako je treba omeniti, da sta obe metodi učinkoviti in imata enak namen. Posodobite naš Windows 7 Starter do Ultimate.
Sledite korakom za nadgradnjo sistema Windows 7 Starter na Ultimate prek načina 1
Prva modalnost posodobitve je način prek internetne storitve posodabljanja, ki jo ima Windows 7, tako 32-bitni kot 64-bitni, ki je v celoti skladen s koraki, ki jim je treba slediti in ne da bi presegli katerega koli od njih, nam bo omogočilo pravilno delovanje našega sistema Windows 7 Ultimate. za namestitev na naš računalnik.
Sledili so naslednji koraki:
- Odpremo začetni meni našega Windows 7 Starter.
- V iskalno vrstico moramo postaviti "Windows Anytime Upgrade".
- Možnost se bo pojavila med seznamom sorodnih iskanj in kliknili smo jo z levim gumbom miške.
- Nato se prikaže novo okno, kamor bomo morali postaviti možnosti posodobitve s pomočjo aktivacijskega ključa ali prek interneta. V predstavitvenem videu, ki je v tej objavi, je nekaj aktivacijskih ključev za izvedbo posodobitve s pomočjo aktivacijskega ključa. V nasprotnem primeru ključ ni potreben za posodobitev prek interneta na začetku, ampak na koncu za njeno aktivacijo.Če je bila naša izbira posodobitev prek interneta, bomo morali le izbrati možnost in klikniti na posodobitev.
- Nato se prikaže novo okno, v katerem se prikaže vrstica za nalaganje, ki se bo polnila med izvajanjem posodobitve, običajno traja nekaj minut, svetujemo vam, da ste potrpežljivi.
- Ko je posodobitev končana, bo naš računalnik zahteval ponovni zagon, tako da bo računalnik dokončal namestitev posodobitve.
- Ko se računalnik znova zažene in so posodobitve nameščene in zapisane, nadaljujemo z aktivacijo nameščenega sistema Windows z aktivacijskim ključem, prikazanim v predstavitvenem videu.
In pripravljen bomo imeli naš posodobljen računalnik, od Windows 7 Starter do Windows 7 Ultimate z vsemi njegovimi aktivnimi funkcijami.
- V nasprotnem primeru, če je bila naša izbira Posodobi z aktivacijskim ključem, nadaljujemo z izbiro možnosti in kliknemo Naprej.
- Nato v okno posodobitve vnesemo aktivacijski ključ sistema Windows za dostop do posodobitve našega sistema Windows.
- Nato se prikaže okno z vrstico za nalaganje posodobitev, ki se bo polnila, ko se posodobitev izvaja.
- Ko je posodobitev pripravljena, nadaljujemo s ponovnim zagonom sistema, tako da se deli posodobitve izvajajo trajno.
Po ponovnem zagonu računalnika ima že pripravljene in aktivirane posodobitve, za razliko od druge možnosti, da moramo aktivirati Windows 7 Ultimate, pri tej možnosti že imamo aktiviranega in pripravljenega za uporabo ter uživajte, saj ga aktiviramo na začetku vašega nadgradnja.
Sledite korakom za nadgradnjo sistema Windows 7 Starter na Ultimate prek načina 2
Drugi način je posodabljanje našega sistema Windows 7 Starter na Windows 7 Ultimate prek naprav, ki so zunaj našega računalnika, ki so tradicionalni namestitveni CD, ali prek posodobitvenega pogona Pendrive, saj so omenjene zunanje pomnilniške naprave, ki vsebujejo vsebino, najpogosteje uporabljene, zato so namestitveni program Windows 7 daleč za opravljanje naloge posodabljanja računalnikov.
Za izvedbo posodobitve je treba slediti naslednjim korakom:
- Za začetek posodobitve nadaljujemo z izdelavo varnostne kopije vseh podatkov v našem računalniku.
- Po izdelavi varnostne kopije naših podatkov nadaljujemo z vnosom namestitvenega CD-ja ali Pendrive v pogon DVD-ROM našega računalnika, če je potrebno.
- Odpremo meni Start in poiščemo možnost »Računalnik« in kliknemo z levim gumbom miške.
- Ko je okno »Oprema« odprto, nadaljujemo z izbiro CD-ja ali Pendrive v oknu »Oprema«, da odpremo shranjevanje omenjenih zunanjih naprav za shranjevanje.
- Ko z namestitvenim programom odpremo pomnilnik naprave, z dvojnim levim klikom nanj kliknemo na Nastavitev namestitvenega programa.
- Ko je namestitev odprta, se prikaže okno z dvema možnostma poleg logotipa Windows, to sta možnost »Odkrijte več o sistemu Windows 2« in možnost »Namesti«, med prej omenjenimi možnostmi moramo izbrati možnost »Namesti ».
- Nato se prikaže še eno okno, v katerem nas namestitveni program prosi, da izberemo med dvema možnostma, od katerih bo ena namestila Windows z vsemi dosedanjimi posodobitvami, druga pa samo posodobitev Windows brez posodobitev in moramo izbrati prvo omenjeno možnost, ki je namestite Windows s posodobitvami.
- Nato se bo prikazalo še eno okno z vrstami operacijskega sistema Windows 7, ki jih je mogoče namestiti. V našem primeru moramo izbrati eno od 2 različic sistema Windows 7 Ultimate, ki ju želimo namestiti.
- Zdaj se bo prikazalo še eno okno z licenčno pogodbo za Windows, ki jo bomo prebrali in sprejeli.
- Ko je prejšnji korak zaključen, se prikaže novo okno z vrstami namestitve, iz katerega bomo izbrali možnost »Posodobi«, da bo Windows nameščen z do sedaj izdanimi posodobitvami.
- Namestitveni program bo nadaljeval s preverjanjem, da je vse potrebno za posodobitev na voljo in da je vse narejeno v skladu s parametri za posodobitev, nato pa izberemo trdi disk, na katerem bo izvedena namestitev našega Windows.
- Zdaj bo uporabil posodobitve in nas vprašal za uporabniško ime za uporabo računalnika
- Izberemo način, kako se bodo posodobitve izvajale, uro in ustrezen datum ter na koncu izberemo vrsto internetne povezave, ki jo imamo.
- In končno nadaljujemo s preverjanjem, ali je vse dobro nameščeno in dokončano z isto metodo, s katero smo preverili, ali smo izpolnili tisto, kar je potrebno za posodobitev, izpostavljeno v prejšnjem razdelku.
Čestitamo, vaš sistem že imate posodobljen na Windows 7 Ultimate z vsemi njegovimi lastnostmi in vrlinami, pripravljen in pripravljen, da jih uporabljate, da bo vaše delo v računalniku bolj udobno, učinkovito in hitro, da bo vaše delo na računalniku lažje.
Če vas zanima več o sistemu Windows 7 Ultimate, vas vabimo, da si ogledate naš članek: Posodobite Windows 7 Ultimate 64 bit.