Nëse vëreni që kompjuteri juaj ka shumë probleme dhe / ose gabime kohët e fundit, dhe as ju as ajo nuk arrini të kuptoni origjinën e tij; Në këtë artikull ne do t'ju mësojmë se si të përdorni modaliteti i pasigurt de Windows 10.
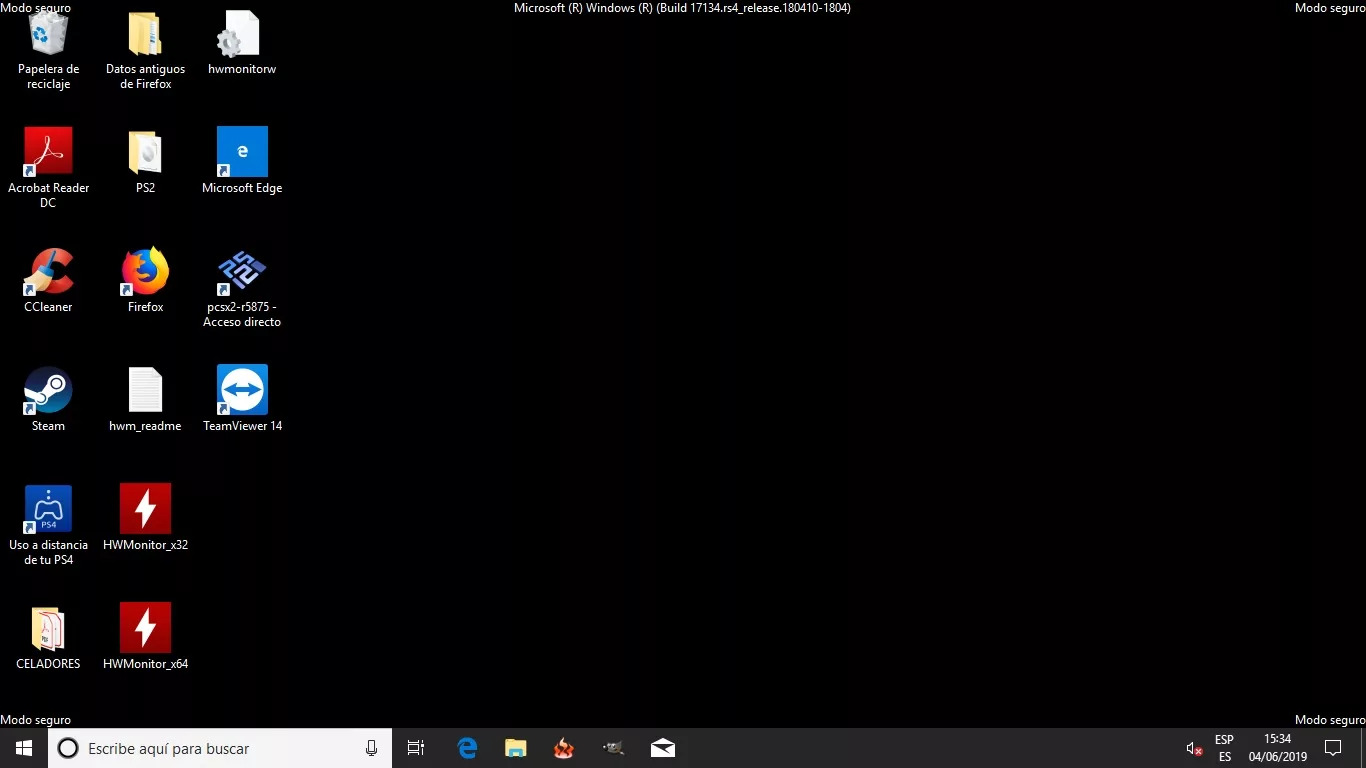
Çfarë është mënyra e sigurt e Windows 10?
El Modaliteti i Sigurt i Windows 10, njihet edhe si "mënyrë e sigurt"; Shtë një nga mjetet më të dobishme që ka sistemi operativ, i cili do të jetë në dispozicionin tuaj për të gjetur dhe gjetur ndonjë gabim që mund të jetë në kompjuterin tuaj. Kur sistemi operativ fillon në këtë mënyrë të sigurt, ai do të fillojë vetëm me drejtuesit bazë dhe programet kryesore për funksionimin e kompjuterit tuaj; kështu që çdo program tjetër dhe drejtuesi i palëve të treta nuk do të funksionojnë, madje as veçoritë e internetit; kjo e fundit sigurisht, nëse nuk e filloni "modalitetin e sigurt me karakteristikat e rrjetit".
Në rast se kompjuteri juaj ka shumë dështime dhe ju dhe ajo nuk jeni në gjendje të gjeni problemin, është mirë të filloni modalitetin e sigurt. Nëse kur ndizni përsëri kompjuterin tuaj me këtë mënyrë, e bën këtë pa asnjë problem, kjo do të thotë që asnjë nga programet ose drejtuesit e paracaktuar nuk janë shkaku i gabimit; kështu që duhet të jetë një skedar që keni instaluar dhe që ndikon në funksionimin e kompjuterit tuaj.
Përkundrazi, nëse filloni kompjuterin në mënyrë të sigurt, ka edhe gabime; atëherë do të thotë se është një problem i vetë kompjuterit dhe jo i ndonjë programi të huaj. Në varësi të ashpërsisë së çështjes, thjesht përdorni të njëjtin mjet për zgjidhjen e problemeve të Windows për ta korrigjuar atë; në raste më serioze, do të kërkojë përsëri një riinstalim të detyrueshëm të sistemit operativ.
Llojet e "Modalitetit të Sigurt"
Në kohën e fillimit në Modaliteti i Sigurt i Windows 10, do të kemi tre versione të tij. Versioni i parë është mënyra normale e sigurt, pa qasje në internet ose gjëra të tjera; mënyra e dytë korrespondon me versionin me opsionet e rrjetit, i cili na lejon të përdorim internetin, nëse na nevojitet, për të kërkuar diçka ose për të shkarkuar një program ose aplikacion për të zgjidhur problemin; versioni i fundit i modalitetit të sigurt, vjen me komandën e shpejtë ose të quajtur gjithashtu "cmd", e cila do të na lejojë të hyjmë dhe të ekzekutojmë komanda nga kjo gjendje.
Në varësi të asaj që ju nevojitet dhe nëse e dini se çfarë të bëni, atëherë njëra mënyrë do të jetë më e dobishme dhe më e dobishme se tjetra; kështu që ju mund të zgjidhni problemin e kompjuterit tuaj.
Si të hyni ose të filloni në modalitetin e sigurt?
Në versionet e mëparshme të OS, për të qenë në gjendje të përdorni atë, ishte e mjaftueshme të shtypni F8 kur kompjuteri ynë filloi të fillojë; ashtu si kur donim të hynim në BIOS të kompjuterit. Sidoqoftë, në Windows 10, kjo ka ndryshuar pak dhe ne kemi alternativa të reja për të hyrë në modalitetin e sigurt.
Në rast se keni hyrë në modalitetin e sigurt dhe atëherë nuk dini si ta dilni, atëherë ju rekomandojmë të vizitoni artikullin e mëposhtëm: Si të dilni nga modaliteti i sigurt?
Tjetra, ne do t'ju tregojmë alternativat e ndryshme që ekzistojnë, në mënyrë që të mësoni të futni Modaliteti i Sigurt i Windows 10.
-
Nga menyja e cilësimeve për të hyrë në Windows Safe Mode
Në këtë rast, ne do të fillojmë modalitetin e sigurt, me kompjuterin tonë të ndezur dhe të filluar normalisht; ajo që ne do të bëjmë është të shkojmë te «Cilësimet»; domethënë, në fillim dhe duke klikuar mbi ingranazhin; Ju gjithashtu mund të përdorni atë nga shkurtorja e tastierës "Win + I".
Kur hapet kutia e dialogut të konfigurimit, ne zgjedhim opsionin "Përditëso dhe siguria"; pasi të hyjmë brenda këtij seksioni, ne do të klikojmë në «Rimëkëmbje». Brenda këtij seksioni, ne zgjedhim opsionin që thotë "Rinis tani", kjo në seksionin "Fillimi i avancuar".
Kompjuteri ynë do të riniset, por në vend që të fillojë normalisht, do të na tregojë një ekran me opsione të shumta; në mënyrë që të fillojmë në mënyrë të sigurt. Ne do të klikojmë në opsionet e mëposhtme: Zgjidhja e problemeve> Opsionet e përparuara> Cilësimet e fillimit dhe, më në fund, Rinisni.
Kompjuteri do të riniset edhe një herë dhe tani, ata do të na tregojnë opsione të tjera; Nëse duam modalitetin e sigurt pa internet do të shtypim 4 ose F4, në rast se duam modalitetin e sigurt me opsionet e internetit 5 ose F5.
Në këtë mënyrë, ne do ta fillojmë kompjuterin tonë me Modaliteti i sigurt i Windows 10, dhe punoni në të nën këtë gjendje.
-
Qasja nga ekrani bazë
Kjo alternativë është në rast se kompjuteri juaj fillon, por nuk mund të fillojë plotësisht dhe qëndron gjatë fillimit të seancës; në mënyrë që të kemi qasje në modalitetin e sigurt në këtë rast, ne do të bëjmë sa më poshtë:
Ne do të klikojmë në opsionin e mbylljes dhe pastaj në "Restart"; Gjëja e rëndësishme për këtë është se kur klikoni në opsionin që ju thamë, duhet ta bëni duke mbajtur tastin «shift». Kur ta bëjmë këtë, kompjuteri ynë do të riniset dhe do të na tregojë të njëjtin ekran si në alternativën e mëparshme; nga këtu, ne kryejmë të njëjtat hapa për të filluar në mënyrë të sigurt.
-
Hyni në modalitetin e sigurt, nëse kompjuteri ynë nuk fillon
Nëse problemi është shumë serioz, kompjuteri ynë nuk do të fillojë, as nuk do të arrijë në ekranin kryesor; atëherë procedura do të jetë pak më e komplikuar se zakonisht. Për këtë ne do të duhet të fillojmë në "Recovery Mode" të Windows 10.
Kjo procedurë do t'ju përshkruhet përmes një videoje informative në mënyrë që ta shihni më qartë dhe në detaje; pasi përpjekja për ta shpjeguar me fjalë mund të shkaktojë ndonjë gabim tjetër.