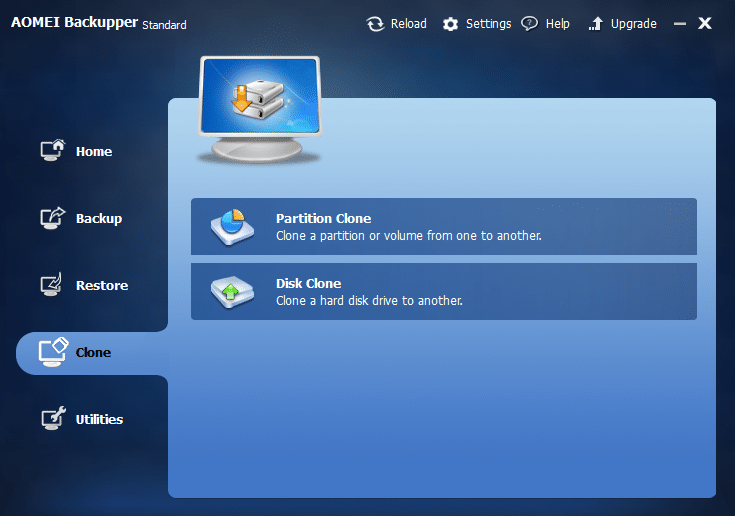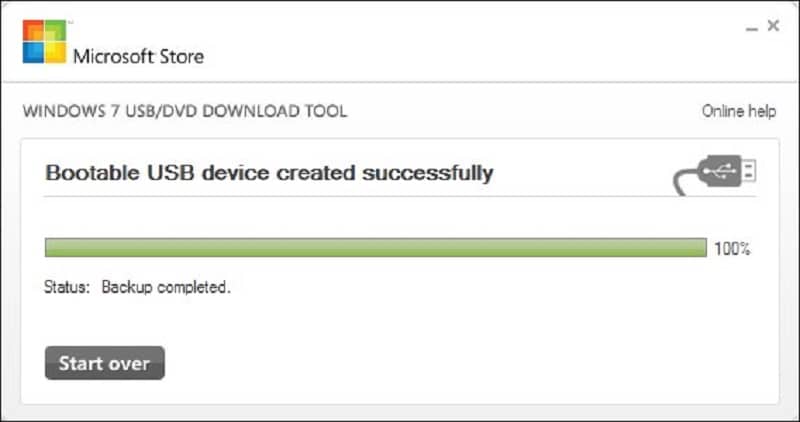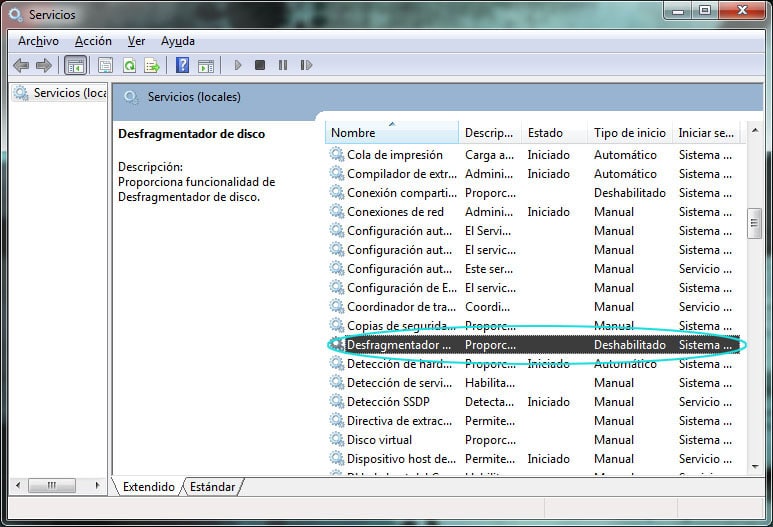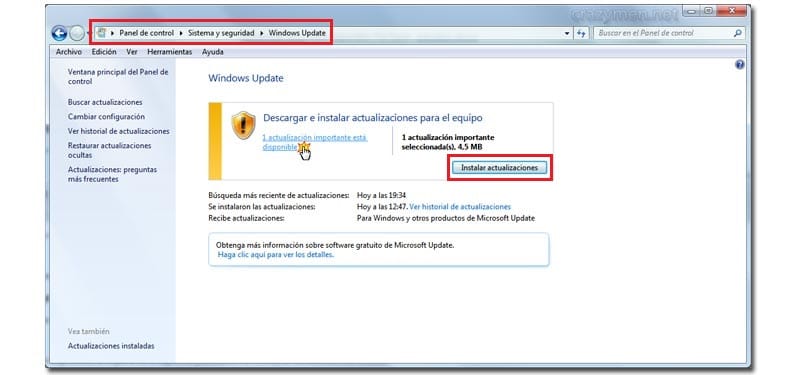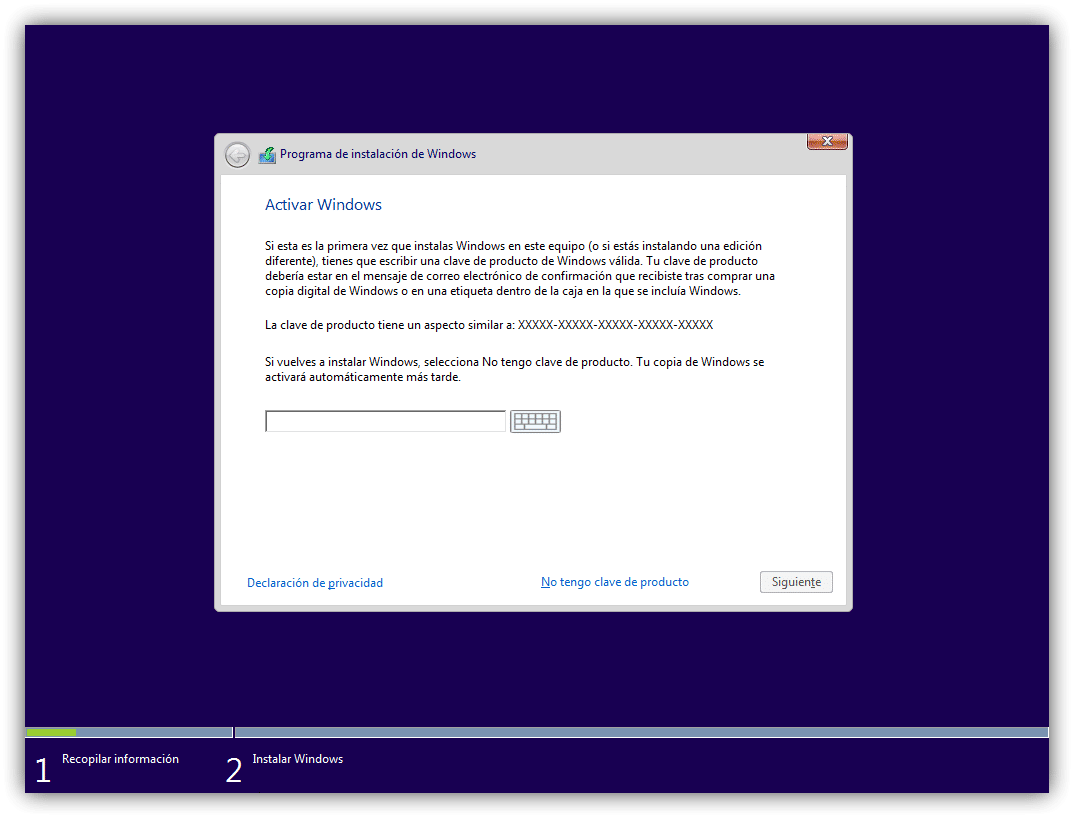Виндовс 7 Ултимате, је најновија верзија овог оперативног система за рачунаре, пружа многе предности у поређењу са претходним верзијама, међутим постоји кључна тачка у овом процесу, битови, ако ваш рачунар има овај оперативни систем у верзији 32 бита ви могао да га ажурира на 64-битну верзију или чак на 10-битну верзију оперативног система Виндовс 64. У овом чланку ћемо вам показати основне захтеве да то постигнете, све методе ажурирања и кораке које треба следити да бисте ажурирали свој 7-битни Виндовс 32 ултимате , придружи нам се!

Како ажурирати Виндовс 7 32-битни на 64-битни?
Предности коришћења 64-битног оперативног система су веома уочљиве када имате велику количину меморије са случајним приступом или «РАМ-» по свом акрониму на енглеском који је инсталиран на вашем рачунару, посебно 4 ГБ РАМ-а или више. Међутим, максимално ограничење РАМ-а за Виндовс 7 32 бит је 4 ГБ. Немојте се изненадити што бисте требали надоградити на 64-битни Виндовс. Дакле, поставља се питање: можете ли надоградити Виндовс 7 32 бит?
Само потврдом да је ваш рачунар компатибилан са 64-битним оперативним системом, можете ажурирати 32-битни. Да бисте надоградили Виндовс 7, најбољи начин је да извршите чисту инсталацију на Виндовс 7 64 бит. Током инсталације, уклонићете постојећи систем и заменити га новим. Дакле, постоји ризик од губитка података. Да бисте избегли губитак података, потребно је да направите резервну копију система пре надоградње.
Основни захтеви за надоградњу на Виндовс 7 Ултимате 64 бита.
Да бисмо били сигурни да можемо да извршимо чисту инсталацију Виндовс 7 64 бит, прва ствар коју морамо узети у обзир су основни захтеви за то. Ако је тип система заснован на к84, не можете ажурирати Виндовс.
Да бисмо тражили ове захтеве морамо да урадимо следеће:
- Морате отворити мени на дугмету иницирање.
- Онда морате тражити Информације о систему и покрените претрагу кликом унети.
- Коначно, потражите Тип система, где ће се појавити прозор који ће нам рећи да ли наш систем подржава ову верзију.
Направите резервну копију да бисте избегли губитак података.
Да бисте направили резервну копију система, потребно је да направите резервну копију како не бисте изгубили све своје вредне информације у овом процесу, предлажемо програм АОМЕИ Бацкуппер. Помоћу овог одличног програма можете направити резервну копију система, диска, партиција и датотека. Осим тога, можете вратити копије када вам је то најпотребније.
За ово морате следити ове кораке:
- Прво што бисте требали учинити је Преузмите АОМЕИ Бацкуппер, инсталирајте га и почните да га покрећете.
- Након тога, кликните Сигурносна копија система тачно испод картице Подршка.
- Програм АОМЕИ Бацкуппер ће аутоматски лоцирати оперативни систем и датотеке за покретање. Из тог разлога, потребно је само да изаберете место за чување резервне копије.
Након тога, направиће се резервна копија која ће све ваше датотеке чувати од могућег губитка информација приликом ажурирања на 64-битну.
Надоградите Виндовс 7 са 32-битне на 64-битну бесплатно.
Да бисте то урадили, прво морате да креирате инсталациони медиј за Виндовс 7. Затим га користите за чисту инсталацију Виндовс 7 64-бит.
Направите инсталациони медиј за Виндовс 7
Да бисте креирали поменути Виндовс 7 инсталациони медиј, морате унапред припремити три тачке.
- Поседује Виндовс 7 64-битне ИСО датотеке. Ако га немате, можете га преузети из Мицрософт продавнице.
- Имајте при руци уклоњиви уређај за складиштење. Ово ће се користити за чување ИСО датотека.
- Довнлоад Виндовс 7 алатка за преузимање УСБ ДВД-а. Ова апликација се користи за нарезивање ИСО датотеке на УСБ флеш диск.
Након тога можете да снимите ИСО датотеке на УСБ флеш диск, сада када то знамо, прећи ћемо на кораке за инсталацију:
- Прво што морамо учинити је отворити Виндовс 7 алатка за преузимање УСБ ДВД-а, бирамо у Прегледај да потражите ИСО датотеке, тако да можете да наставите.
- Морате одабрати УСБ као врста медија.
- Следећи корак је да убаците УСБ флеш диск и изаберете опцију Почните са копирањем. Овај алат ће прво форматирати УСБ, а затим креирати УСБ уређај за покретање. Након тога, потребно је да направите резервну копију кључних података.
- Уметните УСБ диск у рачунар.
- Морате да конфигуришете приоритет покретања УСБ диска преко БИОС-а, након тога ће се рачунар поново покренути тако да морате да притиснете било који тастер да бисте се покренули са УСБ диска.
- Након последње радње морате поставити Виндовс 7 инсталационе датотеке да се учитају.
- Изаберите кликом Инсталирајте одмах након конфигурисања одговарајућих преференција као што је језик.
- Морате прихватити све услове лиценце и кликнути Следеће.
- Да бисте наставили морате да изаберете тип инсталације, препоручује се да изаберете опцију Персонализовано.
- Кликните на Опције јединице.
- Веома је важно уклонити системску партицију и друге партиције повезане са њом, а затим изаберите недодељени простор да бисте инсталирали Виндовс.
Након свих ових корака, систем ће бити ажуриран на 64 бита, што ће обезбедити значајно побољшање у свим његовим функцијама.Сада је могуће и да преузмете свој 7-битни Виндовс 32 Ултимате на Виндовс 10, објаснићемо како да урадите то (види чланак: Ажурирајте драјвере за Виндовс 7 64 бит)
Како надоградити Виндовс 7 32-бит на Виндовс 10?
Пре спровођења виталног процеса ажурирања, морате да сачувате све своје датотеке на медијуму за резервну копију или резервну копију (Пендриј, флеш меморију или други рачунар), како бисте спречили губитак свих података током ажурирања. Након што сазнамо, пређимо на акција. (Погледајте чланак: Надоградите Виндовс 7 Профессионал на ултимате)
Преузмите активатор ажурирања.
- Први корак који треба предузети је да одете до Мицрософт званична страница.
- Након што завршите претходну акцију преузимања, кликните десним тастером миша и изаберите опцију Покрени као администратор.
Важно је да лоцирате неопходна ажурирања са Виндовс Упдате-а да бисте могли да их активирате на свом рачунару и тако пребаците свој 7-битни Виндовс 32 Ултимате на Виндовс 10. Након што урадите ову једноставну опцију, време је да покренете ажурирање .
Инсталирајте Виндовс 10 на свој рачунар.
- Када ваш уређај открије постојање недавног ажурирања за прозори КСНУМКС, морате да изаберете опцију Увод.
- Програм од Виндовс Упдате Почеће преузимање датотека које су потребне за исправно ажурирање вашег рачунара на Виндовс 10. Овај процес преузимања може потрајати доста времена јер Виндовс Упдате треба да преузме ажурирање од нешто више од 2,8 ГБ.
- Затим, када се овај процес заврши, кликните на опцију „Проверите опрему” да бисте могли да покренете одговарајућу инсталацију Виндовс 10. Током ове радње, немојте затварати прозор Виндовс Упдате.
- Након ове последње индикације, покренуће се чаробњак за инсталацију. Изаберите укључено Старт да започнете процес и прихватите услове коришћења и лиценце за Виндовс 10.
- Након последњег, помоћник ће проучити ваш рачунар како би се уверио да је компатибилан са Виндовс 10 и да испуњава све захтеве за простор, складиштење и компатибилност са сопственим компонентама.
- Да би се нова верзија успешно ажурирала на вашем рачунару, биће вам потребно најмање 10 ГБ слободног простора на чврстом диску.
- Када се све провере заврше, изаберите опцију близу ии Инсталација на вашем рачунару ће се наставити надоградите на Виндовс 10.
- Након што се све горе преузме, чаробњак за инсталацију ће се поново покренути.
- Изаберите опцију Почетак надоградња, управо Ваш рачунар ће се аутоматски поново покренути да би могао инсталирајте Виндовс 10. Не можете искључити рачунар док инсталирате све алате јер може доћи до грешака.
Након што детаљно пратите сва ова упутства, рачунар ће се поново покренути да би се инсталирао Прозори КСНУМКС, Сада ћете имати прилику да искусите ажурирани оперативни систем који значајно оптимизује ваш рачунар.
Сада, након свега што сте претходно видели, ажурирање вашег Виндовс 7 Ултимате 32-бит ће изгледати као нешто веома лако за урадити, само морате да пратите све кораке које вам остављамо у овом чланку да бисте могли да имате потпуно ажурирану, оптималну и компатибилан оперативни систем. сва ваша очекивања, хвала вам што сте прочитали овај чланак!