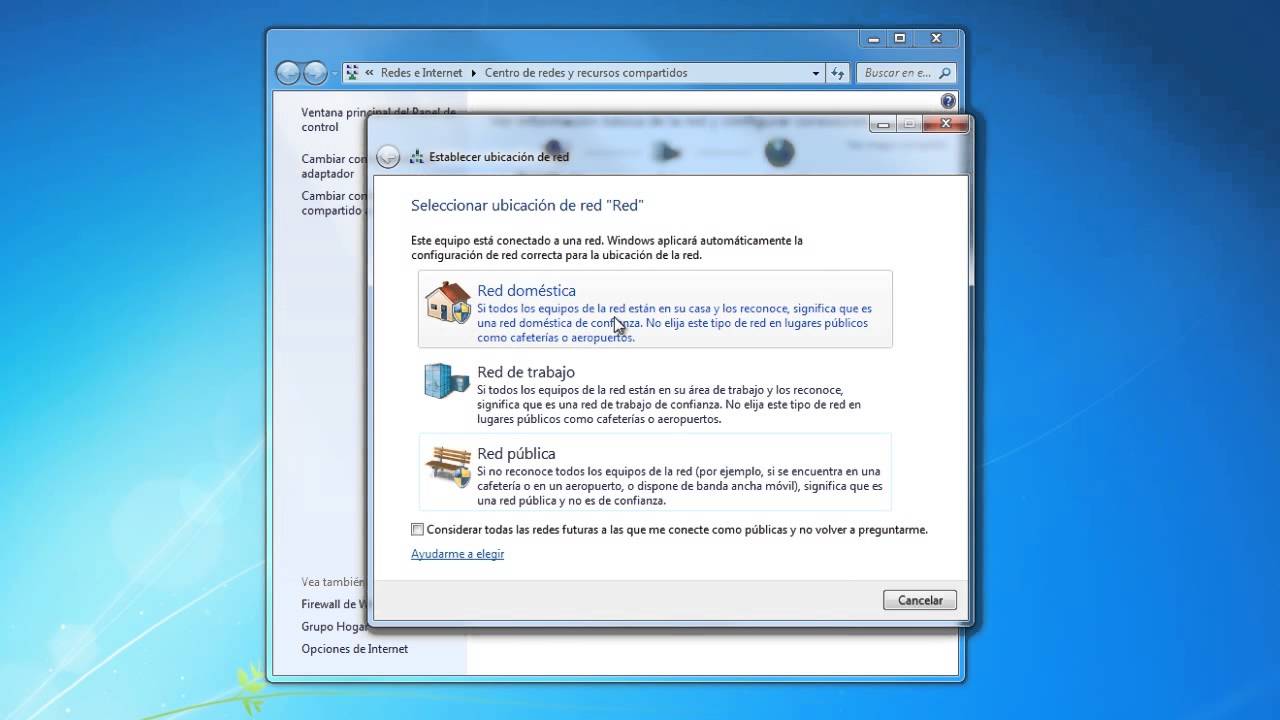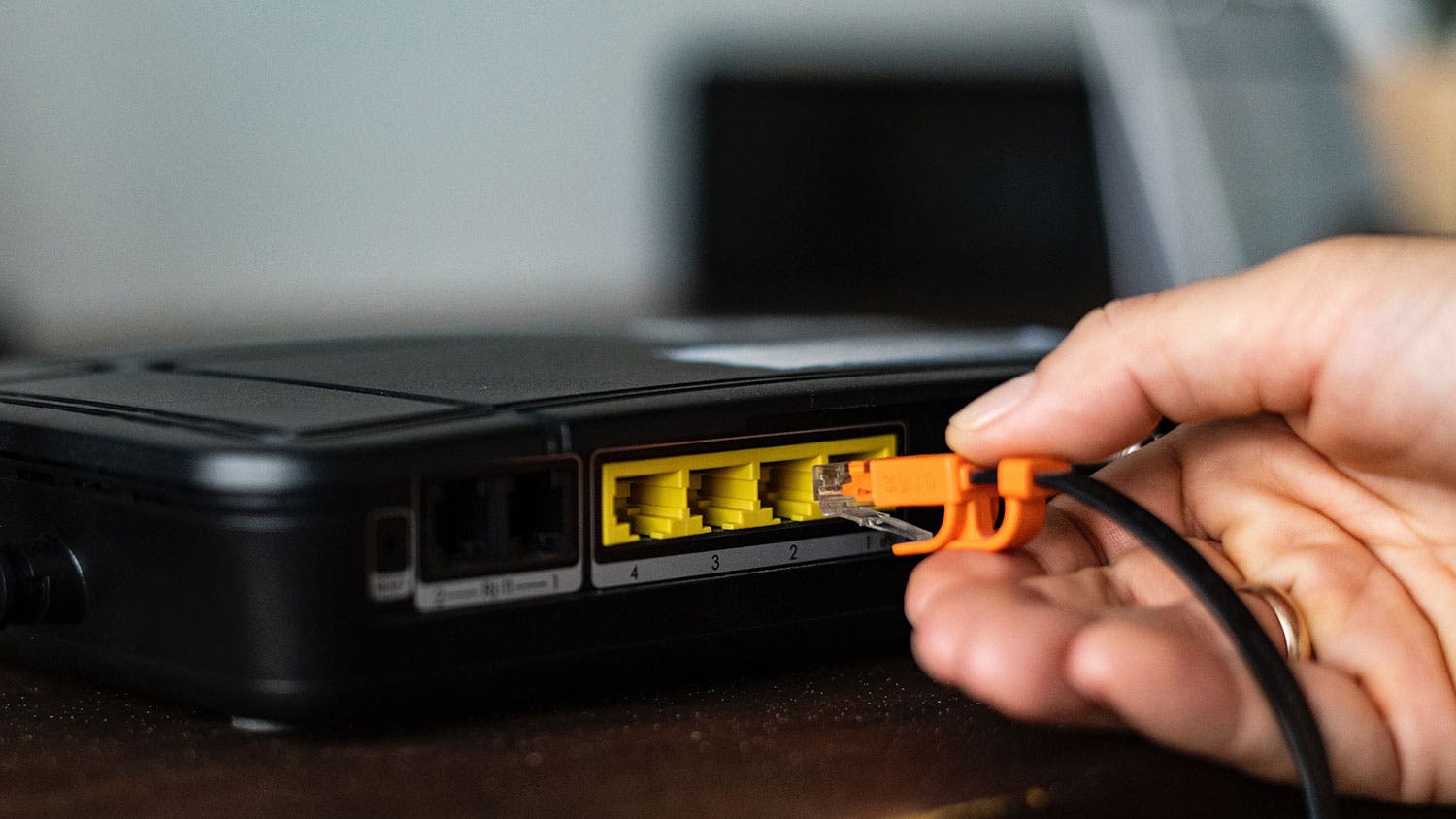Ти знаш Како се повезати на мрежу лако? Овде објашњавамо сваки корак који морате да следите да бисте га постигли на задовољавајући начин! Овај поступак је изузетно једноставан, само га морамо обавити путем рутера, обично са Ви-Фи-јем. Користимо неке каблове и видимо које рачунаре желимо да повежемо.
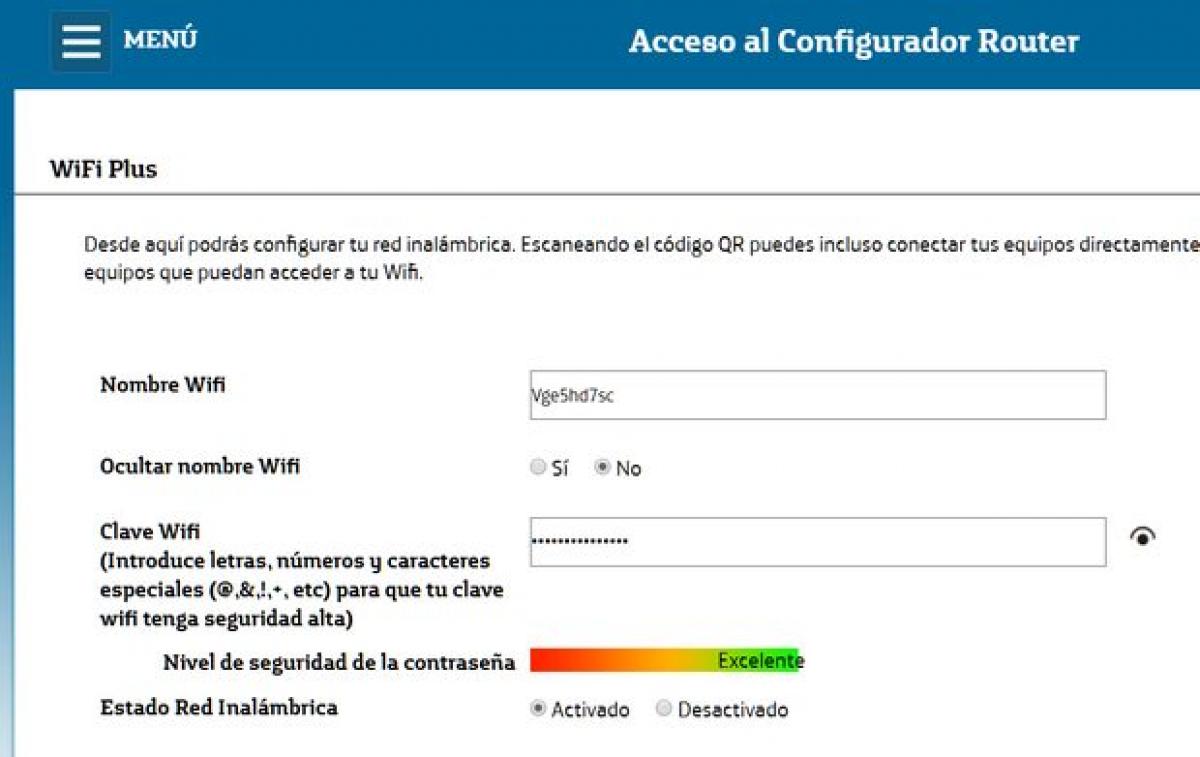
Како се повезати на мрежу?
Пре него што уђемо у тему, хајде да прво дефинишемо појам Вифи, који је елемент који ће нам омогућити повезивање са доступном мрежом. Вифи је бежична локална мрежа која неким уређајима омогућава комуникацију са комуникационом мрежом путем приступне тачке. У основи има ограничен опсег.
Хајде сада да разговарамо о томе како се повезати на мрежу, што је заиста прилично једноставан и јасан процес. Морамо да имамо потребан рутер (по могућности Ви-Фи), одговарајуће каблове, рачунар на који желимо да се повежемо и чекамо врло стрпљиво. Међутим, кораци за повезивање рачунара на мрежу разликују се у зависности од оперативног система који користимо. Обично је то задатак који не захтева много технике и може га обавити било ко. Зато ћемо у наведеном чланку знати како то јасно учинити.
Конфигурација рутера
Корак 1: Прво што требате учинити је спојити усмјеривач на извор напајања, а затим га укључити.
Корак 2: Интернет каблом комуницирамо са рутером. У овој фази не морамо бринути о локацији везе, јер сви усмјеривачи имају ознаку како би се избјегла забуна и проблеми. Сада повезујемо главни кабл са портом означеним као АДСЛ или ДСЛ.
Корак 3: повезујемо Етхернет кабл са назначеним портом рачунара који се увек налази на задњој плочи ормара.
Корак 4: Други крај кабла повезујемо са «Етхернет» портом рутера.
Преносни рачунари са вифи -јем
Ако је лаптоп који користимо опремљен Ви-Фи везом, све што треба да урадимо је да га повежемо на мрежу преко контролне табле оперативног система. Наравно, за ово ће нам требати лозинка која је увек написана у приручнику или на самом уређају. Треба напоменути да морамо бити свесни своје безбедности, морамо да променимо ову лозинку у време прве везе.
Поновит ћемо ове кораке на свим рачунарима који ће бити повезани на мрежу, попут каблова и бежично.
Провера мрежне везе
Да бисте то урадили, кликните на мени "Старт", а затим кликните на црвено дугме ако су сви рачунари повезани, што значи да смо били успешни.
Конфигурација бежичне мреже
- Корак 1: Пронађите црвено дугме које се обично налази у доњем десном углу траке задатака.
- Корак 2: Пронађите бежичну мрежу која нам одговара, а затим кликните на повежи се.
- Корак 3: Постављамо сигурносни кључ и дајемо га у реду.
- Од сада можемо почети да делимо документе и уређаје са другим рачунарима на мрежи.
Ажурирајте фирмвер
Да би ваша мрежа била у реду, у основи се ажурира фирмвер јер ова ажурирања исправљају грешке и грешке у систему. Они такође генеришу више функција или откључавају одређене ствари које се не користе, па је важно да с времена на време будете свесни ажурирања. Ако постоји верификација рутера, потражите ажурирање на Интернету на оригиналној веб локацији да бисте потврдили да је то ваш модел и то је то.
Промените лозинку
Они се лако могу хаковати, морају се променити ради њихове безбедности, а један од најважнијих корака је промена ових кључева.
Приступите рутеру путем ИП адресе 192.168.1.1, а затим унесите корисничко име и лозинку које тренутно имате. Као што смо већ рекли, ако их нисте променили, увек су написани у приручнику или на налепници рутера.
Ући ћете у мени за конфигурацију рутера, сваки бренд има свој мени, па чак назива исту ствар са различитим именима, па ћемо овде дати опште објашњење. Ако су вам потребна потпуна упутства, идите у приручник за рутер или на кориснички форум оператора или марке рутера који се користи.
Скоро сви менији на рутеру генерално садрже картице за приступ брзим или основним поставкама, као и картице за напредна подешавања. Опћенито, опција за промјену лозинке усмјеривача обично је у "Напредно" или "Администрација", иако, на примјер, за усмјериваче Мовистар, у менију постоји директна опција:
Врло једноставно унесите стару лозинку, а затим унесите нову, сачувајте промене и наставите рутер. Затим промените име и лозинку за Ви-Фи, такође је важно учинити исто са овим јер они подразумевано долазе са врло рањивом лозинком. Постају моћнији када им се стави већа сигурност.
Мрежна картица
Налази се унутар вашег рачунара и омогућава вам да ухватите сигнал са бежичног рутера или да га повежете каблом.
Подесите локалну мрежу
Данас многи људи имају више од једног рачунара у нашој кући и понекад морамо пронаћи потребу да делимо или успоставимо неколико веза, делимо датотеке, такође штампамо разне ствари док смо код куће.
За људе који не знају шта је локална мрежа, ово се може дефинисати као веза која се ствара између једног или више рачунара. Што омогућава размену информација између њих, и то на врло лак начин.
Локалне мреже на неколико начина:
- ЛАН кабл
- Бежични ВиФи
- Мешовити тимови међусобно
предност
Много предности ове мреже:
- Веза и повратне информације између неколико рачунара.
- Распоредите употребу неколико периферних уређаја између рачунара, тада се можете придружити или користити неколико штампача за све.
- Имајте податке на различитим локацијама са њиховим мерењима
Локална мрежа: Захтеви
У основи није потребно много
- Два рачунара са мрежном картицом или бежичном везом
- Каблови су врло специфичан модел ако су бежични, не требају вам каблови.
- Уређај који се назива прекидач или чвориште
- Рутер са интернетском везом
- Још један рутер повезан са више мрежних утичница
Како спојити опрему
- Ако наш рутер има довољно слободног простора, уређај ћемо повезати директно са рутером путем кабла, а рутер ће нам омогућити приступ Интернету.
- Ако је наш рутер вифи, уређај се може повезати путем ВиФи -ја.
- Ако наш тим има више бесплатних портова од рутера (власници обично имају само 4 порта), за повезивање уређаја морамо користити чворишта или чак боље прекидаче. Користићемо кабл за повезивање овог прекидача са рутером.
- Хибридно решење је да повежете неколико уређаја на прекидач путем кабла РЈ45, а затим преостале уређаје повежете са нашим Вифи рутером путем Ви-Фи-ја.
Укратко, већ имамо своју локалну мрежу. То јест, сви рачунари се окупљају на истој локацији, што ће бити рутер или скуп прекидача рутера. Обично ће нам превозник обезбедити рутер конфигурисан за динамичко обезбеђивање ИП адреса. Тако ће сваком уређају који повежемо аутоматски бити додељена ИП адреса у истом опсегу, а рутер ће га опслуживати.
У сваком случају можемо да конфигуришемо фиксни ИП за уређај. Али за ово морамо знати опсег ИП -а који опслужује рутер, који је генерално 192.168.1.КСКС, а рутер 192.168.1.1. Слично, ако рутер има вифи функцију, конфигурисан је са ССИД -ом (или именом Ви -Фи мреже) и има лозинку, морамо користити ову лозинку за повезивање уређаја путем ви -фи -ја.
Дељење датотека
Па до сада смо повезали све уређаје на локалну мрежу и сада можемо да делимо приступ Интернету преко рутера. Али још увек не можемо да делимо датотеке између тимова јер ће они морати да тимове међусобно виде. У зависности од оперативног система који имамо, то се може учинити на много начина.
Сви људи користе Виндовс. Хајде прво да испитамо да можемо видети мрежу. Ако не можемо да видимо мрежу, морамо да проверимо да ли је функција аутоматског откривања мреже омогућена у оперативном систему Виндовс.
Отворите где пише Центар за мрежу и дељење. Затим отворите тип управљачке плоче мрежу у оквиру Старт, а затим притисните ентер, Отворите прозор промените напредне поставке коришћења. У њему означите опције „Омогући откривање мреже“ и „Омогући дељење датотека“.
Да бисте користили различите верзије оперативног система Виндовс на локалној мрежи, препоручује се коришћење следећих ставки заједно са неопходним препорукама за постављање свих рачунара у исту радну групу и додељивање имена сваком рачунару, јер је то повезано са идентификацијом путем ИП -а . Лакше га препознајемо, зато:
Кликните десним тастером миша на "Мој рачунар" и изаберите опцију "Својства" да бисте отворили нови прозор са поставкама рачунара. Идите на одељак "Конфигурисање имена рачунара, домена и радне групе". Кликнућемо на дугме „Промени поставке“ да отворимо нови прозор у којем можемо да конфигуришемо ове одељке
Погледајмо прво верзију оперативног система, биће неких разлика у овој конфигурацији, али већ смо конфигурисали мрежу тако да се уређаји виде. Бирамо само фасциклу коју сваки рачунар жели да дели и други корисници могу да је виде. Да бисмо то урадили, морамо следити следеће кораке:
Идите у фасциклу и изаберите је. Затим кликните десним тастером миша на њега и изаберите „Својства“. Отвара се прозор "Својства". Кликните на картицу Дељење изнад. Затим кликните на дугме које се назива и "Дели" да бисте изабрали корисника са којим желите да делите фасциклу. Као локалну кућну мрежу, лакше је изабрати „Све“.
Такође можете користити Услар уместо дугмета Дели (Напредно дељење), које вам омогућава да наведете другачије име за дељену фасциклу, што ће на други начин видети.
Датотеке које се налазе на мрежном рачунару, идемо на мрежни рачунар у датотеци, а затим ћемо кликнути на њих да бисмо приказали дељену фасциклу. Надам се да ћете помоћу ових основних и једноставних упутстава моћи да делите кућну мрежу.
Ако желите да наставите прегледавање и детаљно учење из наших чланака, посетите следећу везу: Како Интернет функционише