Лансирањем новог Виндовс 10 долази бескрајан број нових функција које ће вам помоћи да визуализујете и креирате виртуелне задатке и радне површине, па вам у наставку нудимо чланак цзадња нова радна површина Виндовс 10 Кораци! препун најбољих информација о овој новој функцији, као и њених корака по корак за примену у пракси.
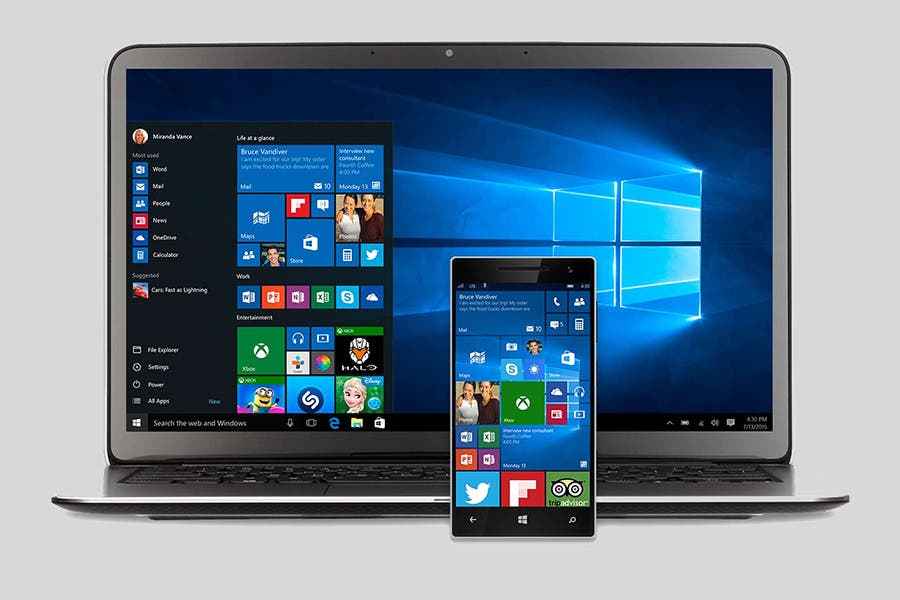
Нове и иновативне функције оперативног система Виндовс 10.
Како да креирате нову Виндовс 10 радну површину?
Од свог оснивања 1985. године, Мицрософт је добио задатак да својим корисницима нуди најбоље и најиновативније програме, тражећи удобност и напредак у личном и радном подручју које сваки од њих обавља.
Тако је за нови Виндовс 10 Мицрософт тражио и створио прецизне функције које је тражила свака особа која користи његов интерфејс. Неке од ових нових функција су:
- Снимак екрана.
- Затворите све апликације које су у позадини.
- Алтернативни мени Старт.
- Минимизирајте прозоре.
- Ставке са пречицама на тастатури.
- Означава простор који апликације заузимају.
- Помоћник концентрације.
- Прескочите огласе.
- Виртуелна радна површина.
Генерисање виртуелне радне површине једна је од нових аквизиција оперативног система Виндовс 10 на траци задатака, где нећете имати само могућност генерисања, већ ћете моћи и да управљате радним површинама које креирате.
Ову опцију је изузетно лако визуализовати помоћу пречице «Цтрл + Виндовс тастер + Д» на тастатури, можете створити колико год желите прозора једноставним притискањем ових тастера.
Како могу да видим сваки креирани прозор?
Након што сте креирали нову Виндовс 10 радну површину, изузетно је једноставно јер имате три опције које можете применити, прва је одлазак на икону задатка која се налази на доњој траци у близини менија, кликните на њу и моћи ћете да погледајте све своје прозоре.
Друга опција је кроз пречицу „Виндовс тастер + картица“ и на крају притиском на „Виндовс тастер + Цтрл + стрелица налево или надесно“ за прелазак из једног прозора у други и одабир жељеног.
Како пребацити прозор на другу радну површину?
- Опција 1: Кликните на икону задатка и помакните стрелицу пјене изнад ње, притисните и помакните се до прозора гдје касније желите да је видите.
- Опција 2: Ако гледате прозоре, кликните десним тастером да бисте отворили мени са опцијама у којем морате да тражите „пређи на“, сачекајте да се појави још један мали мени са опцијама и изаберите радну површину на коју желите да пошаљете прозор .
С друге стране, ако желите да затворите било коју радну површину коју сте креирали, само морате да одете до иконе задатака и кликнете на „Кс“ прозора који желите да затворите.
Ако желите да сазнате више о прозори КСНУМКС Позивамо вас да посетите нашу веб страницу на којој можете пронаћи све, од тога како да промените језик до тога како да са лакоћом решите било који проблем у систему Виндовс 10.
https://www.youtube.com/watch?v=QpqUQfO5O5k