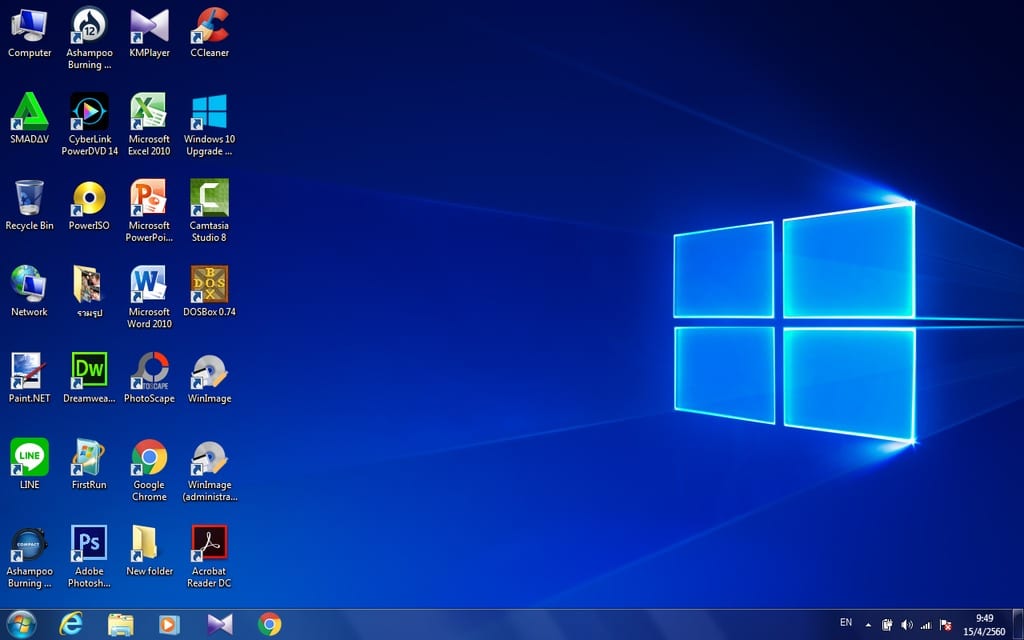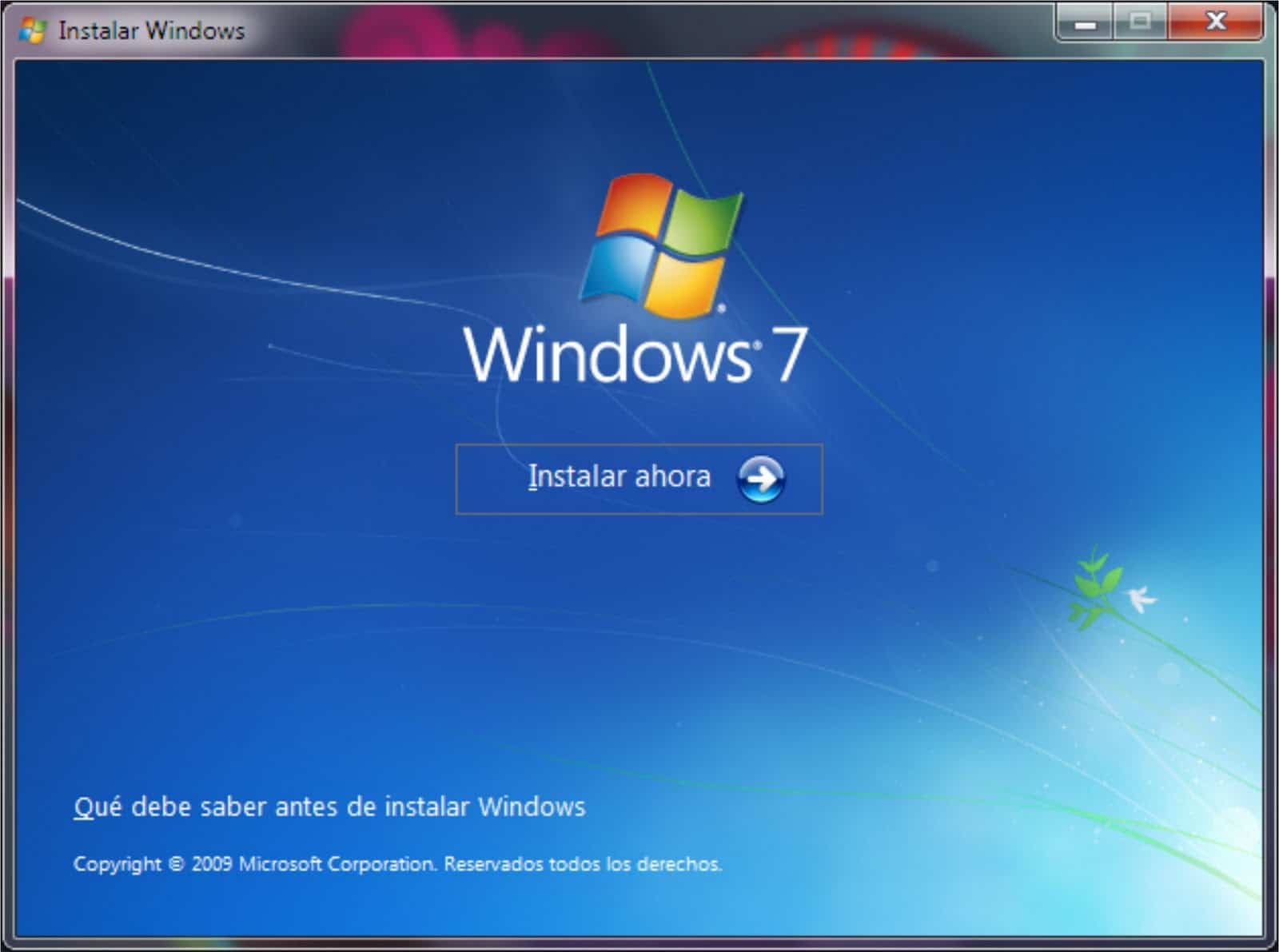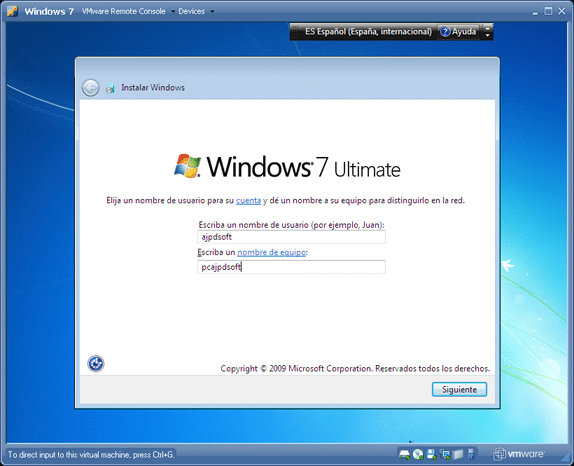Не брините, овде вам доносимо водич како бисте могли да ажурирате Виндовс 7 Стартер на Ултимате, ако не знате како то да урадите, немојте престати да га читате, биће веома корисно.
Захтеви за надоградњу Виндовс 7 Стартер на Виндовс 7 Ултимате
Пре свега, да бисмо извршили ажурирање нашег Виндовс 7 Стартер на Ултимате, морамо да поштујемо неке веома важне смернице за правилно функционисање, перформансе и ефикасност нашег рачунара, као и да омогућимо нашем рачунару да приступи бољим условима и апликацијама за боље коришћење и експлоатацију нашег рачунара.
Захтеви које треба испунити за ажурирање нашег Виндовс 7 Стартер на Ултимате
Захтеви које треба испунити су веома важни, поред тога сваки је посебан за правилно функционисање и перформансе нашег Виндовс 7 Ултимате за инсталацију, захтеви које треба испунити су:
- Имајте 32-битни или 64-битни компатибилан процесор у зависности од тога коју од две верзије оперативног система Виндовс 7 Ултимате желите да инсталирате.
- Рачунар мора имати РАМ меморију од 4 гигабајта или више.
- Простор на чврстом диску једнак или већи од 20 гигабајта.
- Имајте ДирецтКс 9 процесор са ВДДМ 1.0 контролером или онај који је способнији и са контролером вишим од оног који је већ поменут.
Провера усаглашености са захтевима за ажурирање нашег рачунара
Пре свега, знајући захтеве, прелазимо на проверу да ли смо у складу са захтевима већ поменутим у претходном одељку, морамо извршити верификацију корак по корак и записати да испуњавамо неопходне услове за ажурирање нашег Виндовс 7 Стартер до Виндовс 7 Ултимате.
Кораци за верификацију нашег рачунара
Кораци које треба следити да бисте верификовали наш рачунар су следећи:
- За почетак настављамо са отварањем старт менија нашег рачунара.
- У почетном менију потражићемо опцију „Опрема“ и наставите да кликнете десним тастером миша на њу.
- Затим ће се отворити нови прозор.
- Већ у прозору „Опрема“ кликнемо десним тастером миша на њега, али у простору који не бира ниједну од икона у прозору „Опрема“.
- Затим ће се у прозору појавити прозор са опцијама у којем морамо да кликнемо левим тастером миша на опцију „Својства“.
- Затим ће се отворити прозор са свим подацима нашег рачунара, тамо ћемо наставити са верификацијом нашег рачунара, и имајте на уму да испуњавамо сваки од захтева наведених у претходном одељку.
А знајући захтеве за ажурирање нашег рачунара, поред тога што их поштујемо, можемо наставити са ажурирањем нашег Виндовс 7 Стартер на Виндовс 7 Ултимате.
Ако желите да сазнате више о Виндовс 7 Стартер-у, позивамо вас да прођете кроз наш чланак: Ажурирајте Виндовс 7 Стартер.
Кораци за надоградњу Виндовс 7 Стартер на Виндовс 7 Ултимате
Када све што је поменуто у претходним одељцима буде урађено, морамо извршити низ узастопних корака да извршимо ажурирање нашег Виндовс 7 Стартер на Виндовс 7 Ултимате, од највеће је важности да их извршимо на добар начин и без прескакања ниједног корака како би се ажурирање извршило ефикасно и потпуно.
Постоје 2 начина да ажурирате наш Виндовс 7 на Виндовс 7 Ултимате и онда ћемо вам показати да изаберете који од ова два желите да урадите, такође је вредно напоменути да су обе методе ефикасне и имају исту сврху Ажурирајте наш Виндовс 7 Стартер до Ултимате.
Кораци које треба следити да бисте надоградили Виндовс 7 Стартер на Ултимате преко режима 1
Први модалитет ажурирања је модалитет путем Интернет сервиса за ажурирање који има Виндовс 7, и 32-битни и 64-битни, који је у потпуности у складу са корацима које треба пратити и без проласка било којег од њих омогућиће нам правилно функционисање нашег Виндовс 7 Ултимате инсталирати на наш рачунар.
Следе кораци:
- Отварамо почетни мени нашег Виндовс 7 Стартер-а.
- У траци за претрагу морамо да поставимо „Надоградња на Виндовс било које време“.
- Опција ће се појавити међу листом повезаних претрага и ми смо кликнули левим тастером миша на њу.
- Затим ће се појавити нови прозор у који ћемо морати да поставимо опције ажурирања помоћу кључа за активацију или преко Интернета. У демонстрационом видеу који се налази у овом посту налазе се неки кључеви за активацију за извршавање ажурирања помоћу кључа за активацију. Иначе, кључ није неопходан за ажурирање путем Интернета на почетку, већ на крају за његову активацију.Ако је наш избор био ажурирање путем Интернета, остаје нам само да изаберете опцију и кликнемо на ажурирање.
- Затим ће се појавити нови прозор у којем ће се појавити трака за учитавање која ће се попуњавати док се ажурирање спроводи, обично траје неколико минута, саветујемо вам да будете стрпљиви.
- Када се ажурирање заврши, наш рачунар ће захтевати поновно покретање како би рачунар завршио инсталирање ажурирања.
- Када се рачунар поново покрене и ажурирања се инсталирају и налепе, настављамо да активирамо инсталирани Виндовс помоћу кључа за активацију приказаног у демонстрационом видеу.
И спремни ћемо имати наш ажурирани рачунар, од Виндовс 7 Стартер до Виндовс 7 Ултимате са свим његовим активним функцијама.
- У супротном, ако је наш избор био Ажурирај путем активационог кључа, настављамо да бирамо опцију и кликнемо Даље.
- Затим, у прозору за ажурирање, уносимо кључ за активацију оперативног система Виндовс да бисмо приступили ажурирању нашег Виндовс-а.
- Затим ће се појавити прозор са траком за учитавање ажурирања која ће се попуњавати како се ажурирање спроводи.
- Када је ажурирање спремно, настављамо са поновним покретањем система тако да се делови ажурирања извршавају трајно.
Након што смо поново покренули наш рачунар, он већ има спремне и активиране исправке, за разлику од друге опције да морамо да активирамо Виндовс 7 Ултимате, у овој опцији га већ имамо активираног и спремног за употребу и уживајте пошто га активирамо на почетку вашег ажурирање.
Кораци које треба следити да бисте надоградили Виндовс 7 Стартер на Ултимате преко режима 2
Други модалитет се састоји од ажурирања нашег Виндовс 7 Стартер на Виндовс 7 Ултимате преко уређаја ван нашег рачунара, који су традиционални инсталациони ЦД или путем ажурирања Пендриве-а, пошто су наведени спољни уређаји за складиштење који имају садржај Виндовс 7 инсталациони програм најчешће коришћени тако да далеко да изврши задатак ажурирања рачунара.
Кораци које треба следити да бисте извршили ажурирање су следећи:
- Да бисмо започели ажурирање, настављамо да направимо резервну копију свих података на нашем рачунару.
- Након што направимо резервну копију наших података, настављамо да унесемо инсталациони ЦД или Пендриве у ДВД-РОМ драјв нашег рачунара, ако је потребно.
- Отварамо старт мени и тражимо опцију „Рачунар“ и кликнемо левим тастером миша на њу.
- Када је прозор „Опрема“ отворен, настављамо да бирамо ЦД или Пендриве у прозору „Опрема“ да бисмо отворили складиште наведених екстерних уређаја за складиштење.
- Када се меморија уређаја отвори са инсталатером, кликнемо на Подешавање инсталатера тако што ћемо двапут кликнути левим кликом на њега.
- Када се инсталација отвори, појавиће се прозор са 2 опције поред Виндовс логотипа, а то су опција „Откријте више о Виндовс 7” и опција „Инсталирај”, међу горе наведеним опцијама морамо да изаберемо опцију „Инсталирај ».
- Затим ће се појавити још један прозор у којем инсталатер тражи од нас да изаберемо између 2 опције, од којих ће једна инсталирати Виндовс са свим ажурирањима до сада, а друга само ажурира Виндовс без ажурирања и морамо изабрати прву поменуту опцију која је да инсталирајте Виндовс са ажурирањима.
- Затим ће се појавити још један прозор са типовима Виндовс 7 који се могу инсталирати. У нашем случају, морамо да изаберемо једну од 2 верзије Виндовс 7 Ултимате које желимо да инсталирамо.
- Сада ће се појавити још један прозор са уговором о лиценци за Виндовс, који ћемо прочитати и прихватити.
- Када је претходни корак завршен, појавиће се нови прозор са типовима инсталације, из којег ћемо изабрати опцију „Ажурирај“ како би се Виндовс инсталирао са ажурирањима која су до сада објављена.
- Инсталатер ће наставити да провери да ли је све што је потребно за ажурирање доступно и да је све урађено у складу са параметрима за ажурирање, а затим бирамо чврсти диск на коме ће се извршити инсталација нашег Виндовс-а.
- Сада ће применити ажурирања и тражити од нас корисничко име за коришћење рачунара
- Бирамо начин на који ће се ажурирања вршити, време као и одговарајући датум и на крају бирамо врсту интернет везе коју имамо.
- И на крају настављамо да проверавамо да ли је све инсталирано на добар начин и комплетирано помоћу истог метода којим смо проверили да ли смо испунили оно што је неопходно за ажурирање изложено у претходном одељку.
Честитамо, већ имате свој систем ажуриран на Виндовс 7 Ултимате са свим његовим квалитетима и врлинама, спреман и вољан да их користите и самим тим је ваш рад на рачунару удобнији, ефикаснији и бржи како би вам олакшао рад на рачунару.
Ако сте заинтересовани да сазнате више о Виндовс 7 Ултимате, позивамо вас да погледате наш чланак: Ажурирајте Виндовс 7 Ултимате 64 бит.