I den här artikeln kommer vi att lära dig hur du gör det aktivera Wifi från cmd, ben, genom användning av kommandon; om du har något problem och det hindrar dig från att aktivera normalt.
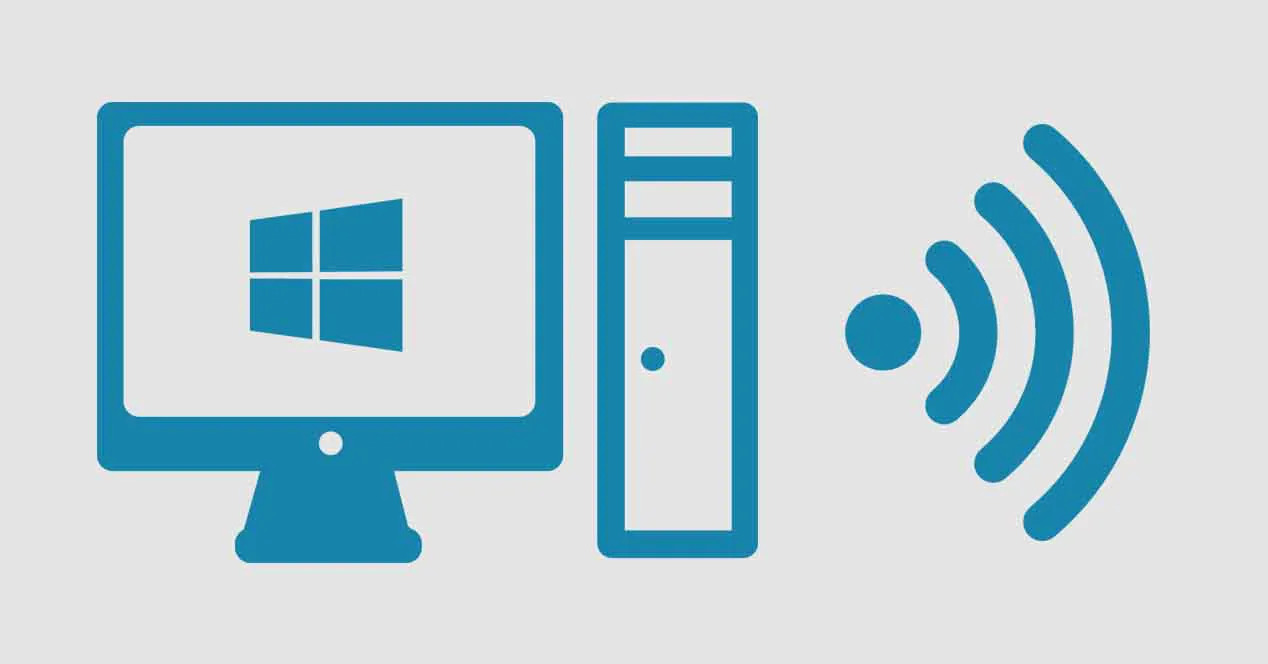
Genom den här artikeln kommer vi att lära dig hur du aktiverar din Wi-Fi-anslutning med kommandon
Aktivera Wifi från cmd
Många av den elektroniska utrustning som vi förvärvar för närvarande och som kommer ut när tiden går, alla har en Wi-Fi-anslutning: mobiltelefoner, datorer, surfplattor, tv-apparater, skrivare, tvättmaskiner, bland andra. Så det är nästan omöjligt att få en enhet som inte har denna teknik.
När det gäller datorer och telefoner är det nästan obligatoriskt att de har detta alternativ; eftersom det är det som kommer att tillåta oss en trådlös anslutning och underlätta vårt arbete. När det gäller den första utrustningen som nämns (dator) kan de ha en anslutning via ett lösenord ethernet eller via wifi.
Om av någon anledning kabelgenomföringen ethernet din dator är skadad eller du kan inte aktivera den med tangentbordskommandon; vi kommer att visa dig två alternativ som tjänar till aktivera Wifi från cmd, det kommer säkert att vara till stor hjälp för dig och bli av med huvudvärken.
Vad vi ska göra är att kopiera ett namn som Windows "kommandotolken" kommer att berätta för oss och vi kommer att spara det i en anteckningsblogg; då kommer vi att ändra tillägget, för att göra det till ett kommando och voila! Lätt eller hur? Du behöver inte vara en expert programmerare, mycket mindre en nybörjare; Vi kommer att göra det så enkelt som möjligt så att alla kan göra det utan större komplikationer. Dessa två metoder som vi kommer att nämna nedan och som vi förklarar för dig hur du gör dem är naturligtvis:
- Aktivera och inaktivera datorns nätverkskort: det hjälper dig activar el wifi eller inaktivera det vid ett hårdvaruproblem på din dator, som vi berättade för ett tag sedan.
- Släpp och förnya datorns IP -adress: den här metoden hjälper dig helt enkelt att ansluta eller koppla bort anslutningen till ditt nätverk om du ser att det har problem med det.
Metoder för att aktivera Wifi från cmd
Efter att ha sagt det ovan, hur de två metoderna hjälper dig, kommer vi att ge dig steg för steg. Först och främst rekommenderar vi att du läser hela artikeln först och sedan kan du vidta motsvarande åtgärder.
-
Aktivera / inaktivera nätverkskort
Det första vi måste göra är att veta namnet på vårt trådlösa nätverkskort; För att utföra vår uppgift öppnar vi helt enkelt Windows Kommandotolken eller cmd. Klicka på enhetens sökmotor och fortsätt att skriva: «cmd"(Utan citaten); När alternativet kommer ut kommer du att högerklicka på det och KÖR SOM ADMINISTRATÖR (Detta är mycket viktigt, annars fungerar ingenting eller ger oss ett fel).
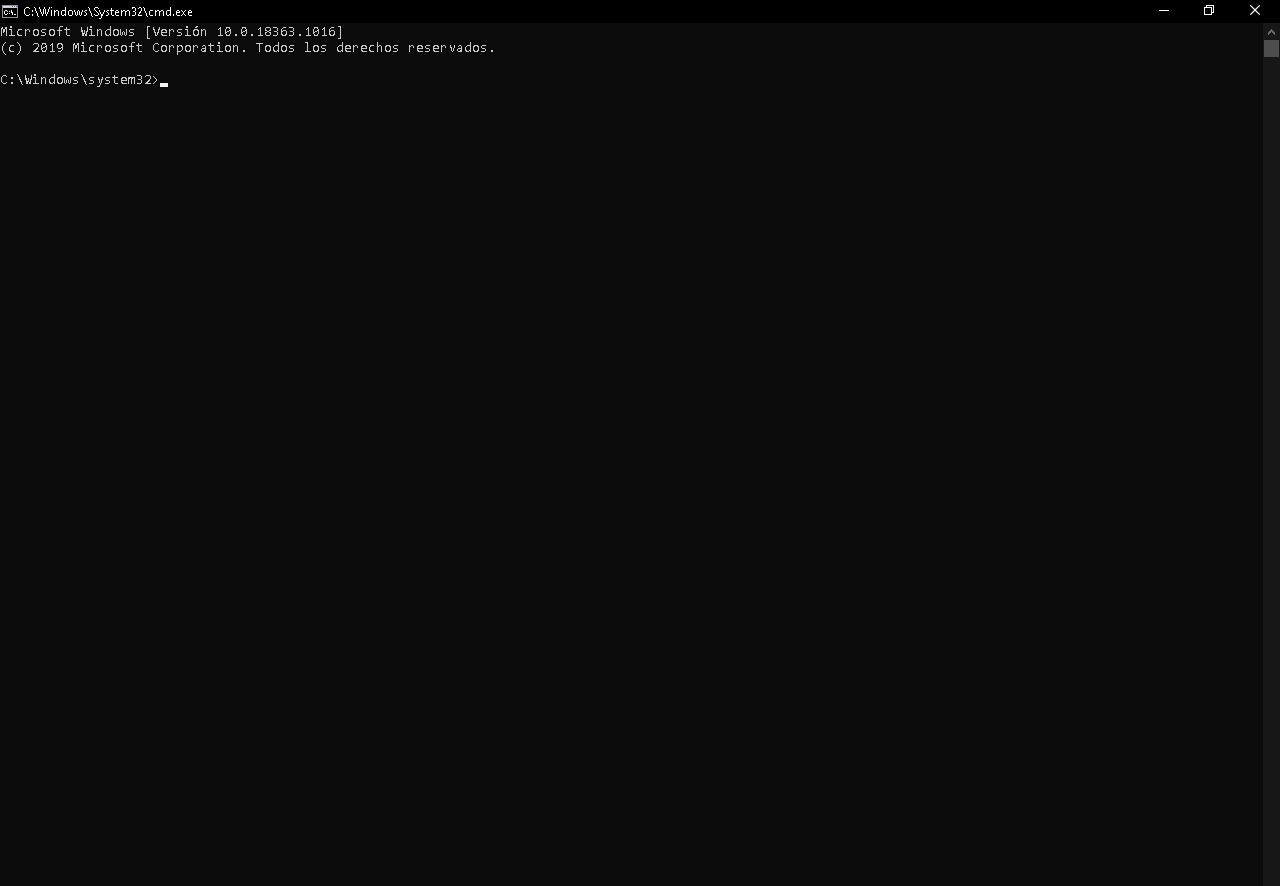
Den här rutan motsvarar Windows "kommandotolken", där vi kommer att utföra de relevanta kommandona
Som nästa steg skriver vi följande kod som ger oss detaljerna som motsvarar all information som finns tillgänglig på vår dators nätverk: tillstånd, namn, typ av nätverk: «netsh -gränssnittet visar gränssnitt '. Vi kommer att vara intresserade av namnet på gränssnittet för vårt trådlösa nätverk, som har namnet «Wifi» som standard.
-
Aktivera nätverkskortet
Nästa steg för aktivera Wifi från cmd, öppnar vårt team anteckningsblogg (det kommer alltid som ett standardprogram) och där kopierar vi följande kod: «netsh interface set interface ".," Interface_name enabled ".
På den plats där det står «Gränssnittsnamn«, Vad du kommer att göra är att ändra vad det står där till namnet på gränssnittet för ditt nätverkskort. I det här fallet tar vi namnet "Wifi" som ett exempel; så kommer koden att vara följande: «netsh interface set interface Wifi enabled ».
Du behåller dina anteckningar bloggfil på skrivbordet (du kan göra det var du vill, men det är bättre att alltid ha det i sikte än dolt). Nästa sak blir att transformera den här filen från Text till a bat (vilket är en typ av skript eller kommando).
Det senare är väldigt enkelt, du letar bara efter filen Text, du ger det högerklick, sedan vänsterklick där det står «Byt namn». I slutet av filnamnet där tillägget säger skriver du «bat»Och klicka sedan var som helst på skrivbordet, det kommer automatiskt att förvandla anteckningar bloggfil till skript.
När du bestämmer dig för att aktivera din trådlösa anslutning, dubbelklickar du bara på den nya filen och den kommer automatiskt att utföra uppgiften. Ett annat sätt är att från samma kommandotolken skriver du den tidigare givna koden och det kommer att göra detsamma, det är ingen skillnad, förutom att du måste utföra fler steg.
Om du har gjort stegen korrekt visas inget meddelande från systemet som indikerar att allt gick tillfredsställande. Om något har gått fel under processen kommer samma system att indikera detta fel.
-
Inaktivera nätverkskortet
För att göra motsatsen till ovanstående följer du samma steg som givits tidigare, men koden ändras bara lite. Öppna anteckningsbloggen och kopiera följande kod som kommer att vara den som kommer att inaktivera ditt trådlösa nätverk: «netsh interface set interface Interface_name inaktiverat ».
Som du noterar var det enda som ändrades från denna kod aktiverad (vilket betyder "aktiverat", på engelska) a inaktiverad ("Inaktiverad"). Som tidigare kommer du att ersätta «Gränssnittsnamn » med namnet på ditt nätverk och lämnar något så här: «netsh interface set interface Wi-Fi inaktiverat ».
Gjorde den här ändringen, spara din fil Text tillsammans till den andra filen för att aktivera, så du kommer att ha dem båda tillsammans; du ändrar förlängningen av denna igen till bat, som vi gjorde med den föregående filen för att omvandla den till ett skript. Du kan välja att kopiera den här koden i cmd, som tidigare och det fungerar på samma sätt, det är upp till dig.
-
Släpp / förny IP -adress
Stegen för att släppa eller förnya kommer att vara praktiskt taget desamma som de tidigare. Detta alternativ kommer att ansluta eller koppla bort dig från ditt Wifi -nätverk, med hjälp av IP -adressen kan du också aktivera Wifi från cmd; Annars till föregående alternativ, som stänger av eller på den här funktionen på din dator.
-
Släpp IP -adress
För detta tillfälle behöver du inte öppna "Kommandotolken" i Windows, bara öppna anteckningsbloggen på din dator och kopiera följande kod eller kommando: "Ipconfig / release ».
Detta kommer att "radera" IP-adressen som din dator har registrerat från din router, vilket kommer att koppla bort dig från det Wi-Fi-nätverk du är ansluten till för närvarande. När du har klistrat in koden i anteckningsbloggen ändrar du helt enkelt tillägget så att du kan omvandla det till ett skript; på samma sätt som vi berättade för dig tidigare.
Om du vill ha mer kunskap om att skydda och blockera ditt Wi-Fi-nätverk om du upptäcker en inkräktare; För större säkerhet, inbjuder vi dig att läsa: Block Wifi -inkräktare Gör det korrekt!
-
Förnya IP-adressen
Om du vill återansluta till Wi-Fi-nätverket som du kopplades från, kör bara ett skript; den måste ha följande kod: «Ipconfig / förnya ».
Detta tilldelar din dator IP -adressen igen, så att den kan ansluta till ditt nätverk; skriptet görs på samma sätt: du öppnar blogganteckningar, kopierar koden, sparar filen och ändrar dess tillägg till bat; på detta sätt har du kommandot att köra för att förnya din dators IP.
Den enda nackdelen med den andra metoden är att om din router har en dynamisk IP (den ändras ofta) kan du få problem när du förnyar adressen. Slutligen, om ingen av dessa metoder har varit användbar för dig, betyder det att Wi-Fi-antennen på din dator är skadad, så du måste reparera den eller köpa en ny, vi lämnar en informativ video till dig.
https://www.youtube.com/watch?v=uM1ULQnoHvw