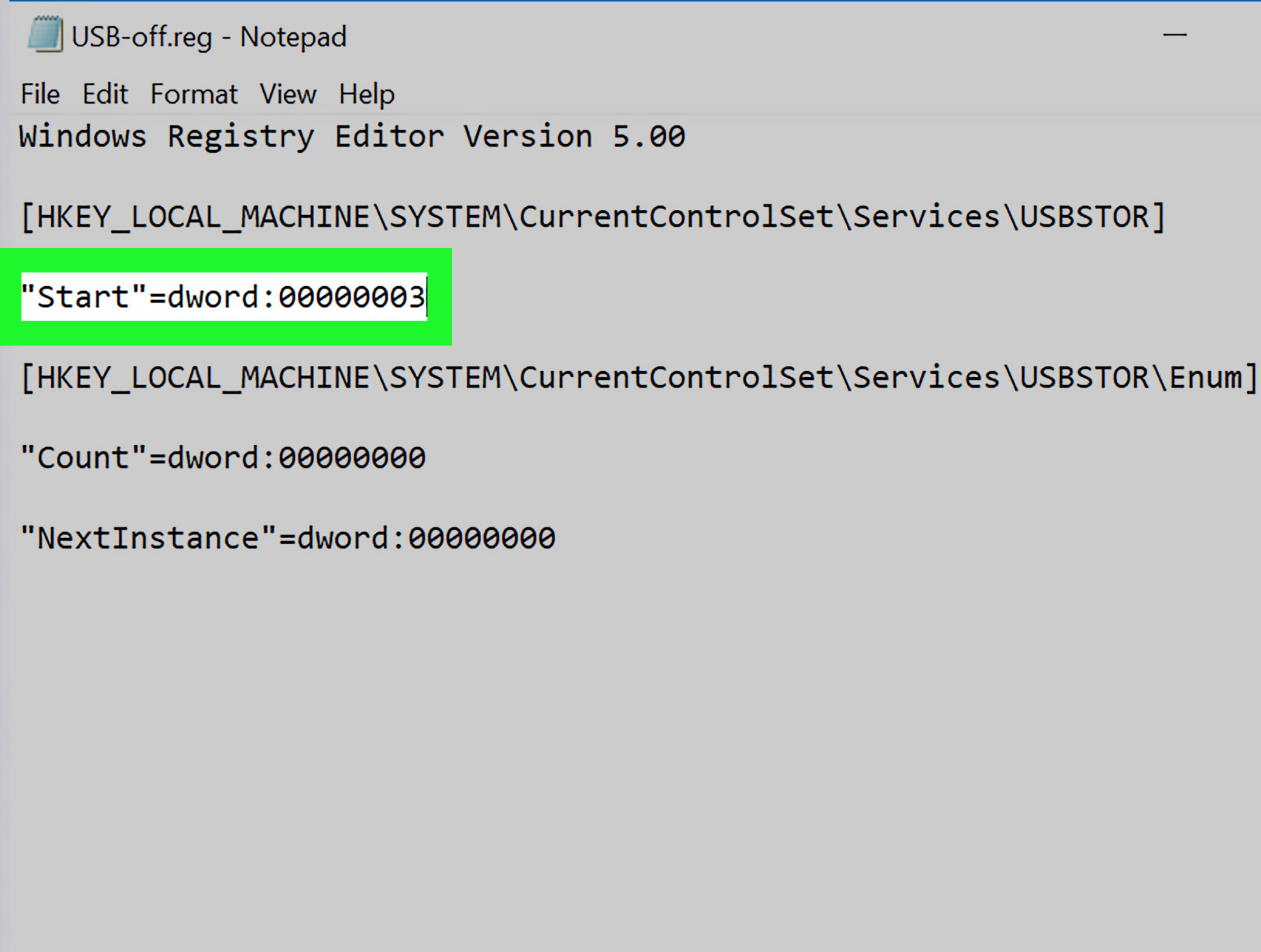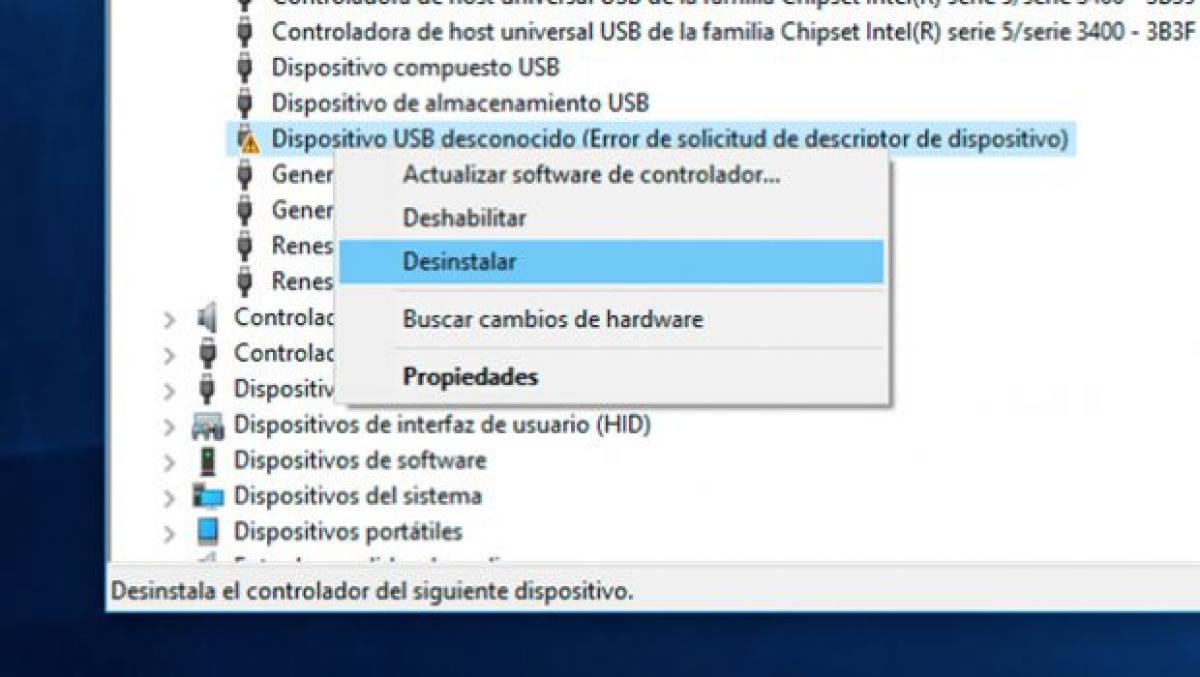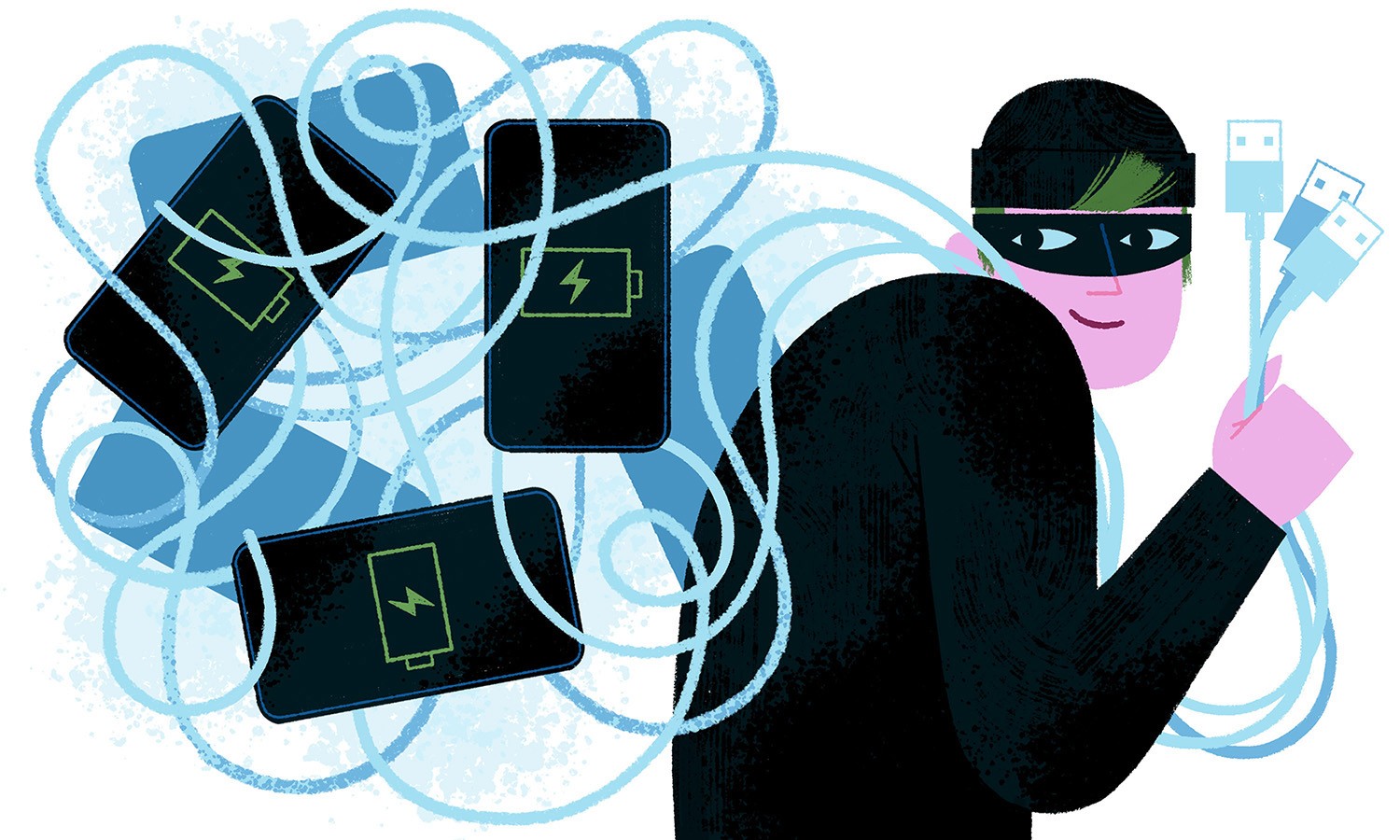Vill du veta hur du aktiverar USB -portar blockerade på Windows? Du har kommit till rätt ställe, för i den här artikeln kommer vi att dela med dig av de bästa sätten att göra det.

Undvik informationsstöld och virusinfektion.
USB -portar blockerade i Windows
USB -portar är av avgörande betydelse när du lagrar och manipulerar information på din dator. På detta sätt är det förståeligt att vi går i kaos när vi har USB -portar blockerade.
Dock är det dags att lägga den oron åt sidan. Tja, i den här artikeln kommer vi att lära dig hur du aktiverar USB -portar blockerade på Windows.
Vad är dessa tekniska prylar?
Generellt sett är USB -portar de kanaler genom vilka vi kan uppnå anslutningar med USB -media. Bland dessa kan vi nämna följande: masslagringsenheter, tangentbord, möss, videokameror och till och med mobiltelefonutrustning.
På grund av den höga frekvensen för användning av dessa enheter på offentliga platser, till exempel internetkaféer, utskriftscentra, blockerar dock administratörerna på dessa platser ofta USB -portarna. Detta för att förhindra att deras datorer infekteras av virus eller skadliga koder som kan hittas på USB -media som tillhör användare.
Å andra sidan är USB -portar ofta inaktiverade till följd av vardagligt slitage. Med andra ord, ständigt anslutning och urkoppling av kontakter från USB -portar är skadligt för deras funktion.
Hur känner jag igen att de är blockerade i Windows?
I allmänhet känner igen USB -portar blockerade det är extremt enkelt. Tja, helt enkelt, när vi försöker ansluta någon enhet med en USB -anslutning, känner utrustningen inte igen den eller har ett fel.
Hur kan jag aktivera dem i Windows?
I princip finns det flera metoder för att möjliggöra USB -portar blockeradeAntingen för att de slutade fungera eller för att de inte känner igen den här typen av anslutningar. Därefter kommer vi att visa dig de olika sätten som finns för att återställa deras funktionalitet, beroende på felet de presenterar.
Ändring av systemregistervärden
En av de första orsakerna till att USB -portar inaktiveras i Windows är ändringen av systemregistervärdena för USB -enheter. Om så är fallet måste vi följa följande procedur för att lösa problemet:
Först och främst måste vi varna för att innan vi påbörjar processen är det att föredra att vi har administratörens behörighet. På detta sätt, när vi har dessa privilegier, är nästa sak att gå till Windows -ikonen längst ner till vänster på skärmen.
Så när vi väl är där klickar vi där det står Start och sedan på Kör. Därefter försöker vi öppna registerredigeraren, och vi skriver ordet Regedit, sedan klickar vi på OK.
Senare expanderar vi den vänstra rutan i registerredigeraren och letar efter nyckeln som matchar följande: HKEY_LOCAL_MACHINESYSTEMCurrentControlCServicesUsbStor. Därefter högerklickar vi i listan över alternativ som motsvarar kolumnen Namn där det står Stjärna och vi väljer alternativet Ändra.
I nästa avsnitt som öppnas, där det står Värdeinformation, placerar vi siffran 3. Därefter kontrollerar vi alternativet som motsvarar hexadecimal och senare klickar vi på OK.
Slutligen stänger vi fönstret som motsvarar registerredigeraren och startar om datorn. På detta sätt, när utrustningen slås på igen, kommer USB -portar blockerade de är redan aktiverade.
varning
Det är viktigt att notera att processen för att blockera USB -portar i Windows är mycket lik den vi just utförde. Därför är det mycket viktigt att inte göra misstag i den information som vi ger om värdet, för om vi istället för att placera siffran 3, skriver vi 4, kommer vi att få den motsatta effekten.
Avinstallera drivrutiner för USB -masslagringsenheter
En annan trolig orsak till att USB -portarna är inaktiverade är att drivrutinerna för USB -masslagringsenheterna avinstalleras. Om så är fallet, proceduren för att aktivera USB -portar blockerade på Windows är det enklast möjligt:
Först och främst är det viktigt att notera att de flesta av dagens USB -enheter är Plug and Play -kapabla. Med andra ord, när dessa är anslutna till USB -porten känns de igen direkt.
På detta sätt, om vi är i det här fallet, är den bästa rekommendationen att installera USB -mediet i en port på datorn, helst en som inte har använts tidigare. Nästa sak är att vänta tills datorn startar den automatiska igenkänningsprocessen.
I detta avseende visar aktivitetsfältet oss ett meddelande som indikerar att drivrutinsinstallationen är klar, med vilken vi vet att enheten är klar att användas. Därefter går vi till Start -menyn och högerklickar där det står Min dator eller dator, beroende på vilken version av Windows vi har.
Senare i listan som visas väljer vi alternativet Egenskaper, följt av Enhetshanteraren. Sedan klickar vi inuti den där det står USB -seriell bussstyrenhet och verifierar att det inte finns några frågetecken eller utropstecken runt den.
I detta avseende, om vi inte ser någon av dessa symboler, betyder det att enheten har installerats korrekt. Följaktligen har vi effektivt löst problemet i samband med att avinstallera drivrutinerna för USB -masslagringsenheter.
varning
Ibland kan det hända att USB -enheten fortfarande inte kan användas på datorn efter avslutad procedur. I detta avseende, om detta händer, måste vi installera drivrutinerna manuellt.
För detta är det nödvändigt att vi verifierar enhetens data och söker på Internet efter all tillgänglig information om den. Senare laddar vi ner drivrutinerna som motsvarar den modellen.
Därefter går vi tillbaka till Enhetshanteraren och i Egenskaper letar vi efter fliken Hardware. Sedan dubbelklickar vi inuti det där det står Okända enheter.
Därefter klickar vi på enhetsnamnet och väljer alternativet Uppdatera drivrutin. Därefter öppnar vi filutforskaren och letar efter filen som vi just laddat ner.
Slutligen, när vi har hittat det, klickar vi för att öppna det och följer instruktionerna för dess installation. På så sätt är enheten klar att använda.
USB -portar inaktiverade från Enhetshanteraren
Liksom det föregående fallet är detta problem väldigt lätt att lösa. Tja, gå bara till Enhetshanteraren och kontrollera vilken av dem som är identifierade som inaktiverade.
För att göra detta högerklickar vi på Start-ikonen i Windows aktivitetsfält och väljer sedan alternativet enhetshanterare. Senare utökar vi avsnittet som motsvarar Universal Serial Bus Controllers.
Därefter placerar vi muspekaren på ett av namnen på de funktionshindrade enheterna och högerklickar på den. Därefter väljer vi alternativet Aktivera enhet och testar att metoden har fungerat.
Hur som helst, i följande video kan du se mer information om det,
Finns det ett externt program som gör det möjligt att aktivera blockerade USB -portar?
Om du redan har försökt alla ovanstående metoder utan att få tillfredsställande resultat, eller om du helt enkelt föredrar att använda en extern applikation från början, här är två alternativ. Dessa är: USB Drive Disabler och USB Guard, båda är gratisverktyg och extremt enkla att använda.
I detta avseende är det bara att ladda ner programmet i båda fallen och alltid se till att göra det från en säker plats och köra det på vår dator. När du väl är inne i den markerar du alternativet som motsvarar Inaktivera USB -enhet och klickar på Verkställ för att spara ändringarna.
Varför är det viktigt att aktivera blockerade USB -portar?
Som vi redan har nämnt har USB -portar sedan deras utseende spelat en viktig roll när det gäller datoranslutning. Samt vid överföring av information från omvärlden till datorn.
Aktivera dessutom USB -portar blockerade Det är av yttersta vikt om vi vill få ut det mesta av fördelarna med bagageutrustningen. I detta avseende är alla möjliga användningsområden som vi kan ge till detta viktiga verktyg välkända.
Du kan dock lära dig lite mer om denna fråga genom att läsa vår artikel: ¿Hur man gör en startbar pendrive ?
Vilka är fördelarna med att hålla USB -portar blockerade?
I allmänhet, som vi just har nämnt, är det viktigt att aktivera USB -portar blockerade. Men vi måste också veta fördelarna med att hålla dem funktionshindrade.
Således, USB -portar blockerade De hindrar tredje parter från att ansluta en USB -enhet till vår dator och stjäla viktig information utan vårt tillstånd. På samma sätt förhindrar vi att vår dator infekteras med virus eller skadlig kod.