DNS -servern svarar inte: hur åtgärdas det. Den DNS-server är ansvarig för namnupplösning på Internet.
När vi skriver adressen till en webbplats, söker den på en DNS -server efter dess internetadress, vilket är IP-adress .
Så det gör inget mer än så, konvertera ett webbplatsnamn till en IP -adress, det är vad DNS-server .
När DNS -servern inte svarar måste du göra något av följande:
- Ange DNS -adressen manuellt
- Uppdatera nätverkskortdrivrutinen
- Inaktivera antivirus och brandvägg
- Rensa DNS-cache
- Starta om routern och modemet
- Anslut datorn i säkert läge
- Inaktivera Microsoft Virtual WiFi Miniport
- Inaktivera TCP-IP v6-protokollet
från vidabytes.com Vi hjälper dig att felsöka din DNS så att du kan njuta av ditt internet så snart som möjligt.
DNS -servern svarar inte: hur man åtgärdar det i Windows 10
Ställ in DNS manuellt
När din ISP (Internetleverantör) du får IP -adressen, den kommer med din DNS, och den kanske inte fungerar korrekt.
Vi kan sätta en offentlig DNS för att försöka lösa problemet.
Högerklicka på Internet-ikonen till höger under skärmen och klicka sedan på "Öppna nätverks- och internetinställningar."

Öppna nätverksinställningar
Klicka nu på "Ändra adapteralternativ"
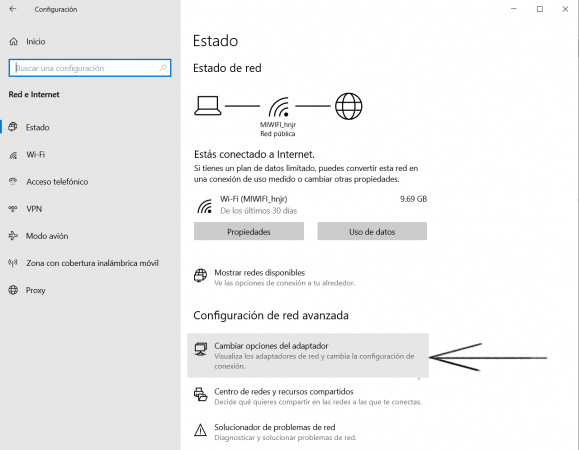
Ändra adapteralternativ
Välj sedan nätverkskortet du är ansluten till, i mitt fall är det WiFi, högerklicka och "Egenskaper"
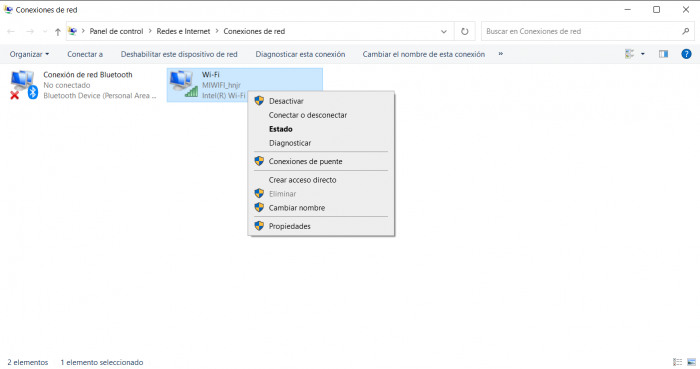
nätverksanslutningar
Välj TCP / IPv4 -protokoll och klicka på "Egenskaper ".
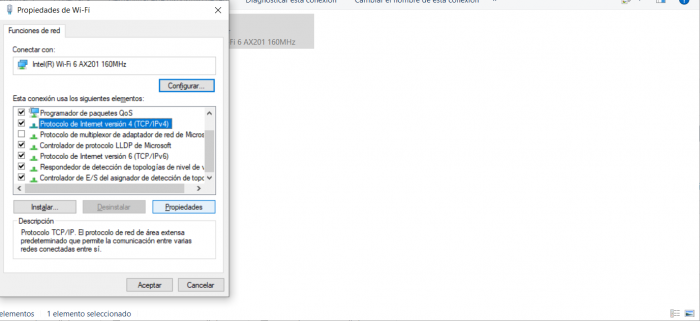
Internet protokoll
Klicka på alternativet «Använd följande DNS -serveradresser » och du har två alternativ att placera:
- Alternativ 1 Googles offentliga servrar: 8.8.8.8 och 4.4.4.4
- Alternativ 2 Cloudflare: 1.1.1.1 och 1.0.0.1
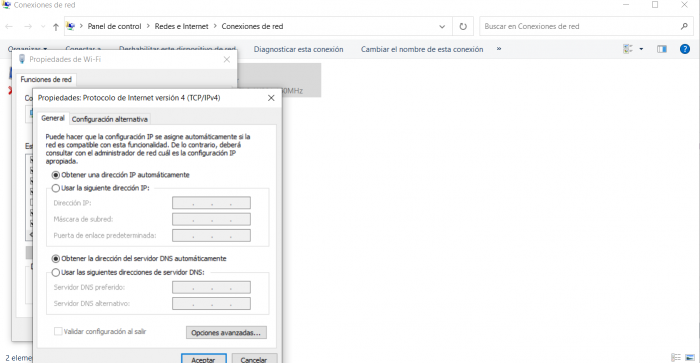
internetprotokoll version 4
Detta alternativ av CloudFlare Det lanserades 2018 och har för närvarande ett bra mottagande. Speciellt i latinamerikanska länder.
Uppdatera nätverkskortsdrivrutinen när DNS -servern inte svarar
Din nätverkskortsdrivrutin kan vara föråldrad och av vilken anledning som helst har du slutat ta emot DNS -information.
Föruppdatera drivrutinen för nätverkskortet, vi kunde bara ladda ner en uppdaterare av drivrutiner, men eftersom vi inte har internet för tillfället måste vi komma åt tillverkarens webbplats via en annan dator och ladda ner den senaste drivrutinen tillverkare.
Om du inte vet hur du gör detta, fortsätt till nästa steg.
Inaktivera antivirus och brandvägg
Om du har några antivirus eller tredjeparts brandvägg som: AVG, Avira, Avast, Kaspersky, MacFee, Norton, Panda, etc ... detta kan vara ditt problem.
Varje antivirus eller brandvägg har sitt eget sätt att arbeta, så det är omöjligt att sätta in alla sätt att inaktivera dessa program, var och en på ett annat sätt.
Leta efter antivirus eller brandvägg och försök att inaktivera skyddet tillfälligt eller permanent.
Avinstallera i så fall programmet som ska testas. Jag har sett detta hända många gånger och internet är helt stoppat på grund av ett antivirusfel.
Rensa DNS-cache
I många fall är DNS fast i sin konfiguration, så vi kan tvinga fram DNS -förnyelsen.
Öppna kommandotolken som administratör och skriv:
- netsh int ip starta om
- omstart av netsh winsock
- ipconfig / flushdns
- ipconfig / förnya
Detta kommer till och med att förnya din IP -adress. Öppna din webbläsare igen och testa.
Starta om routern och modemet
I vissa fall starta om router och modem från din ISP (Internet Service Provider) kan också fungera.
Koppla ur dem, vänta cirka 5 minuter och anslut dem igen.
Han förnyar ofta IP -adressen.
Anslut din dator i säkert läge
För att göra det lättare att identifiera felet kan vi slå på datorn på ett säkert sätt.
Skriv «i sökfältetmsconfig«C och klicka på sökresultatet för«Systemkonfiguration".

msconfig
Byt till «Start" och nedanför startalternativ, punkt «Säker stövel»Och kolla«röd".
Det skulle se ut som på följande bild:
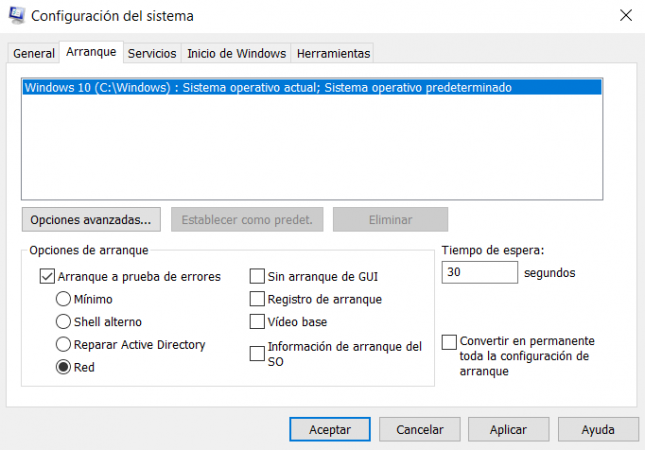
Alternativ för nätverksstart
Starta om datorn och försök surfa på internet. Om du kan bör du hitta ett program som blockerar din DNS.
Detta kan hända eftersom i "säkert startläge«, Windows laddar inte alla program vid start.
Efter att ha hittat programmet, utför detta steg igen och inaktivera säker start för att få Windows tillbaka till det normala.
Inaktivera Microsoft Virtual WiFi Miniport
Om du använder en trådlös anslutning kan problemet vara med en enhet som heter 'Microsoft WiFi Virtual Miniport'så vi borde stänga av det.
Högerklicka på Windows startknapp och gå till «Enhetsadministratör ".
Expandera objektet Nätverkskort
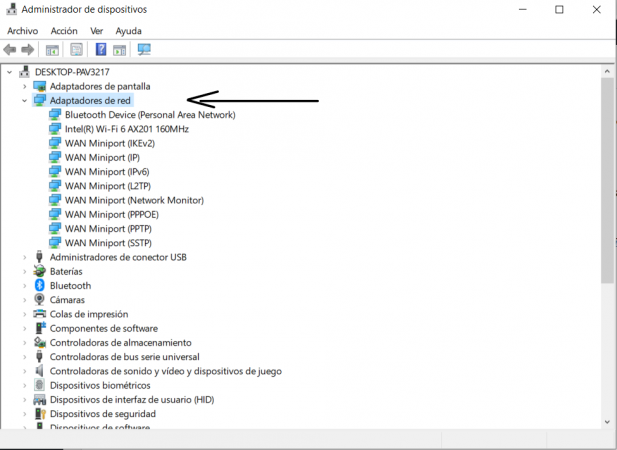
nätverkskort
Klicka på Ver , sedan Visa dolda enheter
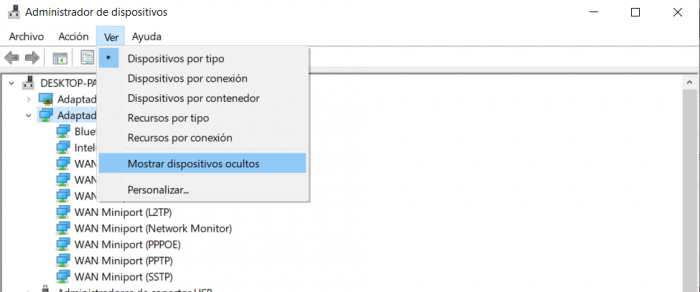
visa dolda enheter
Välj, högerklicka och avaktivera allt Microsoft Wi-Fi Direct virtuella adaptrar låt dem vara där en efter en
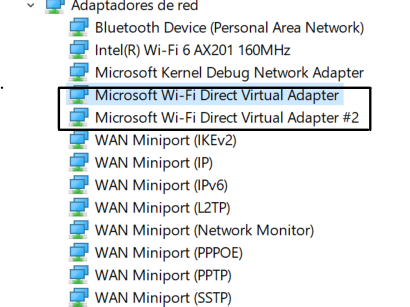
hur man inaktiverar microsoft wifi direkt
Efter att ha inaktiverat alla Microsoft Wi-Fi Direct virtuella adaptrar, starta om din dator.
Inaktivera TCP-IP v6-protokollet
Om du har kommit så här långt är detta det sista alternativet vi erbjuder dig och som vi hoppas att du är klar med att lösa det
Öppna nätverksinställningarna som vi redan har förklarat i den första delen av denna artikel och inaktivera objektet «Protokoll Internet version 6 (TCP / IPv6) ».
Inaktivera internetprotokoll version 6 TCPIPv6
Starta om datorn och testa resultatet. Vi hoppas att du har lyckats lösa ditt problem på en gång.
Vi hoppas att den här artikeln har hjälpt dig att lära dig hur man åtgärdar problemet när DNS -servern inte svarar. Om du har några frågor, skriv till oss i kommentarsfältet.
Om du å andra sidan har någon annan lösning som kan hjälpa alla kan du också skriva till oss för att förbättra vårt innehåll. Tills nästa gång!