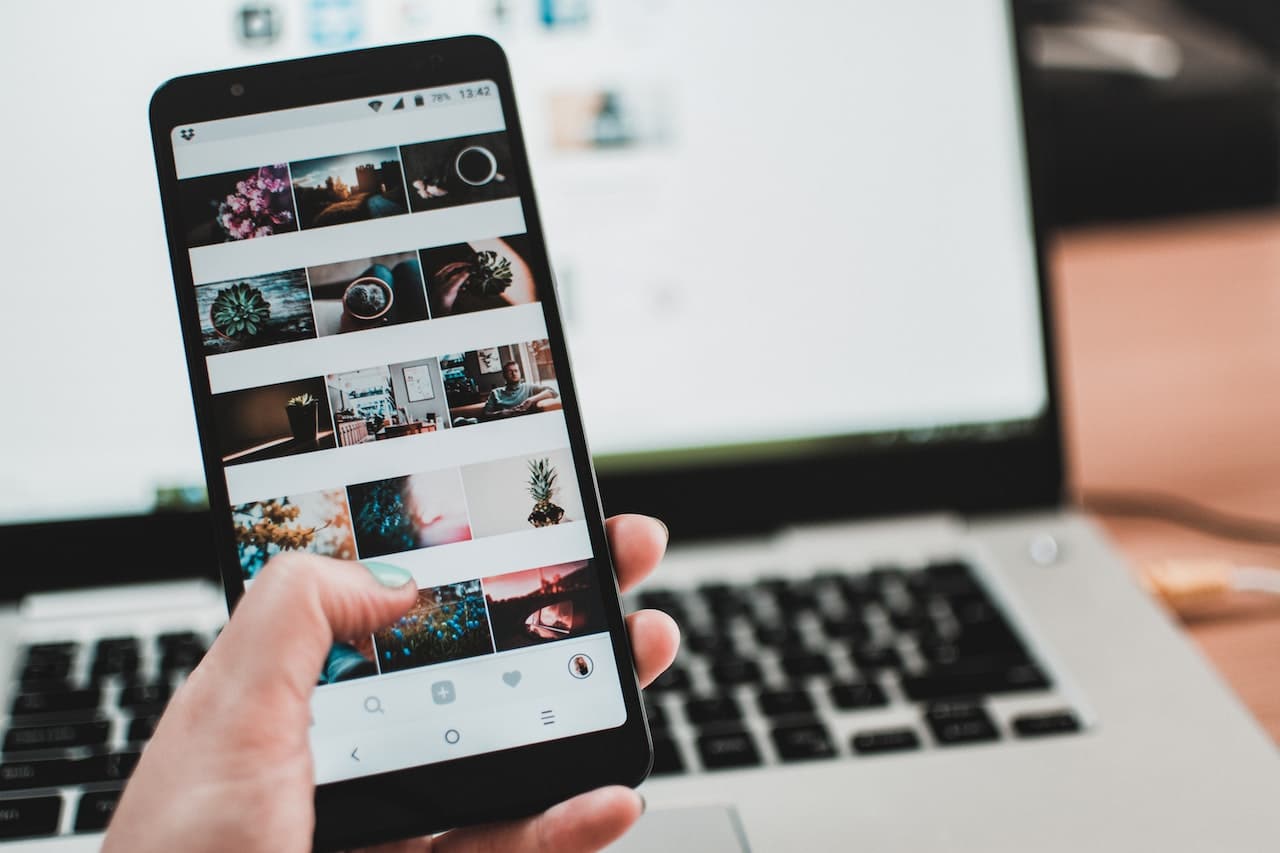
Misstag är något mänskligt och lyckligtvis försöker modern teknik alltid ha någon mekanism för att reparera dessa misstag. Om du lyckades radera en multimediafil av misstag behöver du inte oroa dig, eftersom utformningen av nuvarande telefoner tillåter återställa raderade bilder från galleriet.
Nedan förklarar vi de metoder som finns för att återställa raderade bilder från galleriet på ett enkelt och snabbt sätt.

Så här återställer du raderade bilder från galleriet

När data tas bort från telefonen raderas den inte omedelbart, vilket ger en chans att återställa den. Detsamma gäller foton eller videor som tagits bort från galleriet, även om det är sant att processen kan ha vissa variationer beroende på mobiltelefonsystemet. Därför kommer vi att detaljera varje metod.
ta bort från papperskorgen
Lyckligtvis har samma galleriapp "Trash" för att spara alla raderade filer och permanent radera dem efter en viss tidsperiod. Så att återställa raderade bilder skulle inte ta dig mer än några minuter, gör följande:
- Öppna galleriappen.
- Välj avsnittet "Album" om din telefon inte automatiskt kommer in i det här avsnittet.
- Bland de olika alternativen kommer du att se ett album som heter "Raderat", eller med en variant av detta namn, klicka på det. Vanligtvis finns den längst ner till vänster på skärmen eller längst ner i listan.
- När du har valt det alternativet kommer alla bilder och videor som är sorterade efter det att de har raderats att visas på skärmen, med en liten undertext som anger tiden som återstår innan de kasseras för alltid.
- För att återställa en specifik bild, välj helt enkelt det aktuella fotot och ett alternativ kommer att visas som frågar dig om du vill återställa filen, som du kommer att svara "Ja", och du kommer att se bilden i ditt galleri igen, i samma position där den var innan den togs bort.
Använd Google Foton

En av De alternativ som används mest av människor för att återställa sina filer är Google Photos-systemet, som fungerar med molnet och kan installeras automatiskt när du startar en mobiltelefon för första gången. Men om så inte är fallet måste du ladda ner programmet innan du tar bort fotot för att använda den här metoden, enligt vissa instruktioner:
- Öppna Google Foto-appen (den är vanligtvis installerad som standard).
- Tryck på "meny"-knappen så ser du hur olika alternativ visas.
- Bland dessa alternativ hittar du en direkt kallad "papperskorgen", som ligger på sidan av skärmen, klicka på den.
- Genom att göra detta hittar du alla bilder som du har tagit bort från galleriet. Nu måste du helt enkelt göra som i föregående metod och välja dem för att återställa dem.
Utnyttja säkerhetskopian
Förutom telefonens standardapp kan du ladda ner andra appar som automatiskt säkerhetskopierar dina bilder, så att du alltid kan återställa det du tar bort. Några av de vanligaste alternativen kan vara iTunes Backup, Dropbox eller Dubox.
Hur som helst, om du raderade bilden från ditt galleri kan du gå till en av dessa alternativa applikationer och välja bilden du raderade, trycka på "Alternativ" och göra en kopia som går direkt till ditt galleri, och även om du också har tagit bort bilden härifrån kan du komma åt ditt brevpapper, göra en process som liknar den som nämnts tidigare och hämta den samtidigt för appen och för galleriet.
Kan du återställa permanent raderade bilder från galleriet?
Eftersom många är medvetna om att papperskorgen finns är det vanligt att många tar bort filen även där, och är omedvetna om sätt att återställa den efter det. Lyckligtvis, om filen nyligen raderades, finns det ett sätt att återställa den med ett SD-kort.
- Installera SD-kortet i din mobila enhet och ladda ner dess respektive applikation, så att verktyget kan fungera korrekt.
- Starta nu Remo Recover för SD-kort och klicka på alternativet "Återställ foto".
- Sedan måste du välja den enhet du vill återställa från de olika alternativen som visas.
- Klicka sedan på alternativet "Skanna" för att kontrollera fotodata för att se om det kan återställas, vilket kan ta några sekunder eller minuter.
- När detta är gjort, kontrollera de återställda fotona med hjälp av förhandsgranskningsfunktionen.
- Slutligen kommer du att få välja den plats där du vill ha bilderna, välj galleriet från ditt bibliotek och du kommer att få dem tillbaka.
Det bör noteras att den här metoden bara fungerar för att återställa bilder som nyligen har raderats, vid en tidpunkt då data fortsätter att sönderdelas för att eliminera dem helt. Det betyder att du bara kan återställa bilder permanent om de inte har raderats på veckor eller månader.
Även om den goda sidan av den här situationen är att det inte finns något sätt att radera denna sönderfallande data, så du kommer alltid att ha möjlighet att återställa den innan denna tidsperiod går. På samma sätt, om fotot är för tungt, kommer tiden att återställa det att förlängas.
Slutliga anteckningar
En av de vanligaste myterna om att återställa bilder är att de innehåller virus. Eftersom de är väldigt små filer (vanligtvis). Även om det inte är helt omöjligt för en av dessa filer att bli infekterad, är det osannolikt: av samma storleksskäl. Kanske mest sannolikt att råda (vid skadlig programvara) är de infekterade filerna som återställs från papperskorgen med en officiell tillverkarmetod.
Som en sista rekommendation är det värt att nämna att "premium"-program för att återställa filer inte är 100% effektiva och garanterar inte bildkvalitet. I grund och botten för att den ursprungliga filen "raderas" först av enhetens lagring. Det är av denna anledning som huvudsakligen återställda filer hittas i miniatyrbildsform, eftersom de är så lätta att de inte har tagits bort helt av hårdvaran. Om du vill återställa en bild som har raderats under lång tid, riskera inte det.