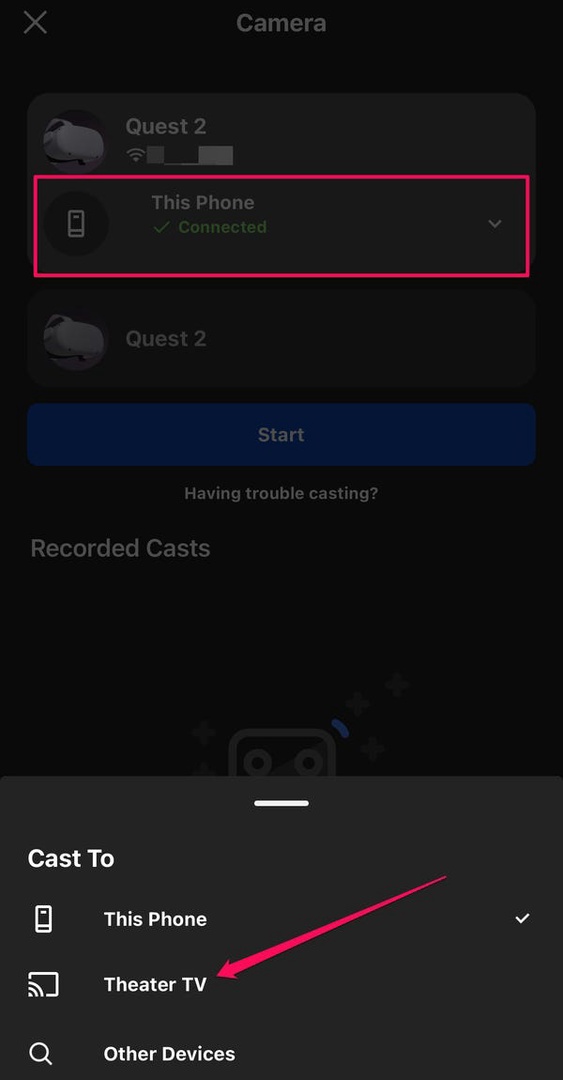Hur man ansluter Oculus Quest 2 till en TV
Oculus Quest 2 (nu helt enkelt kallad "Quest 2" av moderbolaget Meta) är ett virtuell verklighetsheadset.
Den är autonom, kräver ingen anslutning till en dator eller externa övervakningsenheter. Detta gör det till ett praktiskt headset för VR-spel och annan underhållning. Den enda nackdelen? Endast en person kan spela åt gången. För att göra VR-upplevelsen mer inkluderande kan det spelaren ser i headsetet streamas till TV:n. Naturligtvis skulle det inte vara riktig 3D, men det skulle tillåta alla andra att vara åskådare av vad som händer.
Hur man överför bilden från Quest 2-headsetet till TV:n
Du kan skicka en bild från hörlurarna till en tv som stöder casting (till exempel en smart-tv eller en tv med en Chromecast-enhet).
1. 1. Slå på TV:n och Quest 2-hörlurarna.
2. Se till att båda enheterna är på samma WiFi-nätverk.
3. Tryck på Oculus-knappen på höger kontroll för att ta fram huvudmenyn under appfönstret.
4. Tryck på knappen Dela i det nedre högra hörnet.
5. I fönstret Dela trycker du på Dela.
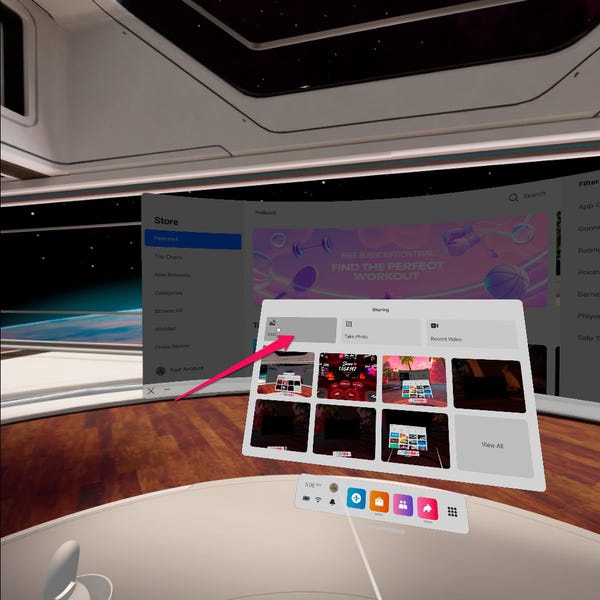
Använd knappen Dela på huvudmenyn för att överföra videon från headsetet.
6. I popupfönstret Cast From This Headset letar du upp din TV eller annan uppspelningsenhet och trycker på den.
7. Klicka på knappen Nästa.
Videon från hörlurarna ska nu strömma till TV:n.
Hur man streamar Quest 2 till TV från appen
Du kan också börja streama från Oculus-appen på din telefon. Du måste först installera Oculus-appen från App Store eller Google Play och konfigurera den genom att logga in på ditt Meta-konto (Oculus/Facebook).
1. Slå på TV:n och Quest 2.
2. Se till att båda enheterna är på samma WiFi-nätverk.
3. Starta Oculus-appen på din telefon.
4. Tryck på cast-ikonen i det övre högra hörnet.
5. Tryck på pilen till höger om den här telefonen. I popup-fönstret "Casta till" längst ned på skärmen trycker du på TV:n i listan eller trycker på Andra enheter om de inte dyker upp från början, tryck sedan på .
Casting-knappen finns i det övre högra hörnet av appen.
6. Tryck på startknappen.
Nu måste du gå igenom gjutningsprocessen.