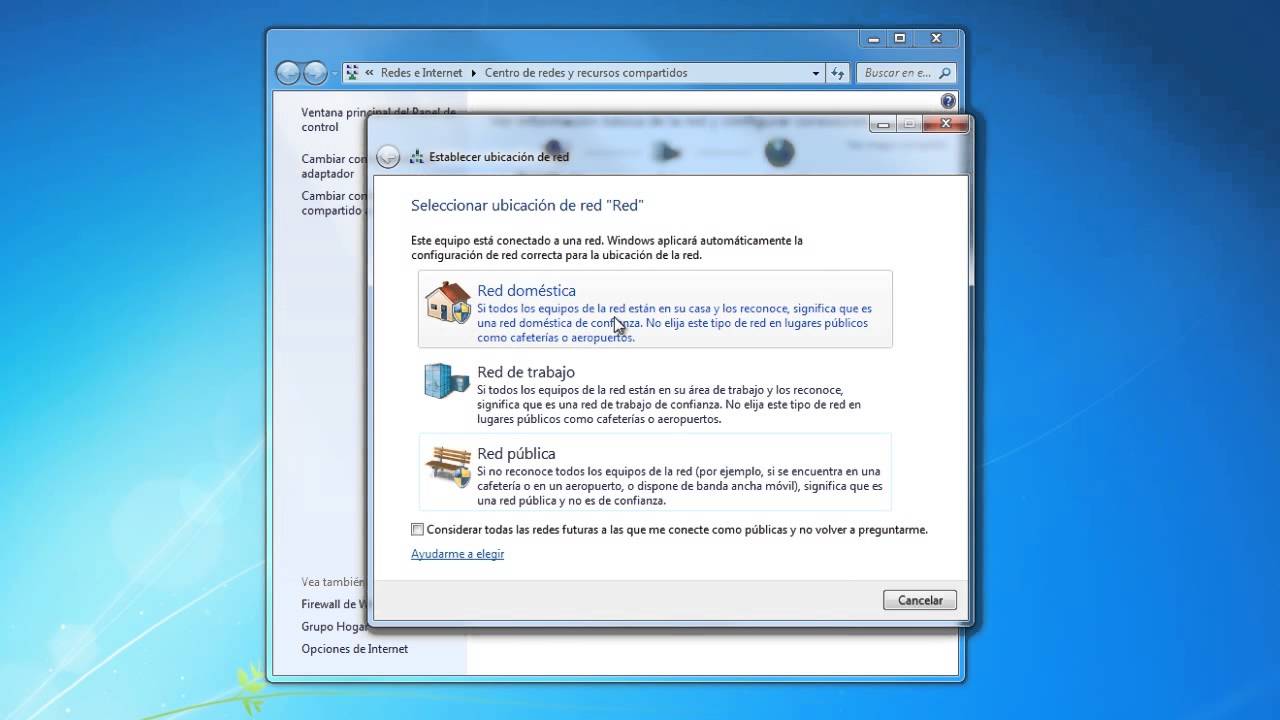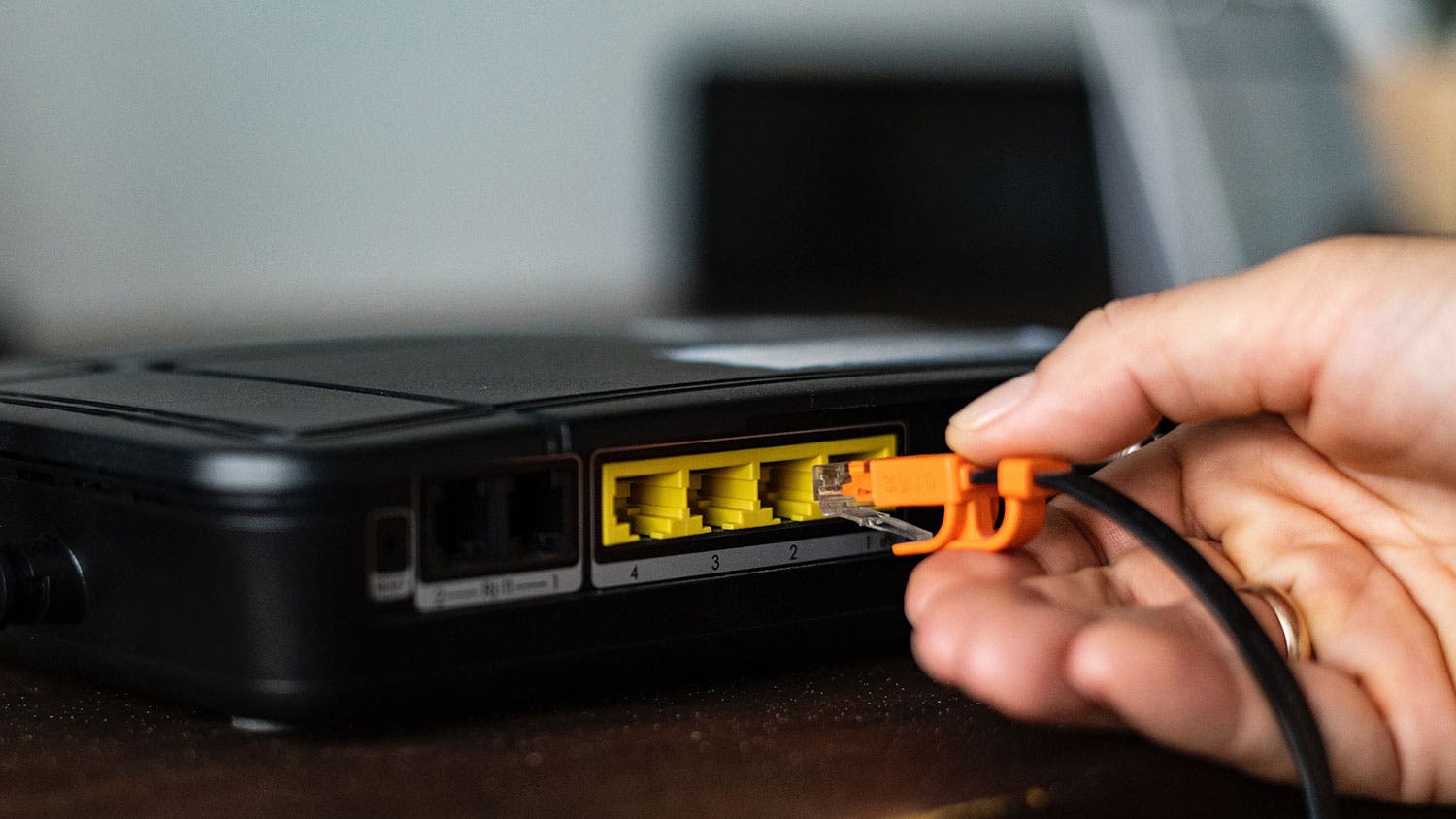Du vet det Hur man ansluter till ett nätverk lätt? Vi förklarar här varje steg du måste följa för att uppnå det på ett tillfredsställande sätt! Detta förfarande är extremt enkelt, vi måste bara göra det via en router, vanligtvis med Wi-Fi. Vi använder några kablar och ser vilka datorer vi vill ansluta.
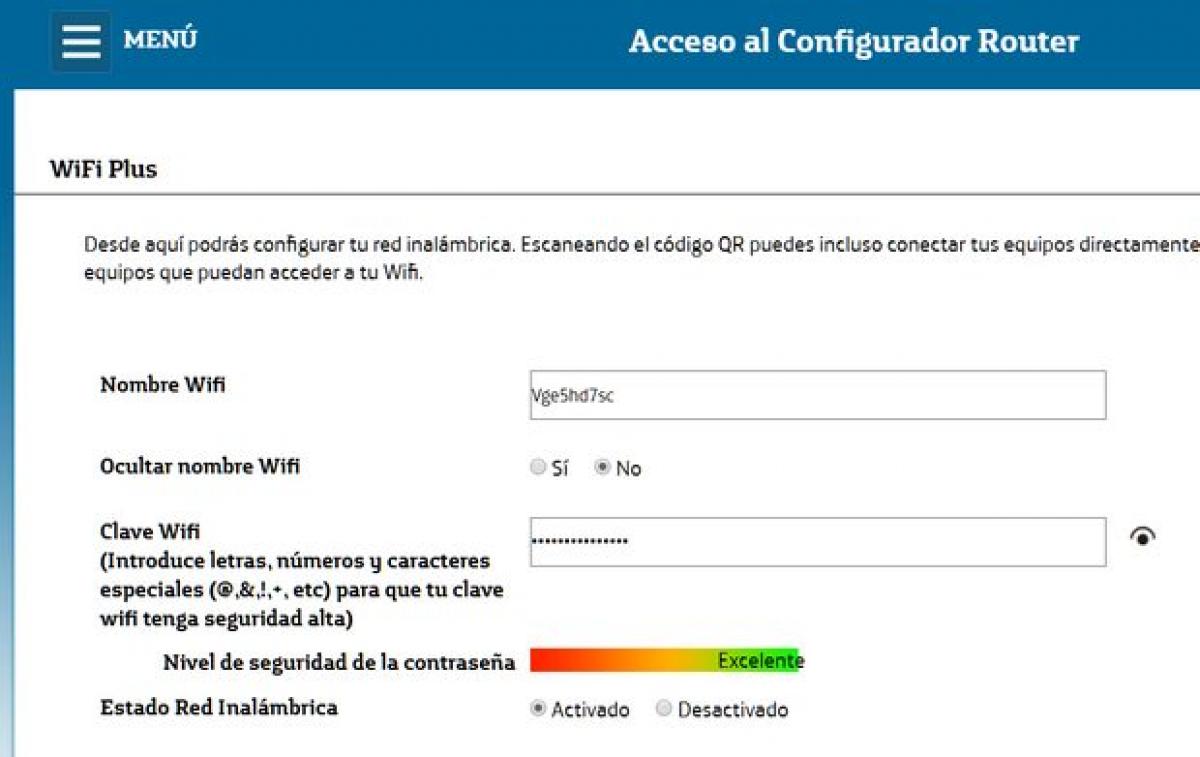
Hur ansluter man till ett nätverk?
Innan vi går in på ämnet, låt oss först definiera termen Wifi, vilket är elementet som gör att vi kan ansluta till ett tillgängligt nätverk. Wifi är ett trådlöst lokalt nätverk som tillåter vissa enheter att kommunicera till ett kommunikationsnätverk via en åtkomstpunkt. Det har i princip en begränsad omfattning.
Låt oss nu prata om hur du ansluter till ett nätverk, vilket verkligen är en ganska enkel och tydlig process. Vi måste behöva en router (helst Wi-Fi), motsvarande kablar, datorn som vi vill ansluta till och vänta mycket tålmodigt. Stegen för att ansluta datorn till nätverket varierar dock beroende på vilket operativsystem vi använder. Vanligtvis är det en uppgift som inte kräver mycket teknik och kan utföras av vem som helst. Det är därför vi i artikeln kommer att veta hur vi gör detta tydligt.
Routerkonfiguration
Steg 1: Det första du ska göra är att ansluta routern till en strömkälla och sedan slå på den.
Steg 2: Vi kommunicerar internetkabeln till routern. I det här skedet behöver vi inte oroa oss för anslutningens plats, eftersom alla routrar har en etikett för att undvika förvirring och problem. Nu ansluter vi huvudkabeln till porten märkt som ADSL eller DSL.
Steg 3: vi ansluter Ethernet -kabeln till den angivna porten på datorn som alltid finns på skåpets baksida.
Steg 4: vi ansluter den andra änden av kabeln till routerns «Ethernet» -port.
Bärbara datorer med wifi
Om den bärbara datorn vi använder är utrustad med en Wi-Fi-anslutning är det bara att ansluta den till nätverket via operativsystemets kontrollpanel. Naturligtvis kommer vi att behöva ett lösenord som alltid står i manualen eller på själva enheten. Det bör noteras att vi måste vara medvetna om vår säkerhet, vi måste ändra detta lösenord vid tidpunkten för den första anslutningen.
Vi kommer att upprepa dessa steg på alla datorer som ska anslutas till nätverket, till exempel via kablar och trådlöst.
Kontrollerar nätverksanslutningen
För att göra detta, klicka på "Start" -menyn och klicka sedan på den röda knappen om alla datorer är anslutna vilket betyder att vi har lyckats.
Trådlöst nätverkskonfiguration
- Steg 1: Hitta den röda knappen, som vanligtvis finns i det nedre högra hörnet av aktivitetsfältet.
- Steg 2: Leta upp det trådlösa nätverk som motsvarar oss och klicka sedan på Anslut.
- Steg 3: Vi placerar säkerhetsnyckeln och vi ger den okej.
- Från och med nu kan vi börja dela dokument och enheter med andra datorer i nätverket.
Uppdatera firmware
För att ditt nätverk ska bli bra är det i grunden att uppdatera firmware eftersom dessa uppdateringar korrigerar buggar och fel i systemet. De genererar också fler funktioner eller låser också upp vissa saker som inte används, så det är viktigt att vara mycket medveten om uppdateringar då och då. Om det finns verifiering av routern, leta efter uppdateringen på Internet den ursprungliga webbplatsen för att verifiera att det är din modell och det är det.
Byt lösenord
Dessa kan enkelt hackas, de måste ändras för deras säkerhet, och ett av de viktigaste stegen är att ändra dessa nycklar.
Gå till routern via IP -adressen 192.168.1.1 och ange sedan det användarnamn och lösenord du har för närvarande. Som vi redan har sagt om du inte har ändrat dem är de alltid skrivna i manualen eller på routerns etikett.
Du kommer in i routerns konfigurationsmeny, varje märke har sin egen meny och till och med ringer samma sak med olika namn, så här kommer vi att ge en allmän förklaring. Om du behöver fullständiga instruktioner, gå till routerns manual eller användarforum för operatören eller märket för den använda routern.
Nästan alla menyer på routern innehåller i allmänhet flikar för åtkomst till snabba eller grundläggande inställningar, samt flikar för avancerade inställningar. I allmänhet är alternativet att ändra routerns lösenord vanligtvis i "Avancerat" eller "Administration", även om det till exempel för Movistar -routrar finns ett direktalternativ i menyn:
Mycket enkelt ange det gamla lösenordet, skriv sedan in det nya. Spara ändringarna och fortsätt routern. Ändra sedan namnet och Wi-Fi-lösenordet, det är också viktigt att göra samma sak med detta eftersom de som standard kommer med ett mycket sårbart lösenord. Att bli mer kraftfull när högre säkerhet läggs på dem.
Nätverkskort
Den är placerad inuti din dator och låter dig fånga signalen från den trådlösa routern eller ansluta den med en kabel.
Skapa ett lokalt nätverk
Idag har många människor mer än en dator i vårt hem och ibland måste vi hitta behovet av att dela eller göra flera anslutningar, dela filer, skriva ut olika saker hemma.
För personer som inte vet vad ett lokalt nätverk är kan detta definieras som en anslutning som skapas mellan en eller flera datorer. Vilket möjliggör utbyte av information mellan dem, och på ett mycket enkelt sätt.
Lokala nätverk på flera sätt:
- En LAN -kabel
- Trådlöst wifi
- Blandade lag med varandra
Fördel
Många fördelar med att ha ett nätverk av detta:
- Anslutning och feedback mellan flera datorer.
- Fördela användningen av flera kringutrustning mellan datorer, det är då du kan gå med eller använda flera skrivare för alla.
- Ha data på olika platser med sina mätningar
Lokalt nätverk: Krav
I grund och botten behövs inte mycket
- Två datorer med nätverkskort eller trådlös anslutning
- Kablar en mycket specifik modell om den är trådlös behöver du inte kablarna.
- En enhet som kallas en switch eller hubb
- Router med internetanslutning
- En annan router ansluten till flera nätverksuttag
Hur du ansluter utrustningen
- Om vår router har tillräckligt med ledigt utrymme ansluter vi enheten direkt till routern via en kabel, och routern ger oss tillgång till Internet.
- Om vår router är wifi kan enheten anslutas via wifi.
- Om vårt team har fler lediga portar än routrar (ägare har i allmänhet bara 4 portar) måste vi använda hubbar eller ännu bättre switchar för att ansluta enheterna. Vi kommer att använda en kabel för att ansluta denna switch till routern.
- Hybridlösningen är att ansluta några enheter till växeln via RJ45-kabeln och sedan ansluta de återstående enheterna till vår Wifi-router via Wi-Fi.
Kort sagt, vi har redan vårt lokala nätverk. Det vill säga att alla datorer kommer ihop på samma plats, vilket kommer att vara en router eller en uppsättning router -switchar. Vanligtvis kommer operatören att förse oss med en router konfigurerad för att dynamiskt tillhandahålla IP -adresser. Så varje enhet vi ansluter tilldelas automatiskt en IP -adress i samma intervall och kommer att serveras av vår router.
Hur som helst kan vi konfigurera en fast IP för enheten. Men för detta måste vi känna till det IP -intervall som routern betjänar, vilket i allmänhet är 192.168.1.XX och routern är 192.168.1.1. På samma sätt, om routern har wifi -funktion, har den konfigurerats med SSID (eller Wifi -nätverksnamn), och den har ett lösenord, måste vi använda detta lösenord för att ansluta enheten via wifi.
Dela filer
Tills vidare har vi anslutit alla enheter till det lokala nätverket och vi kan nu dela internetåtkomst via routern. Men vi kan fortfarande inte dela filer mellan lag eftersom de måste göra lagen synliga för varandra. Beroende på vilket operativsystem vi har kan detta göras på många sätt.
Alla människor använder Windows. Låt oss först undersöka att vi kan se nätverket. Om vi inte kan se nätverket måste vi verifiera att den automatiska nätverksdetekteringsfunktionen är aktiverad i Windows.
Öppna där det står Network and Sharing Center. Öppna sedan kontrollpanelens typnätverk i rutan Start och tryck sedan på enter, Öppna fönstret ändra avancerade användningsinställningar. Kontrollera alternativet "Aktivera nätverksdetektering" och "Aktivera fildelning".
För att kunna använda olika versioner av Windows i det lokala nätverket rekommenderas att du använder följande objekt tillsammans med nödvändiga rekommendationer för att placera alla datorer i samma arbetsgrupp och tilldela ett namn till varje dator, eftersom det är relaterat till identifiering med IP . Det är lättare för oss att känna igen det, därför:
Högerklicka på "Min dator" och välj alternativet "Egenskaper" för att öppna ett nytt fönster med datorinställningarna. Gå till avsnittet "Konfigurera datornamn, domän och arbetsgrupp". Vi klickar på knappen "Ändra inställningar" för att öppna ett nytt fönster där vi kan konfigurera dessa avsnitt
Låt oss titta på versionen av operativsystemet först, det kommer att finnas vissa skillnader i denna konfiguration, men vi har redan konfigurerat nätverket så att enheterna ser varandra. Vi väljer bara den mapp som varje dator vill dela och andra användare kan se den. För att göra detta måste vi följa följande steg:
Gå till mappen och välj den. Högerklicka sedan på den och välj "Egenskaper". Fönstret "Egenskaper" öppnas. Klicka på fliken Dela ovan. Klicka sedan på knappen som också kallas "Dela" för att välja den användare som du vill dela mappen med. Som ett lokalt hemnätverk är det lättare att välja "Alla".
Du kan också använda Uslar istället för knappen Dela (Avancerad delning), som låter dig ange ett annat namn för den delade mappen, vilket kommer att vara så som andra användare ser det.
Filerna som finns på nätverksdatorn, låt oss gå till nätverks -datorn i filen och sedan klickar vi på dem för att visa den delade mappen. Jag hoppas att du med dessa mycket enkla och enkla instruktioner kan dela ett hemnätverk.
Om du vill fortsätta surfa och lära dig i detalj från våra artiklar, gå till följande länk: Hur internet fungerar